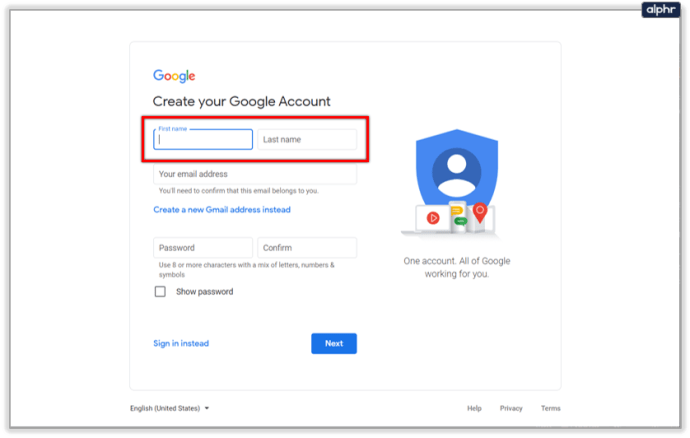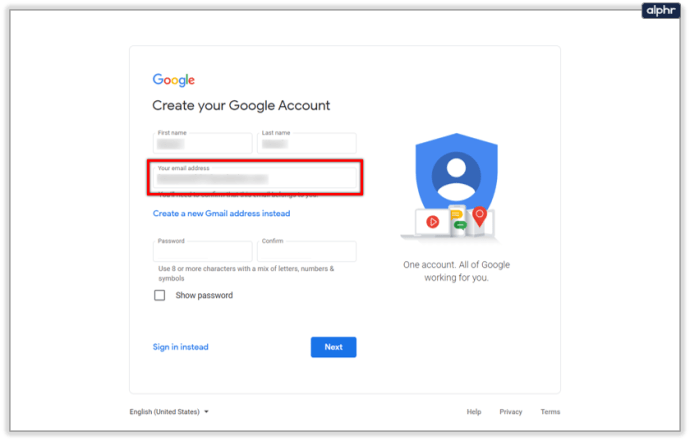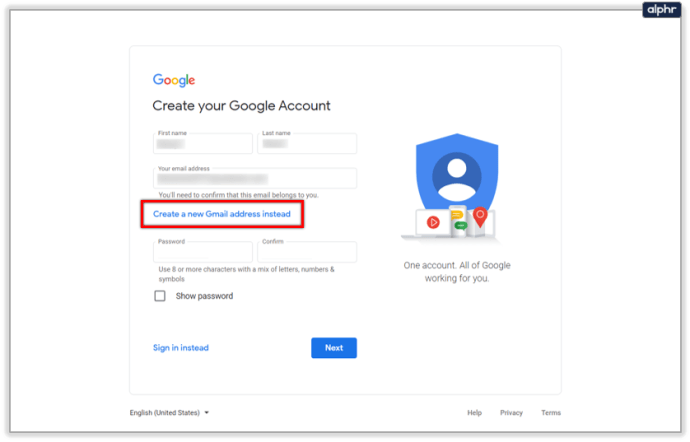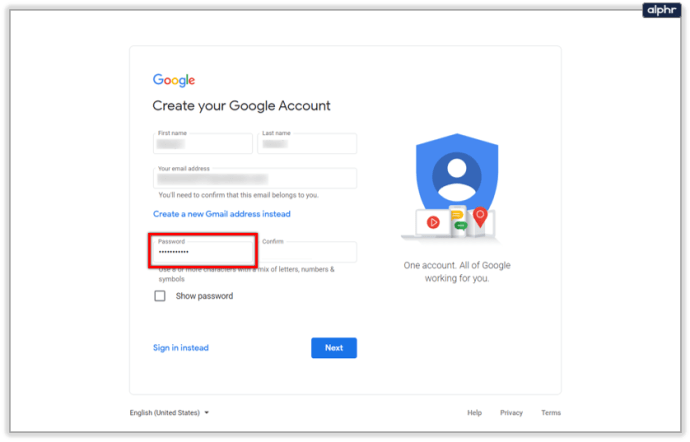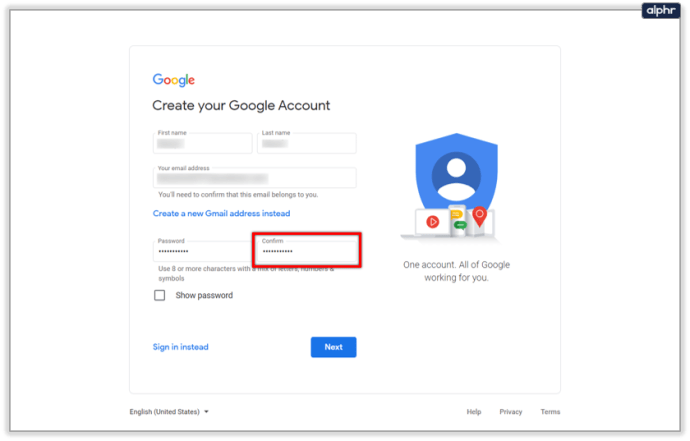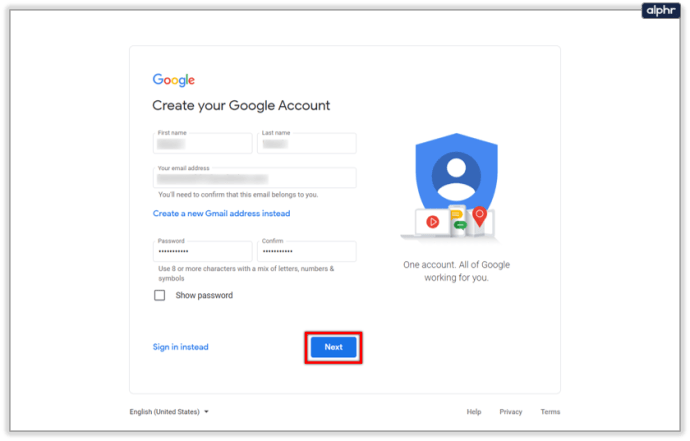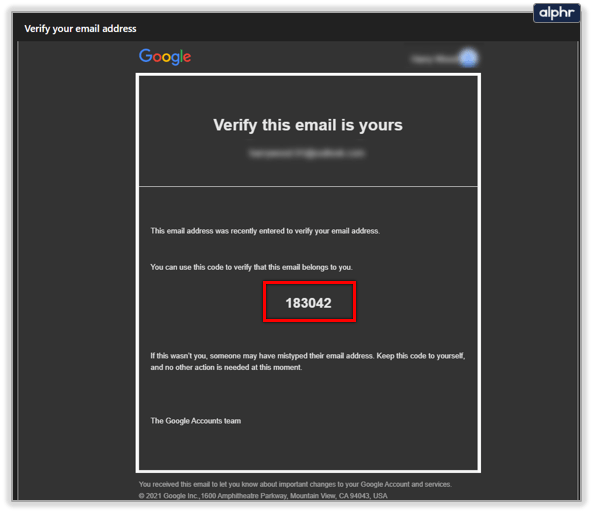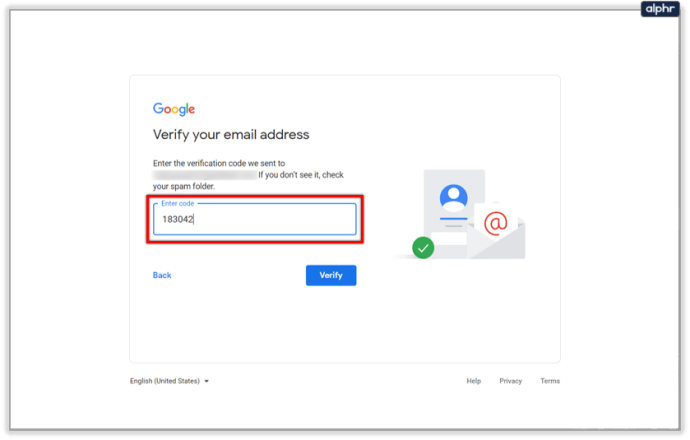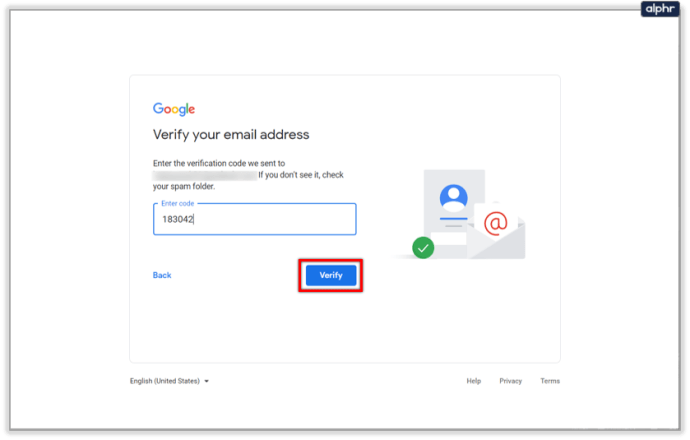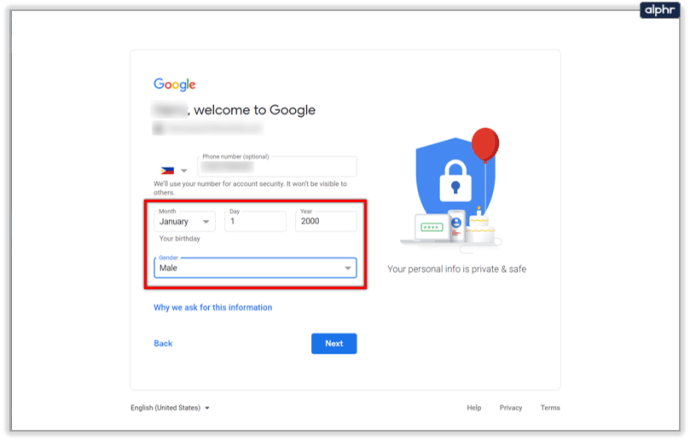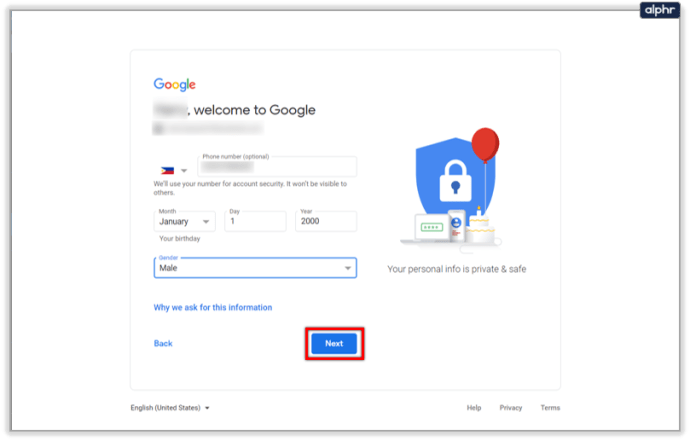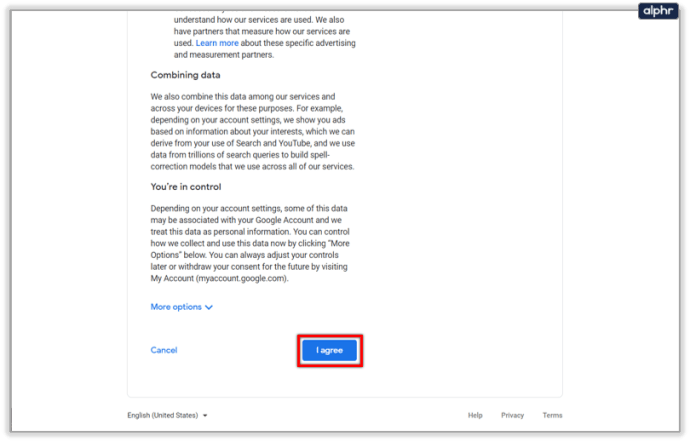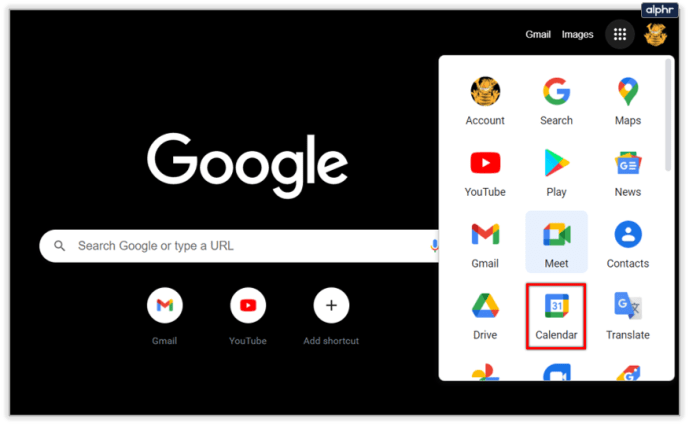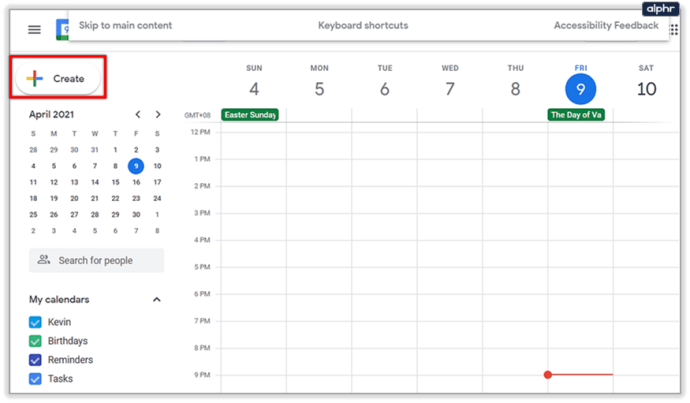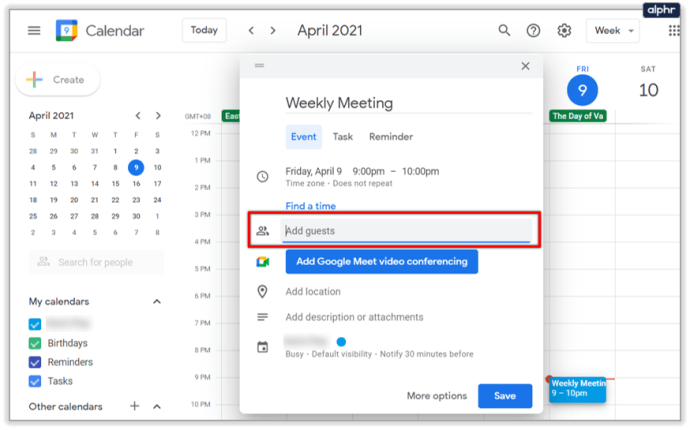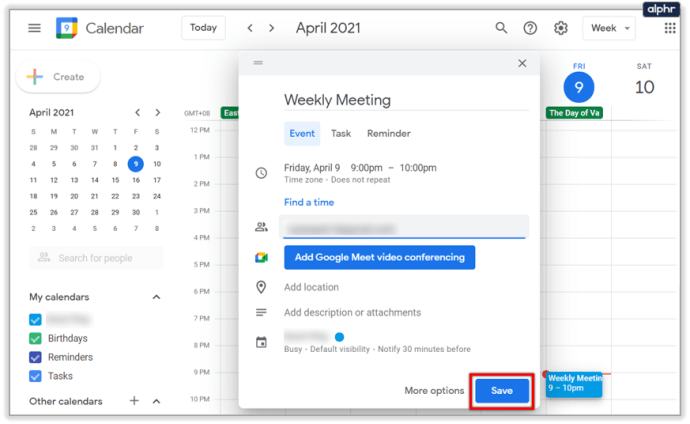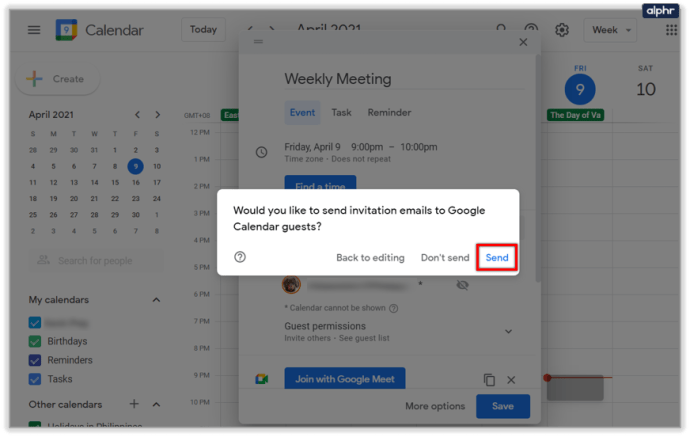Ang Google ay gumagawa ng mahusay na mga hakbang upang gawing mas maraming nalalaman at naa-access na app ang Google Meet. Higit pa sa mga pag-customize ng meeting, libre na rin ang Google Meet na gamitin para sa lahat. Sabi nga, kailangan mong gumawa ng ilang bagay bago ka makagawa o makasali sa isang pulong. Narito ang kailangan mong malaman.
Paggawa ng Account
Ang paggawa ng account at pagsisimula sa Google Meet ay isang paglalakad sa parke. Ang app na ito ay isang bahagi ng G-Suite, ngunit libre din ito para sa sinumang gamitin.

Una, kailangan mong pumunta sa meet.google.com. Para magamit ang app, kailangan mo ng Google account. Mag-click sa link ng libreng pag-signup, at mai-redirect ka sa pahina ng pag-signup.
- Ilagay ang iyong pangalan at apelyido.
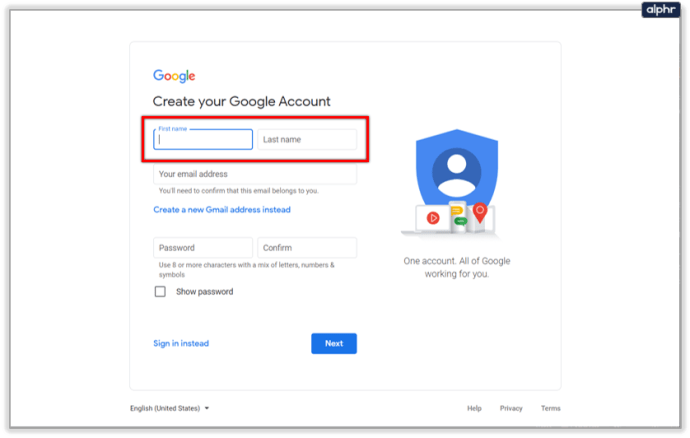
- I-type ang iyong kasalukuyang email address.
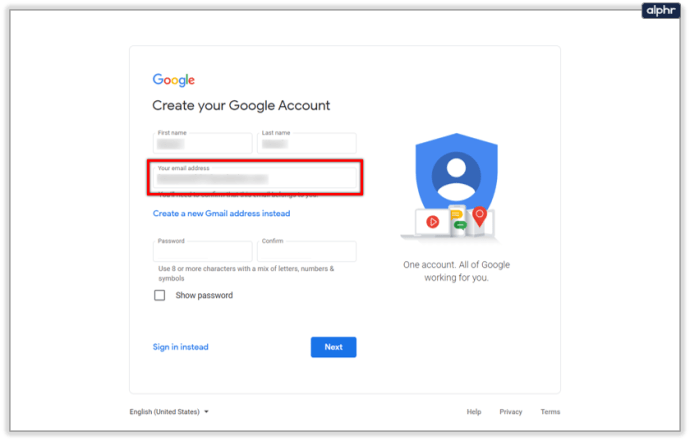
- Bilang kahalili, gumawa ng Gmail address kung wala ka nito.
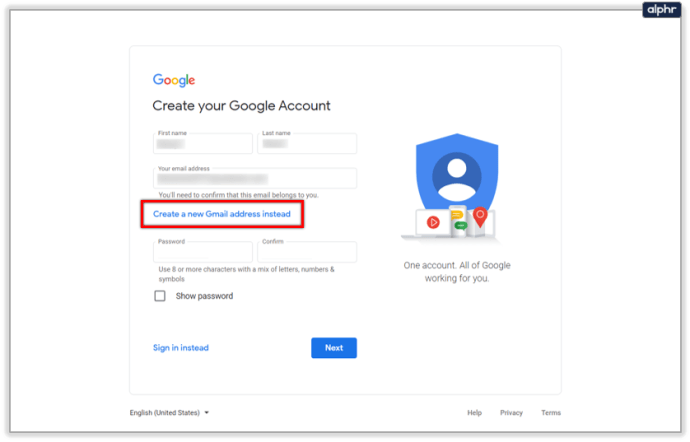
- Mag-type ng password.
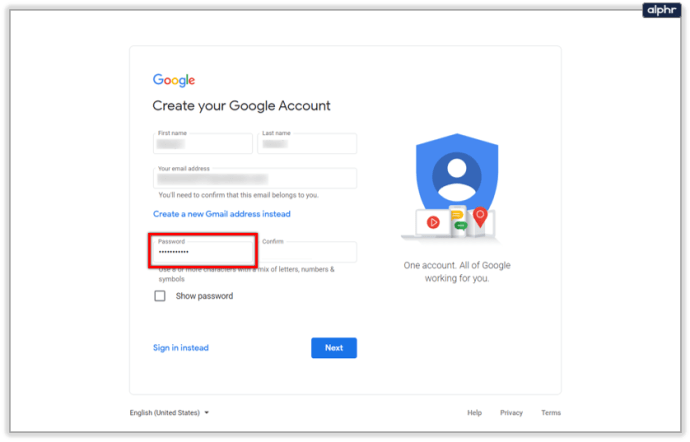
- I-type muli ang password para kumpirmahin.
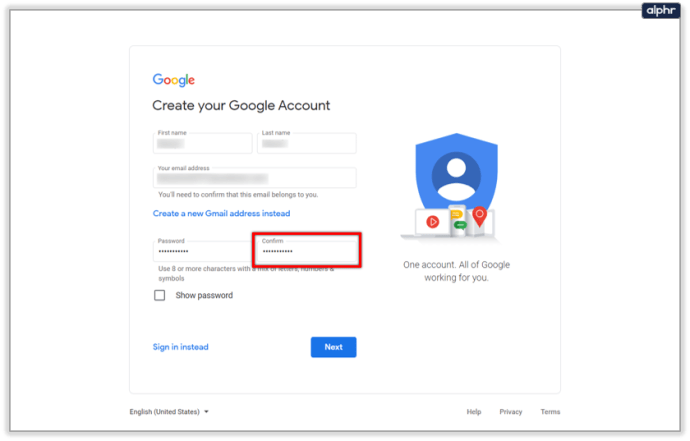
- I-click ang Susunod.
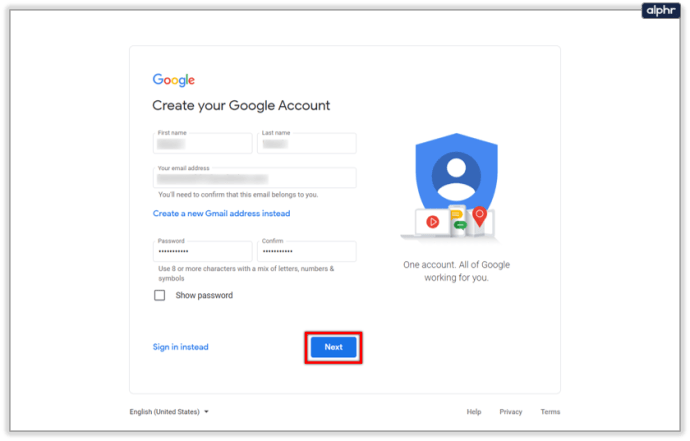
- Mag-log in sa iyong email account at hanapin ang verification code.
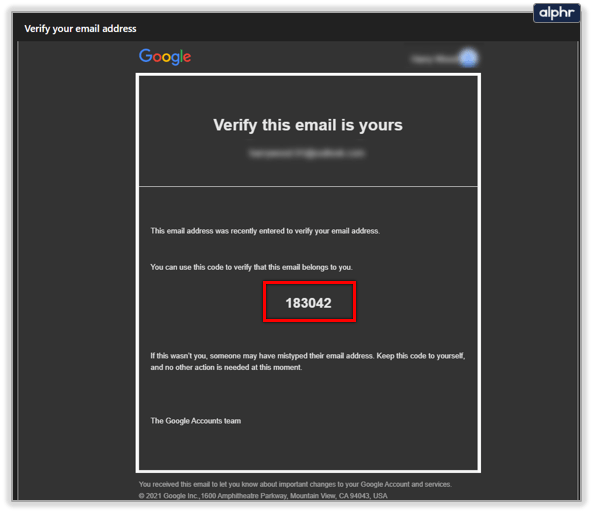
- I-type ang 6 na digit na numero sa page ng paggawa ng account.
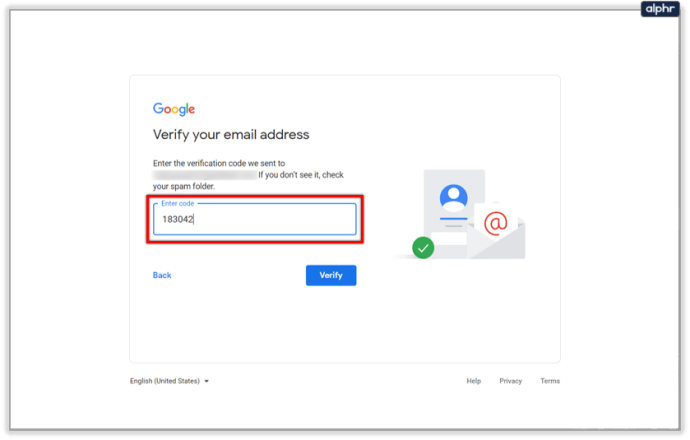
- I-click ang pindutang I-verify.
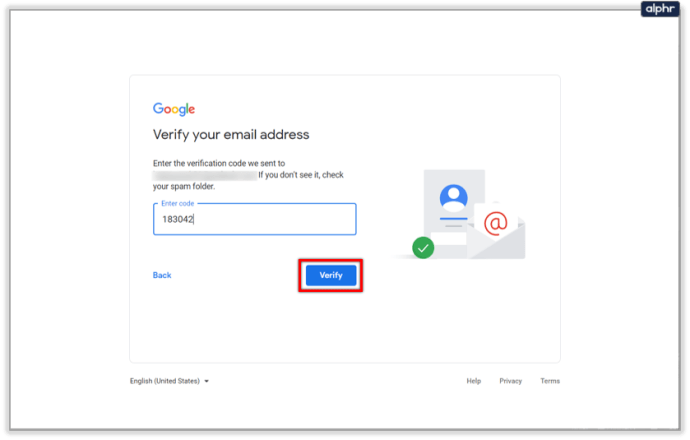
- Para sa seguridad, hihilingin sa iyo ng Google na i-verify ang numero ng iyong telepono. Ilagay ang iyong numero at hintayin ang verification code.

- I-type ang 6 na digit na verification code pagkatapos ay i-click ang I-verify.

- Ilagay ang iyong personal na impormasyon – kaarawan at kasarian.
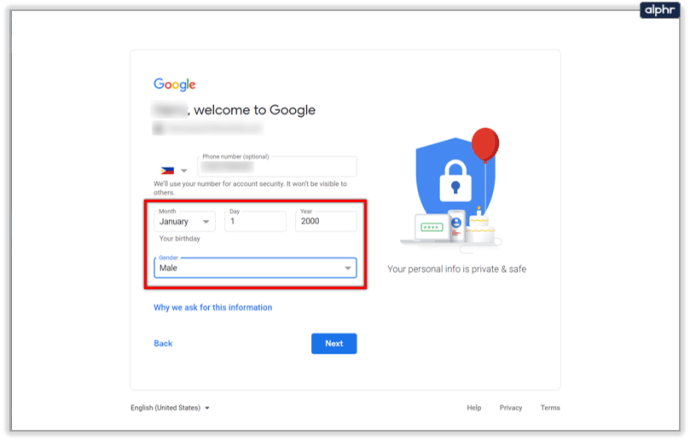
- I-click ang Susunod.
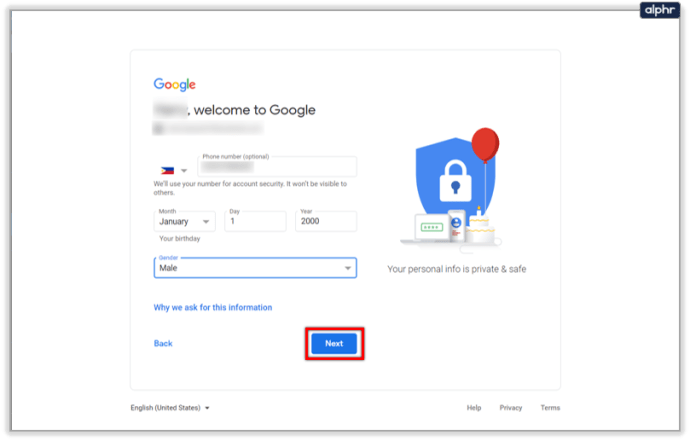
- Sumang-ayon sa mga tuntunin ng serbisyo, i-click ang I agree button.
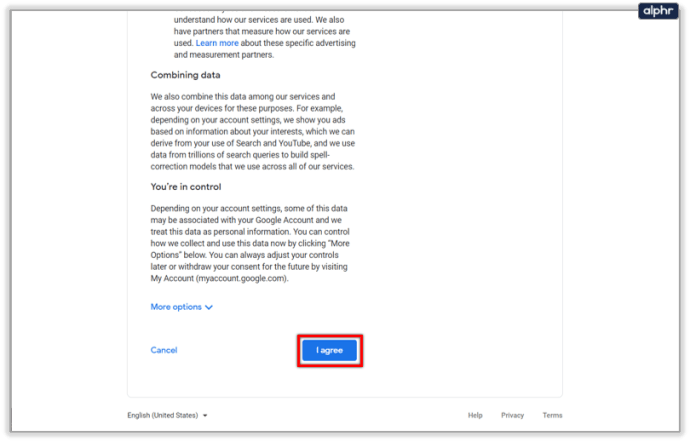
Kapag nagawa mo na ito, maaari kang agad na magsimula ng isang pulong o maglagay ng code ng isang umiiral nang pulong upang sumali sa isang conference call.

Mag-sign In gamit ang Umiiral na Gmail Account
Kung mayroon ka nang isa o higit pang mga email address sa Gmail, maaari kang pumunta sa meet.google.com at mag-sign in. Makakasali ka na o magsimula ng isang pulong.
Bilang kahalili, maaari kang mag-click sa icon na may tuldok na parisukat sa iyong browser, kung naka-log in ka na, at pagkatapos ay mag-click sa icon ng Meet para mag-log in sa Google Meet.

Ang isa pang paraan upang simulan ang isang pulong ay simulan ito mula sa iyong email account. Mapapansin mo na sa kaliwang panel, sa ilalim ng mga folder ng email, mayroon kang maliit na tab para sa Google Meet. Mayroong dalawang mga pagpipilian doon:
- Bagong Pulong.
- Sumali sa isang Pulong.

Mas madaling gumawa ng mga bagay mula rito, at maganda na ang iyong Gmail account ay maaaring magsilbi bilang base ng mga uri ng operasyon. Maaari mo ring simulan ang Google Hangouts mula rito, magpadala at mag-iskedyul ng mga email, magsimula ng pulong, at iba pa.
Tandaan na kapag nagsimula ka ng meeting, magbubukas ang meeting room sa isang bagong window. Gayundin, huwag kalimutang mag-click sa button na Payagan kapag hiniling ng iyong browser na gamitin ang iyong camera. At tiyaking hindi hinaharangan ng mga setting ng privacy at mga pahintulot ng iyong smartphone ang iyong camera.
Paano Mag-iskedyul ng Pagpupulong
Ang isa sa mga pinakaastig na feature ng Google Meet ay ang maaari kang mag-iskedyul ng mga pulong. Nagbibigay-daan iyon sa iyo na magbigay ng advanced na abiso sa lahat ng bisita, at mas malaki ang pagkakataon mong makuha ang lahat sa parehong lugar nang sabay-sabay.
- Buksan ang iyong Google Calendar.
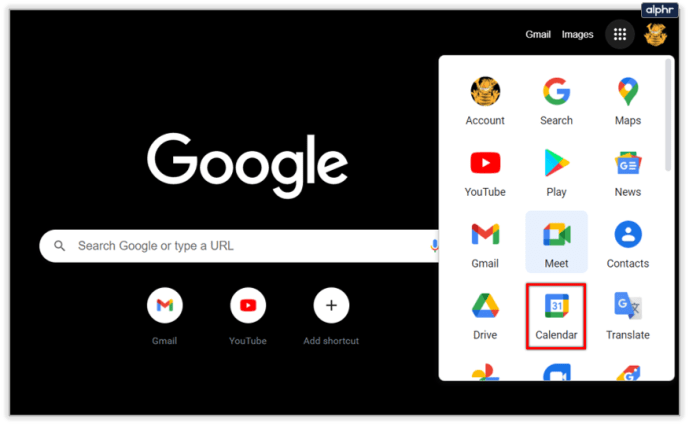
- Lumikha ng isang kaganapan.
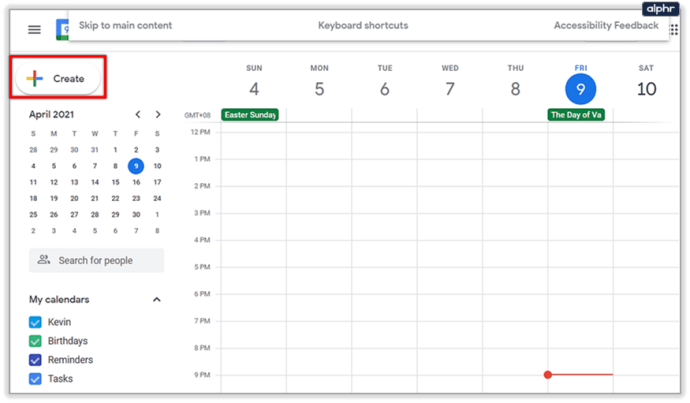
- Mag-click sa button na Magdagdag ng Mga Panauhin at idagdag ang mga email address ng iyong mga bisita.
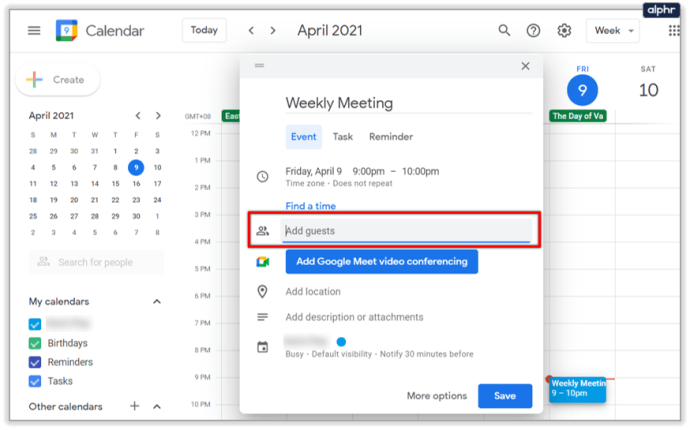
- Mag-click sa pindutan ng I-save.
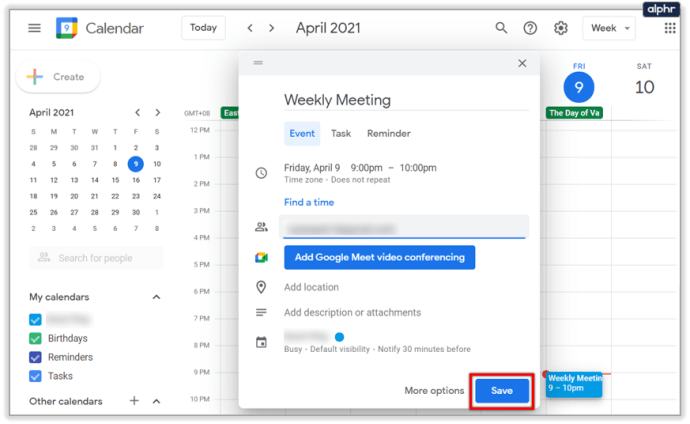
- Pindutin ang Ipadala kung nagdagdag ka ng sinumang bisita.
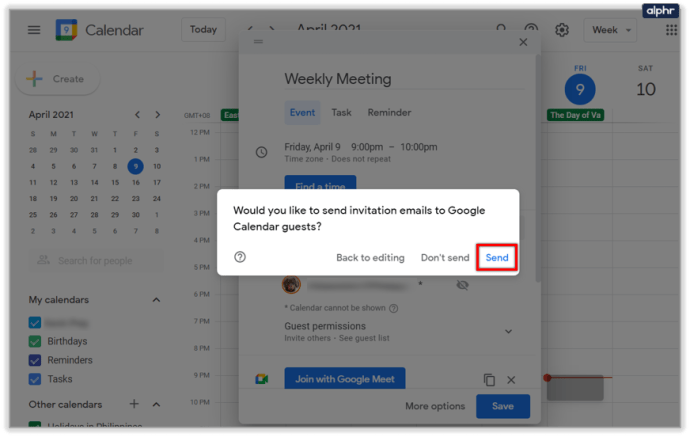
Makakakuha ang lahat ng imbitasyon at ID ng pagpupulong para makasali sila sa pulong kapag nagsimula na ito.
Paano Gamitin ang Google Meet sa Iyong Smartphone
Bagama't ang Gmail ay maaaring nasa karamihan ng mga smartphone bilang default, ang Google Meet app ay hindi. Kaya, kakailanganin mong kunin ito mula sa Play Store o App Store, depende sa iyong OS.

Kapag na-install mo na ang app, maaari mo itong buksan at i-tap ang button na Bagong meeting para gumawa ng bagong meeting. Bilang kahalili, i-tap ang opsyon na Sumali gamit ang isang Code kung gusto mong sumali sa isang umiiral na.

Siyempre, maaari mo ring laktawan ang pag-install ng app at gamitin ang parehong nakaiskedyul na paraan ng pagpupulong. Pumunta sa iyong Gmail app, ilabas ang kalendaryo, at gumawa ng kaganapan sa pagpupulong mula doon.
Tandaan na maaaring gamitin ng mga user ng G-Suite ang kanilang G-Suite account para sumali rin sa mga pulong. At, kapag gumagamit ng G-Suite account para gumawa ng meeting, maaari mo rin itong bigyan ng kakaibang palayaw. Hindi mo magagawa iyon gamit ang isang personal na Google Account.
Tandaan na kung mayroon kang G-Suite account at miyembro ka ng isang organisasyon, maaaring hindi ka makakagawa ng meeting. Una, kailangang i-enable ng admin ng iyong organisasyon ang feature na Meet.
Pagkatugma sa Google Meet
Tugma ang Google Meet sa maraming sikat na browser, kabilang ang Chrome, Firefox, Edge, at Safari. Gayunpaman, ang mga browser gaya ng Internet Explorer o Opera ay may limitadong suporta sa Meet at hindi magagarantiya ng walang kamali-mali na karanasan ng user.
Gaano kadalas mo ginagamit ang google Meet? Nagkaroon ka ba ng anumang makabuluhang problema? Ibahagi ang iyong karanasan sa iba pang komunidad ng TJ sa seksyon ng mga komento sa ibaba.