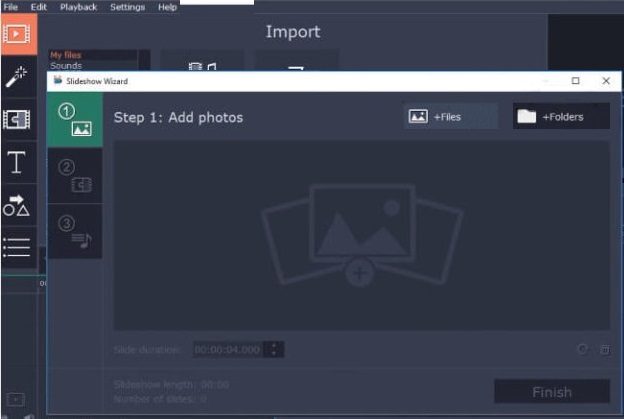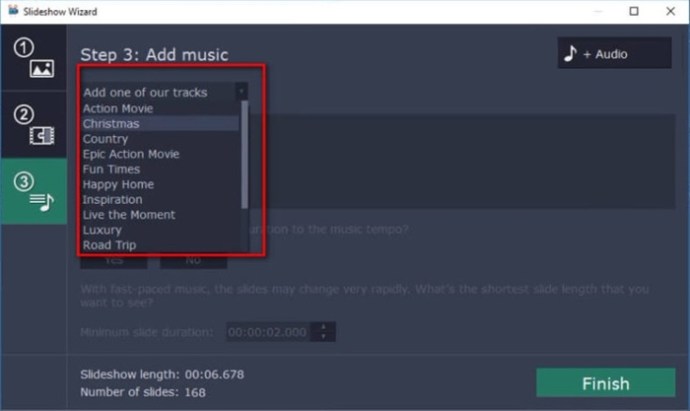Ang stop motion ay isang napaka-creative at nakakatuwang pamamaraan para sa paglikha ng lahat ng uri ng mga animation. Ilan sa mga pinakasikat na animated na pelikula sa mundo, gaya ng "Ang bangungot Bago ang Pasko", ay ginawa sa ganitong paraan, at ang mga posibilidad ay walang katapusan.

Sa kabutihang-palad, hindi mo kailangan ang lahat ng uri ng high-end na kagamitan o software para gumawa ng mga stop motion animation. Ang iMovie app ng Apple lang ang kailangan mo, kaya tingnan natin kung paano ito gumagana.
Paggawa ng Stop Motion sa iMovie
Kung gumagamit ka ng Mac, alam mo na ang karamihan sa built-in na software ng Apple ay medyo madaling gamitin. Ang interface ay idinisenyo upang maging user-friendly at intuitive sa paraang maaaring malaman ng sinuman kung paano ito gumagana.
Ang iMovie ay hindi naiiba. Medyo diretso ang paggawa ng mga stop motion animation sa iMovie. Ito ay kasingdali ng mga sumusunod:
- I-import ang iyong pagkakasunud-sunod ng larawan habang tinitiyak na ang mga larawan ay nasa tamang pagkakasunud-sunod. Maaaring tumagal ito ng ilang oras depende sa bilang ng mga larawang mayroon ka at mga laki ng mga ito.
- I-click ang iMovie sa kaliwang sulok sa itaas ng screen, pagkatapos ay pumunta sa Preferences. Ang Paglalagay ng Larawan itatakda sa Ken Burns bilang default, kaya baguhin ito sa Pagkasyahin sa Frame. Sisiguraduhin nito na hindi ito mag-zoom in at out sa mga larawan sa panahon ng stop motion effect.
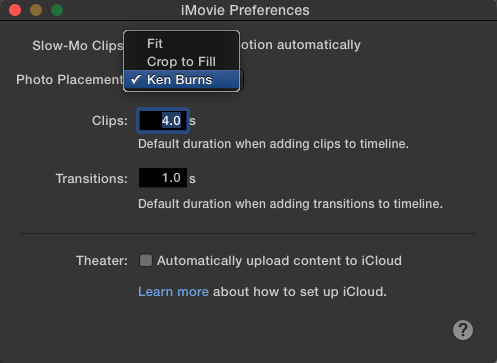
- I-drag ang lahat ng mga larawan sa timeline sa tamang pagkakasunod-sunod.
- Bilang default, itinatakda ng iMovie na lumabas ang bawat larawan sa loob ng 4 na segundo. Kung ito ay masyadong mahaba, na malamang, maaari kang pumunta sa “i” (impormasyon) na buton at baguhin ang bilis sa 0.1s, na katumbas ng 10 fps. Kung gusto mong magpakita ng ilang larawan nang mas mahabang panahon, maaari mong itakda ang oras para sa bawat indibidwal na larawan.
- I-save at i-export ang iyong animation.
Tulad ng nakikita mo, ito ay isang direktang proseso na hindi dapat magtagal. Kung tinitiyak mong nasa tamang pagkakasunud-sunod ang mga larawan, dapat ay wala kang mga isyu sa paggawa ng animation.
Kung hindi sinusuportahan ng iyong device ang iMovie o kung gusto mo lang mag-eksperimento sa iba't ibang opsyon, maraming magagandang programa sa pag-edit na magagamit mo. Narito ang isa sa mga pinakamahusay na magagamit.
Movavi Video Editor
Ang Movavi Video Editor ay isang napakahusay na platform na nagbibigay-daan sa iyong lumikha ng mga propesyonal na video sa isang madaling paraan. Walang learning curve dahil ang software ay kasama ng Slideshow Wizard, na nagsisilbing iyong assistant at gumagabay sa iyo sa proseso ng paggawa ng mga video.
Available ito para sa parehong Mac at PC. Narito kung paano gumawa ng stop motion gamit ang Movavi Video Editor:
- Pagkatapos mong buksan ang Movavi, piliin Slideshow Wizard upang matiyak na mayroon kang kinakailangang tulong.
- Pumunta sa alinman +Mga file o +Mga folder upang i-upload ang iyong mga larawan. Sa pangkalahatan, palaging magandang ideya na ayusin ang iyong mga file ayon sa mga folder para sa pagiging simple.
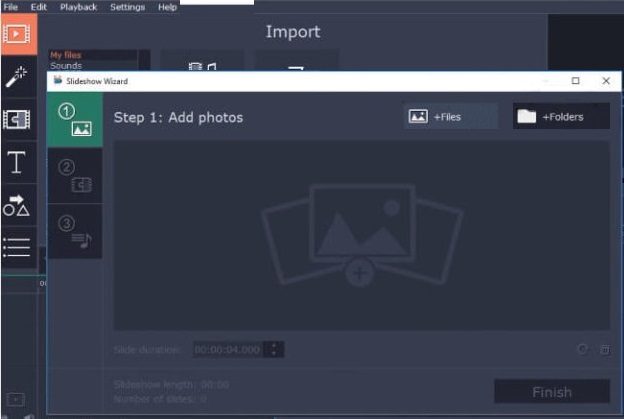
- Ang bawat larawan ay itinuturing na isang hiwalay na slide, kaya ang susunod na bagay na gusto mong gawin ay ayusin ang tagal ng bawat isa sa kanila sa pamamagitan ng pag-type ng iyong ginustong oras sa Tagal ng Slide patlang. Nag-aalok ang Movavi ng mas malawak na spectrum kaysa sa iMovie. Maaari mong itakda ang tagal sa .042s, na nagbibigay sa iyo ng frame rate na 24fps, ang kasalukuyang pamantayan para sa mga pelikula at animation.
- Awtomatikong nagdaragdag ng transition effect ang Movavi sa bawat slide. Gusto mong iwasan ito kapag gumagawa ng stop motion, kaya i-click lang ang Walang Transition opsyon kapag sinenyasan.
- Maaari kang magdagdag ng musika sa iyong mga animation sa pamamagitan lamang ng pagpili ng isa sa maraming mga opsyon na walang royalty na inaalok ng Movavi, o maaari kang mag-upload ng sarili mong musika sa pamamagitan ng pag-click sa +Audio. Tatanungin ka kung gusto mong ayusin ang tagal ng slide para umangkop ito sa tempo. I-click Hindi, dahil maaari nitong guluhin ang iyong video.
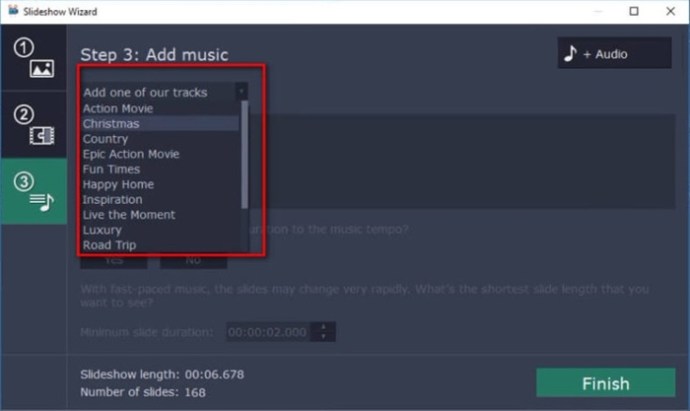
- Kung gusto mo, maaari kang magdagdag ng mga pamagat at caption sa pamamagitan ng pag-click sa Pamagat icon at i-drag ang pamagat sa iyong animation. Kapag tapos ka na, i-click lang I-export tapusin.
Ang Huling Frame
Gaya ng nakikita mo, ang paggawa ng stop motion ay hindi kasing hirap na tila sa ngayon. Magugulat kang makita ang huling produkto sa unang pagkakataon. Malamang na hindi mo mapipigilan ang pagsubok na pinuhin kung ano ang maaari mong gawin. Ang mga gumagamit ng Mac ay mayroon nang tool sa iMovie. Kung hindi, ang Movavi ay isa sa maraming katulad na mga app.
Mayroon bang iba pang mga tip sa iMovie na gusto mong matutunan? Ipaalam lamang sa amin sa seksyon ng mga komento sa ibaba.