Kapag nag-subscribe ka sa Office 365, pinapayagan kang mag-install ng mga desktop application ng Office (Word, Excel, PowerPoint, atbp.) sa isang partikular na bilang ng mga PC at Mac depende sa antas ng iyong subscription. Kapag bumili ka ng bagong PC o Mac, o kung hindi man ay nagpalit ng mga computer, maaaring gusto mong i-deactivate ang iyong subscription sa Office 365 sa iyong nakaraang system, kapwa upang pigilan ang bagong may-ari ng computer na iyon na ma-access ang iyong account gayundin upang matiyak na hindi ka matamaan iyong limitasyon sa pag-install ng Office.
Sa kabutihang palad, ang proseso ng pag-deactivate ng pag-install ng Office 365 ay medyo simple, at hindi mo na kailangan na magkaroon ng access sa computer na sinusubukan mong i-deactivate, na mahusay kung sakaling nakalimutan mong i-deactivate ito bago ito ibenta o pagbibigay nito. Narito kung paano ito gumagana.
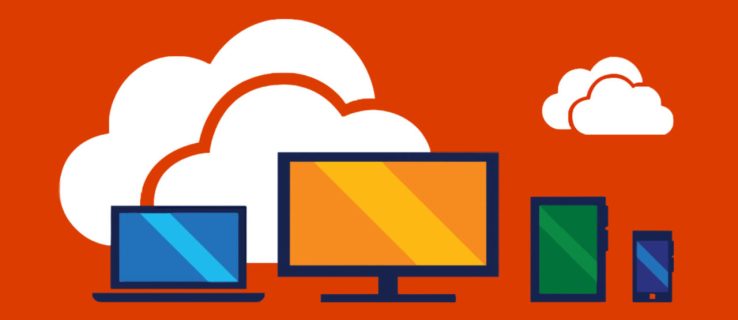
I-deactivate ang Office 365 Install
Upang makapagsimula, mag-log in sa iyong Office 365 account sa website ng Microsoft Office.com.
Kapag naka-log in ka na, hanapin ang button na may label I-install ang Opisina at i-click ito. (Oo, oo, alam kong hindi iyon masyadong intuitive.)
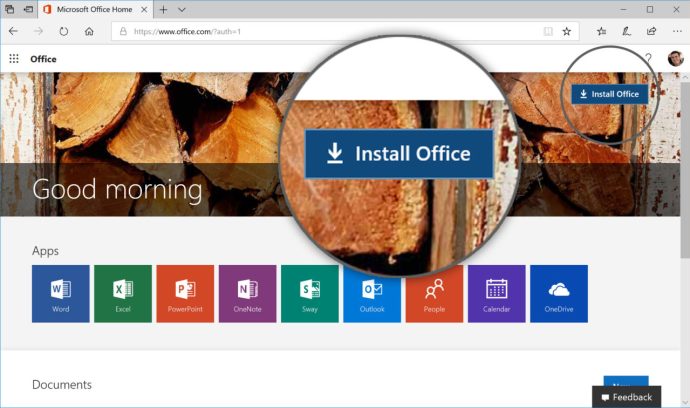
Sa susunod na page, mag-scroll pababa nang kaunti at makakakita ka ng seksyong may label Impormasyon sa Pag-install. Inililista nito ang lahat ng device kung saan kasalukuyang naka-activate ang iyong Office 365 account (ibig sabihin, ang mga PC, Mac, at tablet kung saan mo na-download at na-install ang mga application ng Office bilang bahagi ng iyong subscription). Hanapin ang computer na gusto mong i-deactivate at i-click ang katumbas nito I-deactivate ang Pag-install link.

Hihilingin sa iyo ng Microsoft na kumpirmahin ang desisyon, at ipapaalam sa iyo na ang mga application ng Office mismo ay mananatili pa rin sa device (maliban kung manu-mano mong i-uninstall ang mga ito), ngunit limitado ang mga ito sa pagtingin at pag-print ng mga dokumento maliban kung na-activate ang mga ito sa isa pang Office 365 account o wastong susi ng produkto ng Office.
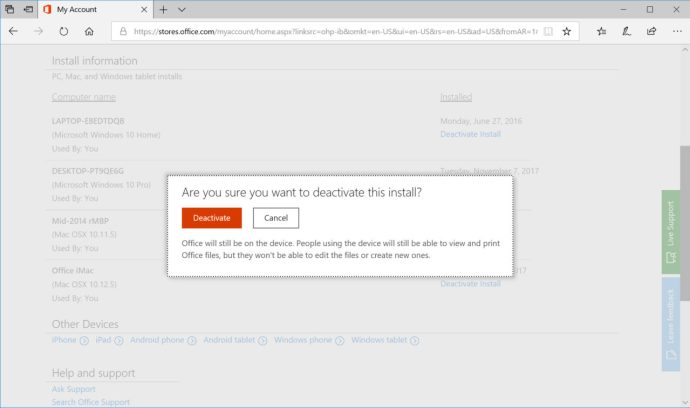
Kapag nakumpirma mo ang pag-deactivate, ibabalik ka sa iyong listahan ng mga pag-install ng Office 365. Ang device na iyong na-deactivate ay nawawala na dapat ngayon sa listahan, na nagpapalaya sa iyo upang i-activate ang iyong subscription sa isang bagong PC, Mac o tablet.
Sa pagsasalita tungkol sa pag-activate ng Office 365, kung kailangan mong i-install ang mga application ng Office sa isang bagong PC o Mac, maaari mong i-download ang installer ng Office mula sa parehong pahina kung saan mo na-deactivate ang iyong lumang device. Kung nagtatrabaho ka sa isang PC o Mac na mayroon nang Office na naka-install, maaari kang mag-sign in lang upang i-activate ang mga app sa ilalim ng iyong subscription sa Office 365 at i-restore ang buong functionality.
Kung nalilito ka tungkol sa kung anong bersyon ng Office 365 ang mayroon ka at kung ilang beses mo magagamit ang iyong account para mag-log in sa isang device, tingnan ang page ng pagbili ng Microsoft; kung ang iyong account ay nakalista sa mga screen na ipinapakita sa aking mga screenshot sa itaas bilang isang "Office 365 Personal", pinapayagan ka lamang na gamitin ito sa isang Mac o PC, ngunit kung ito ang mas mahal na "Office 365 Home," maaari mong i-install ito sa hanggang limang makina. Napag-alaman kong ang pagpapangalan sa convention na iyon ay…uh…sa halip ay hindi malinaw. Tulad ng gusto ko sa Office, ang iba't ibang mga bersyon ay medyo nakakalito, ngunit hindi bababa sa mayroong isang madaling paraan upang i-activate ang mga programa sa isang bagong computer!