Sa milyun-milyong user sa buong mundo, ang Outlook ay isa sa pinakasikat na email client doon. Ang dahilan nito ay higit pa ito sa isang platform ng email. Mayroong maraming mga pagpipilian para sa pag-aayos din ng propesyonal na buhay ng mga gumagamit.
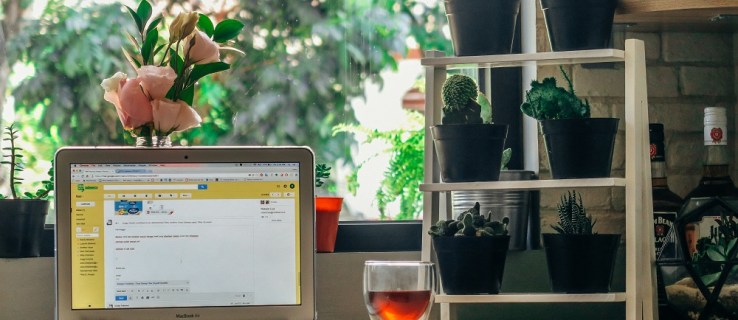
Sa paglipas ng panahon, ang iyong Outlook inbox ay tiyak na magiging kalat. Ginagawa nitong mas mahirap na mag-navigate sa iyong mail at hanapin ang pinakamahalagang impormasyon. Kahit na ang Outlook ay nilagyan ng mga function na maaaring gawing mas madali ito, kadalasan ay hindi sapat ang mga ito upang mabayaran ang kakulangan ng kalinawan sa iyong inbox.
Kapag nangyari ito, gugustuhin mong ayusin ang iyong mail sa pinakamahusay na paraan na magagawa mo. Sa kabutihang palad, mayroong ilang mga paraan ng pagtanggal ng maraming kategorya ng hindi kinakailangang mail, at kahit na tanggalin ang lahat ng ito. Tingnan natin ang mga magagamit na opsyon.
Pagtanggal ng Lahat ng Mail mula sa isang Folder
Kung gusto mong mag-alis ng mga email mula sa isang partikular na folder, mayroong isang medyo madaling paraan ng paggawa nito. Narito ang mga hakbang na kailangan mong sundin:
Mag-click sa Folder na matatagpuan sa kaliwang bahagi
Palawakin ang pane ng folder. Magagawa mo ito sa pamamagitan ng pag-click sa arrow na matatagpuan sa kaliwang sulok sa itaas ng pane.
Mag-right-click sa pangalan ng folder
Sa loob ng pane ng folder, mag-right-click sa folder kung saan mo gustong alisin ang mga email, pagkatapos ay pumunta sa Tanggalin Lahat.
Kumpirmahin ang pagtanggal
Kumpirmahin ang pag-alis sa pamamagitan ng pag-click sa 'Oo' kapag na-prompt.

Tandaan na hindi nito ganap na inaalis ang mga email. Sa halip, ililipat lang sila nito sa folder ng Mga Tinanggal na Item. Kung ang iyong pangunahing layunin ay upang ayusin ang Outlook nang medyo mas mahusay, ito ay dapat na sapat. Gayunpaman, kung gusto mong magbakante ng ilang espasyo, kailangan mong alisan ng laman ang folder ng Mga Tinanggal na Item.
Upang gawin ito, mag-navigate sa folder gamit ang pane ng folder, i-right-click ito, pagkatapos ay pumunta sa Empty Folder. Kapag hiniling sa iyong kumpirmahin ang pag-alis, i-click ang Oo.

Pagtanggal ng Maramihang Mga Email mula sa isang Folder
Kung sa tingin mo ay mayroon pa ring ilang mahahalagang email sa isang folder na mas mabuting panatilihin mo, maaari mong tanggalin ang maraming email sa folder na iyon nang sabay-sabay, iyon ay, ang mga hindi kailangan. Narito kung paano ito gawin:
I-highlight ang Gamit ang 'Shift' Key
Kung gusto mong magtanggal ng maraming magkakasunod na email, pumunta sa listahan ng mensahe at i-click ang una. Pagkatapos, habang hawak ang Shift key sa iyong keyboard, mag-click sa huling email na gusto mong tanggalin. Kapag napili na ang lahat ng email, pindutin ang Delete

Para sa mga hindi magkakasunod na email, i-click ang una na gusto mong tanggalin, pindutin nang matagal ang Ctrl (sa PC) key o ang CMD key sa Mac, at piliin ang bawat email na gusto mong alisin nang paisa-isa. Kapag napili mo na silang lahat, pindutin ang Delete
I-highlight ang Paggamit ng 'Piliin Lahat'
Kung gusto mong piliin ang lahat ng iyong email, maaari mong pindutin ang Ctrl + A. Kung nagkamali kang pumili ng email na hindi mo gustong tanggalin, maaari mo itong alisin sa pagkakapili sa pamamagitan ng pagpindot sa Ctrl key at pag-click dito.
 Ang mga napiling email ay magha-highlight ng asul.
Ang mga napiling email ay magha-highlight ng asul. Pagtanggal ng Lahat ng Mga Mail mula sa Parehong Nagpadala
Minsan, ang pag-alis ng mail mula sa ilang mga nagpadala ay maaaring gumawa ng isang mundo ng pagkakaiba sa iyong inbox. Binibigyang-daan ka ng Outlook na alisin ang lahat ng email mula sa parehong nagpadala sa madaling paraan. Narito ang dapat gawin:
Mag-tap sa box para sa paghahanap sa kanang sulok sa itaas at pagkatapos ay i-type ang pangalan ng nagpadala

Gamitin ang CTRL + A o CMD + A upang piliin ang lahat
Mag-click sa alinman sa mga email at pindutin ang Ctrl + A upang piliin ang lahat ng mga ito.

I-click ang ‘Delete’
Mag-right-click sa alinman sa mga napiling email at i-click ang 'Delete.'

Tanggalin ang Lahat ng Junk Email
Ang isang bagay na mabilis mapuno ay ang iyong "Junk" na folder. Sa kabutihang palad, ginagawang simple ng Outlook ang pag-purge ng data na ito.
I-right-click ang email account

I-click ang ‘Empty Junk Folder’ at i-click ang ‘Delete.’

Tanggalin ang isang Email Account mula sa Outlook
Kung naghahanap ka upang linisin ang ilang espasyo sa Outlook maaari mong alisin ang isang buong email address at lahat ng imbakan nito. Ipagpalagay na hindi mo na ginagamit ang address na tatanggalin mo, sundin ang mga tagubiling ito:
I-click ang ‘File’ at i-click ang ‘Account Settings’
Maaaring i-right-click ng mga user ng Mac ang email account sa kaliwang bahagi ng Outlook sa itaas ng 'Inbox'

I-click ang ‘Delete’ sa account para maalis
Kakailanganin ng mga user ng Mac na i-click ang simbolong minus sa kaliwang ibaba.

Kumpirmahin ang pagtanggal
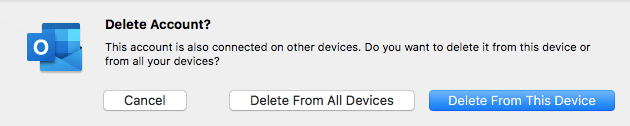
Ang Pangwakas na Salita
Gaya ng nakikita mo, may iba't ibang bagay na maaari mong gawin upang ayusin ang iyong Outlook. Sa loob lang ng ilang pag-click, maaari mong alisin ang lahat ng email na hindi mo na kakailanganin, para mas makapag-focus ka sa mas mahahalagang email.
Kung naubusan ka ng storage, huwag kalimutang alisan ng laman ang folder ng Mga Tinanggal na Item. Ito ang tanging paraan upang permanenteng alisin ang mga email, na malamang na dapat mong gawin sa tuwing gagawin mo ang maramihang pagtanggal.

