Ngayon, lahat tayo ay may access sa napakalaking library ng mga pelikula, parehong mga bagong release at classic (at hindi masyadong classic) ng nakaraan. Ginagamit mo man ang iyong smartphone, computer, o TV, maa-access mo ang napakalaking bilang ng mga lehitimong (at hindi masyadong lehitimong) kopya ng mga pelikula. Ang mga site tulad ng Hulu, Netflix, at Prime Video ay patuloy na nag-stream ng mga terabyte ng nilalamang video. Maaari mong panoorin ang halos anumang bagay na gusto mong panoorin, kahit kailan mo gustong panoorin ito.
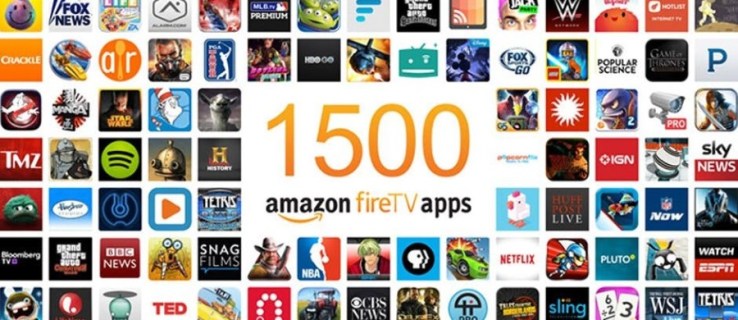
Ang isa sa mga mas simpleng solusyon para sa mga mamimili na mag-stream ng video sa kanilang telebisyon ay ang Amazon Fire TV Stick. Itinataas ng opsyong ito ang tanong, maaari ka bang mag-download ng mga pelikula sa iyong Fire TV Stick? Ang sagot ay hindi, hindi direkta.
Ang Fire TV Stick ay walang sapat na lokal na imbakan upang mag-imbak ng anumang mga video; kailangan nitong mag-stream ng mga bagay mula sa ibang pinagmulan at gamitin ang limitadong espasyo nito para sa pag-cache at pag-iimbak ng mga app. Gayunpaman, may mga paraan upang mag-download ng mga pelikula sa iba pang mga device para sa panonood sa ibang pagkakataon.
Limitadong Deal: 3 buwang LIBRE! Kumuha ng ExpressVPN. Secure at streaming friendly.30-araw na garantiyang ibabalik ang pera
Bilang karagdagan, maa-access ng iyong Fire TV Stick ang Amazon Prime Video, Hulu, Netflix, o mga katulad na serbisyo. Ipinapakita sa iyo ng gabay na ito ang ilang iba't ibang opsyon para sa pagkuha ng content ng pelikula sa iyong Fire TV Stick.
Paano Mag-stream/Manood ng Mga Pelikula sa Fire TV Stick
Ang una at pinakamadaling paraan upang makakuha ng access sa mga pelikula ay ang paggamit ng Amazon Prime, Hulu, Netflix, o iba pang serbisyo. I-install lamang ang naaangkop na app. Kakailanganin mo ng isang subscription para sa karamihan ng mga naturang site, bagama't mayroong ilang mahusay na libreng alternatibo, pagkatapos ay i-surf ang magagamit na mga aklatan ng serbisyo sa nilalaman ng iyong puso.
Tandaan na hindi lahat ng pelikulang maaaring gusto mong panoorin ay magagamit sa isang serbisyo; minsan, kailangan mong mag-bounce sa pagitan ng iba't ibang site para mahanap ang gusto mo.
Limitadong Deal: 3 buwang LIBRE! Kumuha ng ExpressVPN. Secure at streaming friendly.30-araw na garantiyang ibabalik ang pera
Mayroong ilang mga mahusay na bayad at libreng streaming serbisyo; narito ang ilan sa mga pinakasikat.
Gamitin ang Amazon Prime Video sa Fire TV Stick

Ang Amazon Prime Video ay isang naka-bundle na serbisyo na kasama nang libre sa isang subscription sa Amazon Prime. Ang Prime ay karaniwang nagkakahalaga ng $119 bawat taon o $12.99 bawat buwan. Para sa karamihan ng mga tao, ang subscription sa Prime Video ay hindi ang pangunahing dahilan para makakuha ng Prime, ngunit ito ay isang magandang bonus na may maraming solid, high-end na mga pelikula at nilalaman sa TV.
Gamitin ang Netflix sa Fire TV Stick

Ang Netflix ay isa sa mga pinakasikat na serbisyo ng streaming sa paligid. Sa mga plano na nagsisimula sa $8.99/buwan, ito ay isang mahusay na pagpipilian para sa isang pangunahing serbisyo ng video streaming. Maraming pelikula, serye sa TV, at patuloy na dumarami ang orihinal na nilalaman.

30-araw na garantiyang ibabalik ang pera
Gamitin ang Hulu sa Fire TV Stick

Ang Hulu ay isa pang pangunahing streaming site, na may kanais-nais na benepisyo ng pag-aalok ng mga upgrade sa mga premium na pakete ng channel tulad ng HBO at Showtime at mga opsyon sa live na TV. Gumagawa din ito ng ilang mataas na kalidad na orihinal na nilalaman. Simula sa kasing baba ng $6.99 sa isang buwan, ang Hulu ay may napakaraming pagpipilian.

Gamitin ang Pluto TV sa Fire TV Stick

Ang Pluto TV ay may bentahe ng pagiging ganap na libre upang panoorin, pati na rin ang pagbibigay ng isang mahusay na tulad ng cable-TV na hanay ng mga channel na parang mayroon kang isang (mababang dulo) na subscription sa cable TV. Mayroong iba't ibang channel ng pelikula at channel ng palabas sa TV, gaya ng mga MTV channel, Nickelodeon channel, Action channel, at marami pa.

Gamitin ang Classic Cinema Online sa Fire TV Stick

Ang Classic Cinema Online ay isa sa lahat ng oras na mahusay sa mga libreng service provider. Walang mga bagong pelikula dito dahil ang CCO ay puro mga lumang classic, at may ilang magagandang pelikula (at maraming B-movie fillers) sa site. Ang pagpipiliang ito ay dapat na mayroon para sa mga tagahanga ng lumang eksena sa Hollywood.

Gamitin ang Popcornflix sa Fire TV Stick

Pagmamay-ari ng Screen Media Ventures ang Popcornflix, at mayroon itong mga lisensya para magpakita ng higit sa 1,500 pelikula—na-stream nang libre ang lahat. Ang mga ito ay may magandang halo, sa ilang mga pelikula na hindi pa naririnig ng sinuman ngunit medyo ilang mga klasiko at kahit ilang mas bagong mga pelikula.

Gamitin ang CONtv sa Fire TV Stick

Ang Viewster ay isang indie-oriented na streaming channel na may maraming fan-made at independent na content. Marami itong animation at anime, kaya kung fan ka ng mga genre na iyon, ito ay isang site na sulit na tingnan.

Paano Gamitin ang Kodi para Manood ng Mga Na-download na Pelikula sa isang Amazon Fire TV Stick

Kung gusto mong mag-download ng content, ilagay ito sa iyong lokal na network, at pagkatapos ay i-stream ito sa iyong Fire TV Stick on demand, kung gayon ang Kodi ang solusyon para sa iyo. Ang Kodi ay isang media server system na nangangailangan ng kaunting trabaho upang mai-set up, ngunit kapag ito ay gumagana, ito ay hindi kapani-paniwala. Kakailanganin mong i-install ang Kodi pareho sa iyong Fire TV Stick at sa anumang computer na iyong na-set up bilang isang media center. Narito kung paano ito gawin.
- Sa screen ng "Home" ng Fire Tv Stick, piliin "Mga Setting."
- Mag-navigate sa "Mga Opsyon sa Device at Developer."
- Itakda ang "Pahintulutan ang mga app mula sa hindi kilalang pinagmulan" "Naka-on."
- Mag-navigate pabalik sa screen ng "Home" ng Fire TV.
- Gamitin "Paghahanap" upang mahanap ang Downloader at piliin na i-install ito.
- Bukas "Downloader" at payagan itong i-access ang iyong mga larawan, media at mga file.
- Ipo-prompt ka ng Downloader para sa isang URL, idagdag “//kodi.tv/download” at piliin “Pumunta ka.”
- Piliin ang pinakabagong build ng Kodi at pagkatapos ay I-install ito.
- Mag-navigate pabalik sa screen ng "Home" ng Fire TV.
- Pumili “Iyong Mga App at Laro,” pagkatapos ay hanapin “Kodi,” ngunit huwag ilunsad ito pa.
- I-install ang Kodi sa computer na mayroong lahat ng iyong media.
- Bukas “Kodi” sa kompyuter.
- Piliin ang "kagamitan" (mga setting) icon.
- Pumili "Mga Setting ng Serbisyo" at pagkatapos ay piliin “UPnP/DLNA.”
- I-toggle ang “Ibahagi ang aking mga aklatan at lahat ng opsyon” sa "Naka-on."
- Buksan ang “Kodi” app sa iyong Fire TV Stick.
- Pumili "Mga file" mula sa kaliwang menu at "Magdagdag ng mga video."
- Pumili “Mag-browse” at pagkatapos ay piliin "Mga UPnP Device."
- Pumili “Video Library” at pumili “OK.”
- Palitan ang pangalan ng library kung kinakailangan at i-browse ito upang i-play ang iyong pelikula.
Kung susundin mo ang mga tagubilin sa itaas, dapat mong mai-stream ang iyong mga na-download na pelikula sa iyong Amazon Fire TV Stick. Si Kodi ay napakahusay sa pamamahala sa sarili nito at dapat mahanap ang iba pang Kodi app, mag-link dito, at mag-stream ng nilalaman nang direkta. Ang opsyong ito ay isa pang paraan para ma-enjoy ang iyong content!
Kailangan mo ng mabilis na Internet para makakuha ng magagandang stream – tingnan ang aming tutorial sa pag-optimize ng bilis ng iyong network.
Gusto ng kaunti pang impormasyon tungkol sa Kodi? Narito ang aming gabay sa panonood ng mga pelikula sa Kodi.