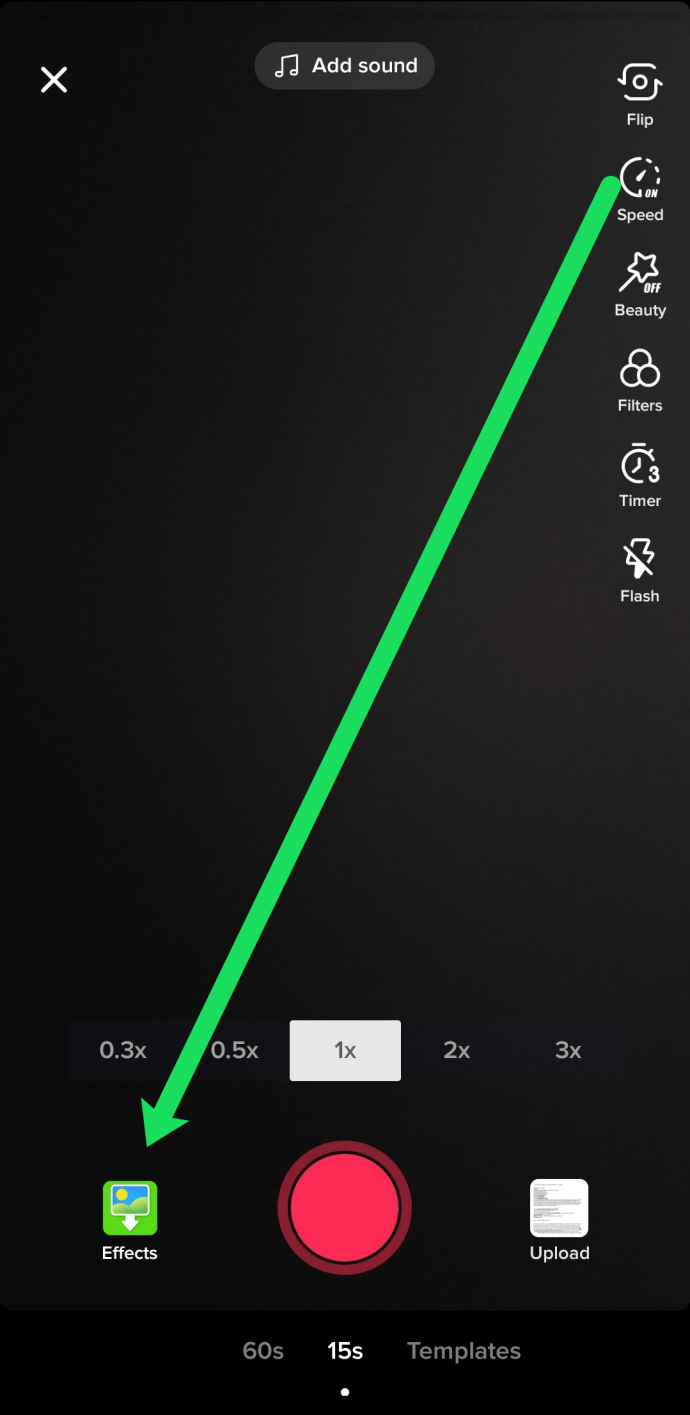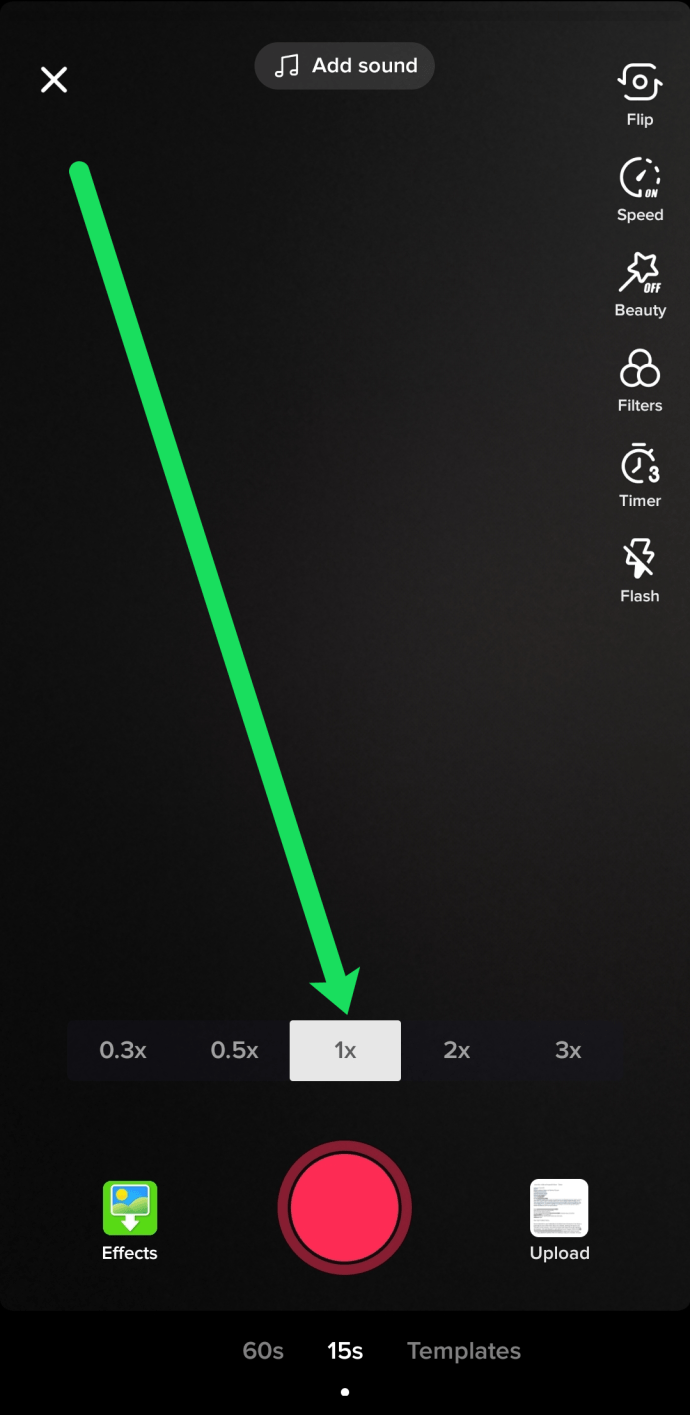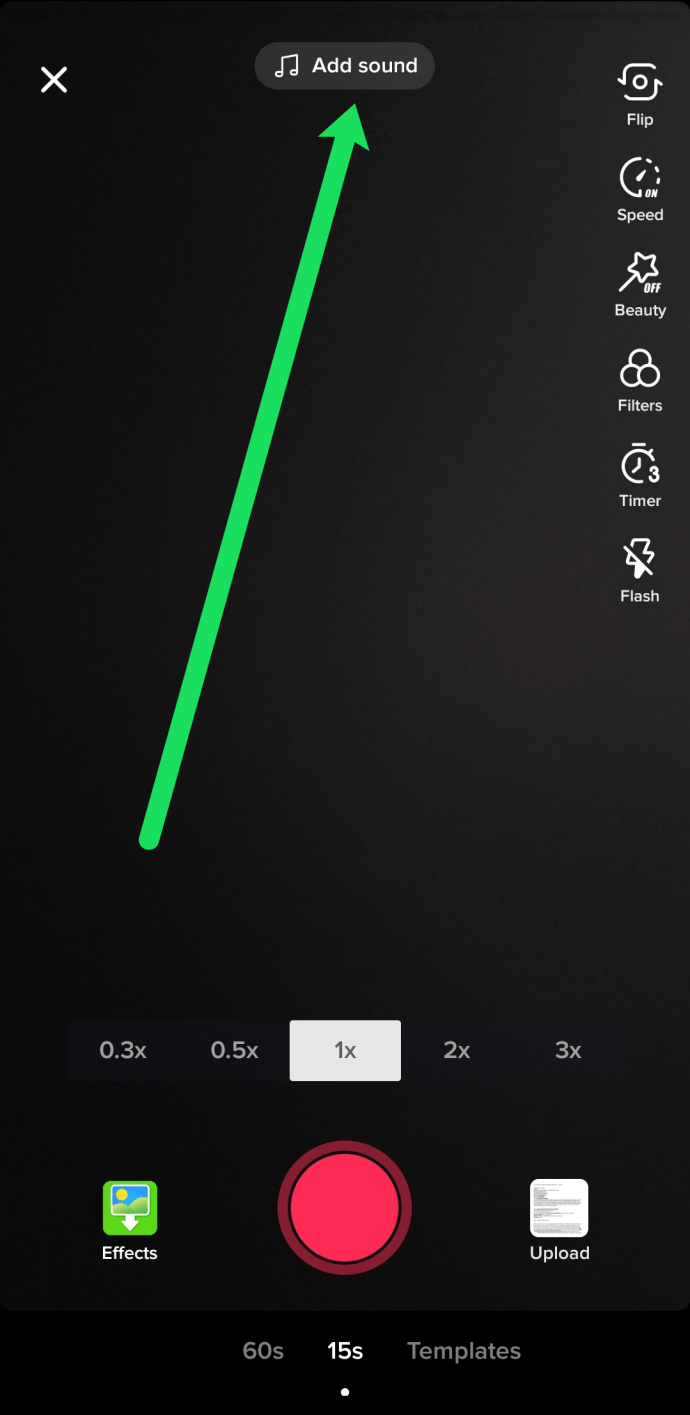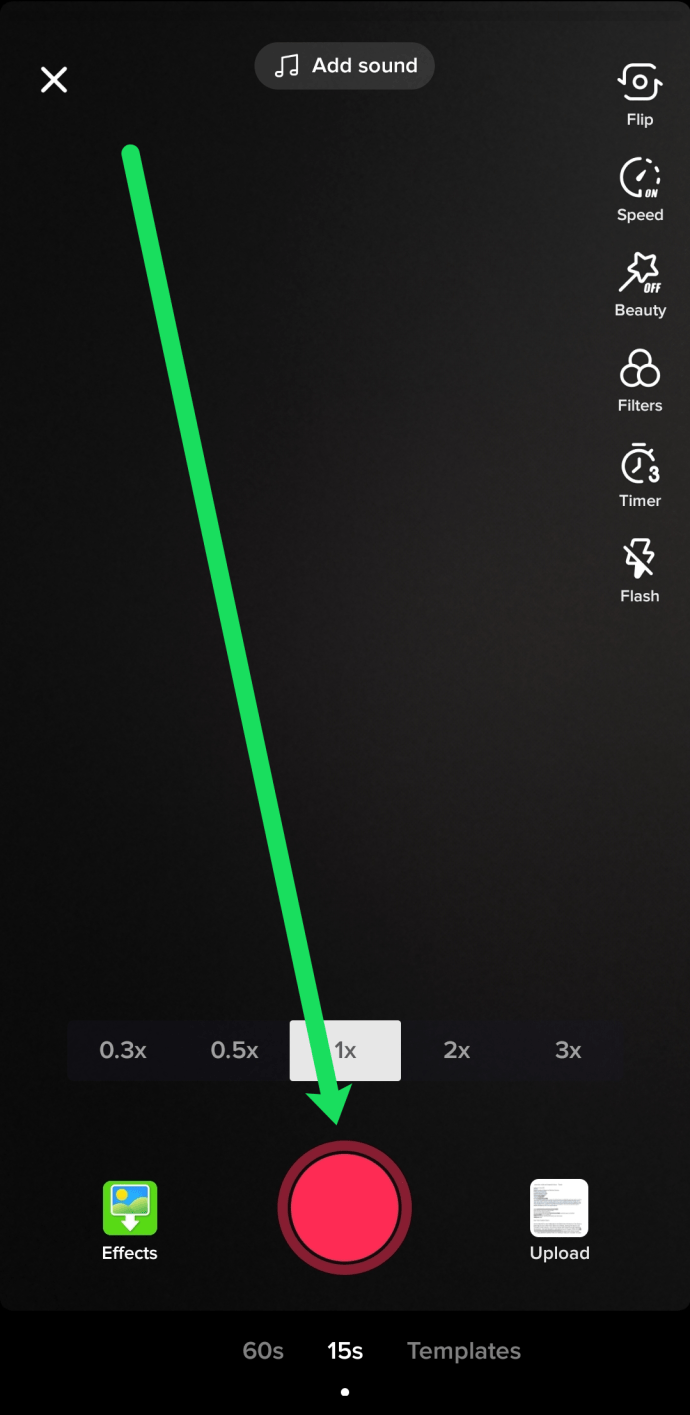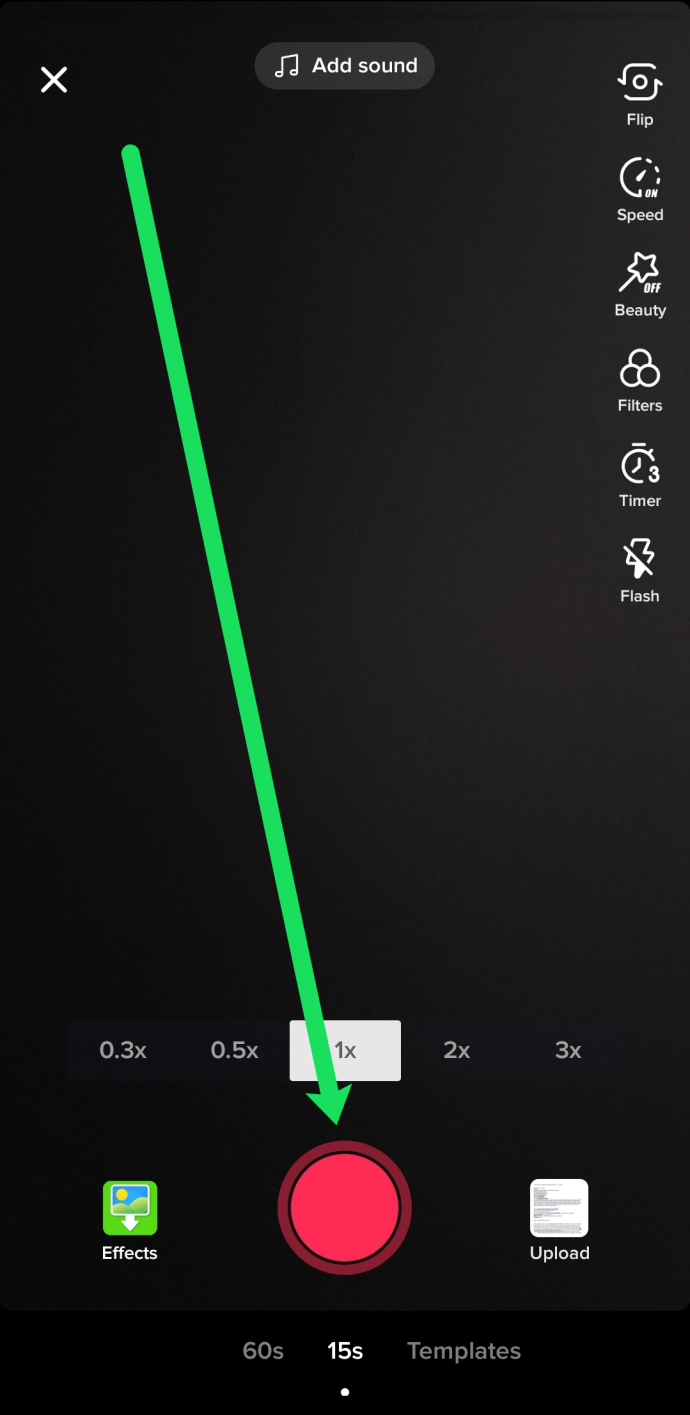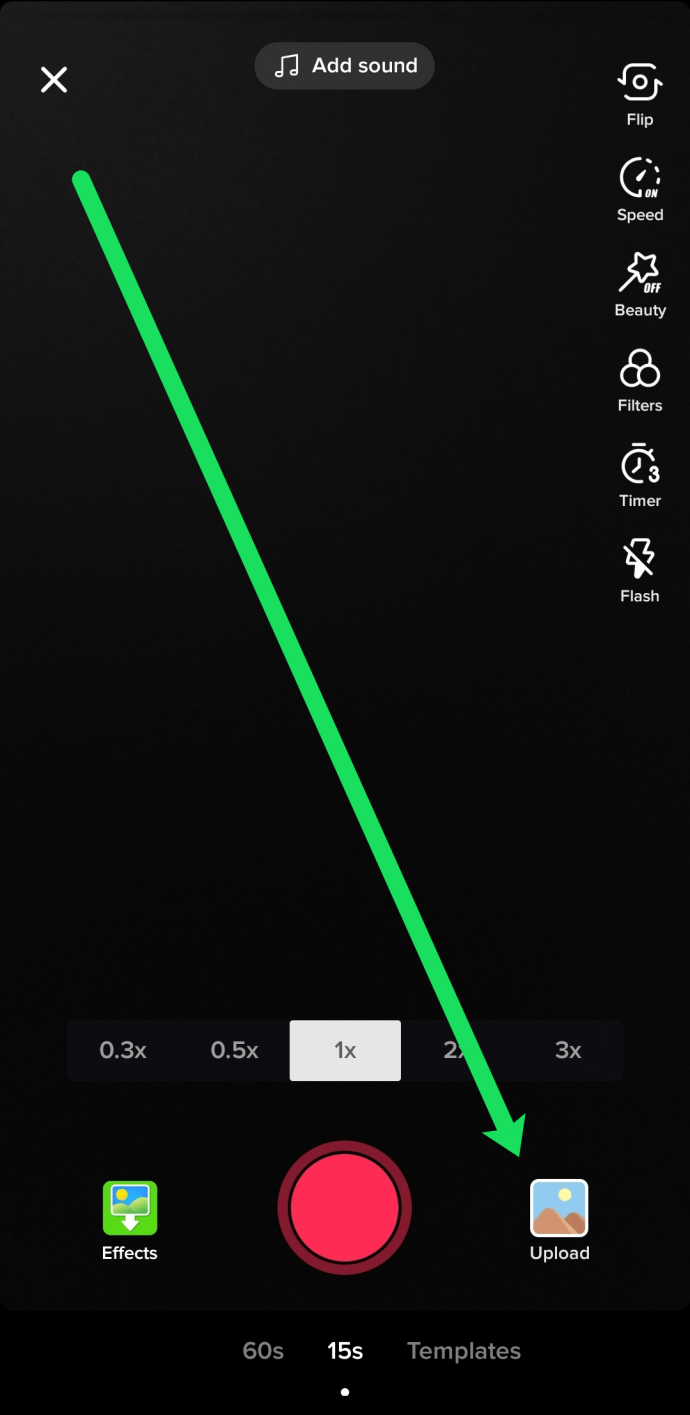Ang TikTok ay isa sa pinakasikat na social media application ng 2021 at sa magandang dahilan! Siyempre, maaaring mag-upload ang mga creator ng magagandang video na may musika, skit, hamon, at higit pa. Ngunit kung bakit napakatagumpay ng TikTok ay isa itong paraiso ng pagkamalikhain.
Kung bago ka sa TikTok, o narito ka para mag-ayos ng ilang bagong kasanayan, masasagot ka namin! Sa artikulong ito, ipapakita namin sa iyo kung paano i-record at i-edit ang perpektong TikTok na mga video!
Ang Built-In Editor
Ang TikTok ay may sariling built-in na editor na maaaring magsagawa ng maraming pangunahing gawain, kabilang ang pagdaragdag ng mga filter, pag-blur, pagdaragdag ng mga soundtrack, at higit pa. Tingnan natin ang pangunahing interface.
Kapag inilunsad mo ang TikTok, magsisimula ang app sa pamamagitan ng pagpapakita sa iyo ng video na sa tingin nito ay magugustuhan mo. Maaari mong matakpan iyon anumang oras sa pamamagitan ng pag-tap sa icon na “+” at simulan ang sarili mong video.
Mayroong ilang mga pahina na pupuntahan natin sa artikulong ito, ngunit dito tayo magsisimula. Narito kung paano mo ire-record ang iyong TikTok video:
- Pumili ng anumang mga epekto na maaaring gusto mong gamitin para sa iyong video.
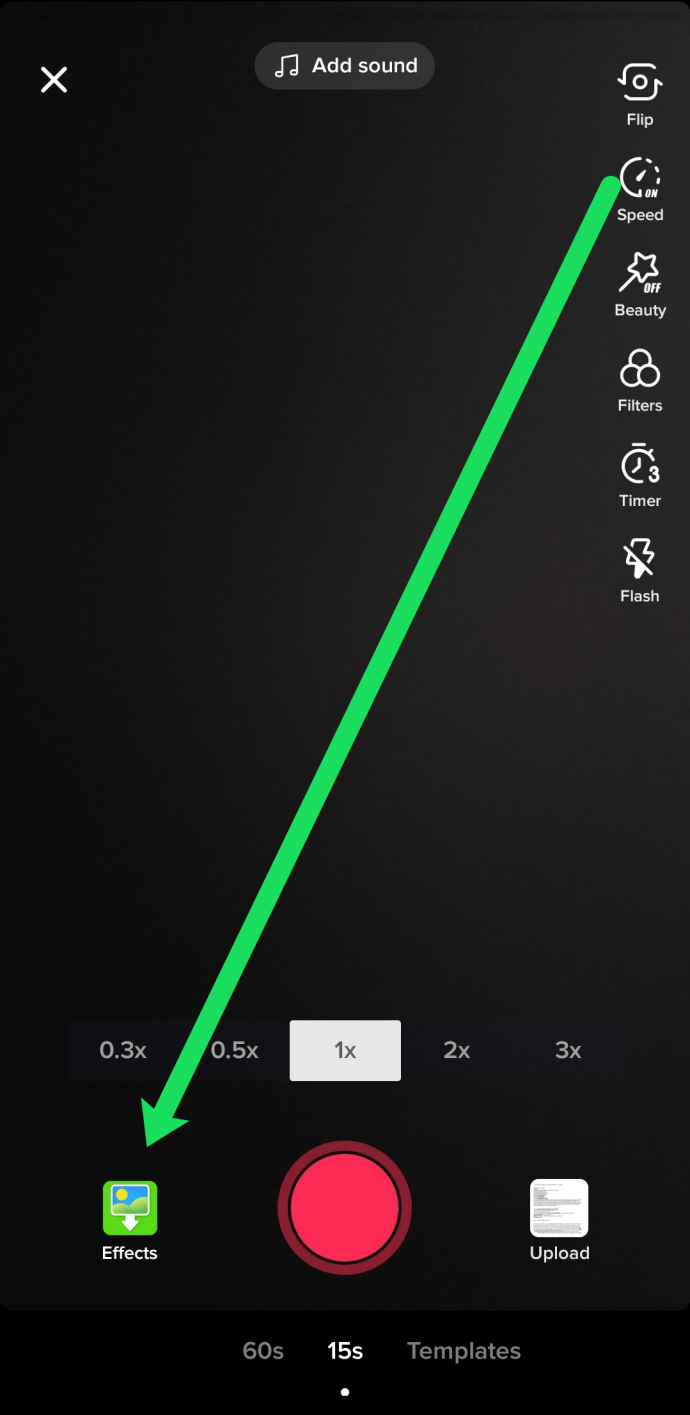
- Piliin ang bilis kung saan mo gustong i-record ang iyong video. Maaari mo itong pabilisin o pabagalin depende sa iyong nilalaman.
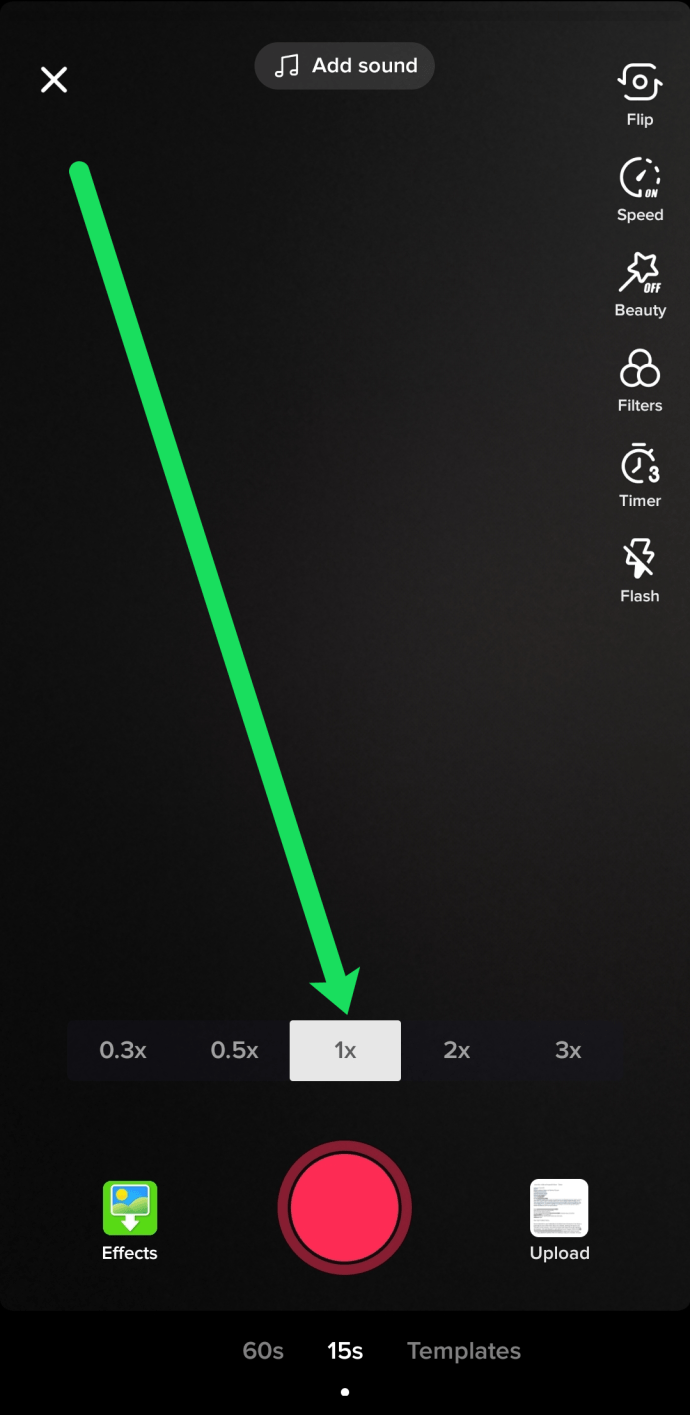
- I-tap ang opsyong 'Magdagdag ng Mga Tunog' kung gusto mong magdagdag ng musika.
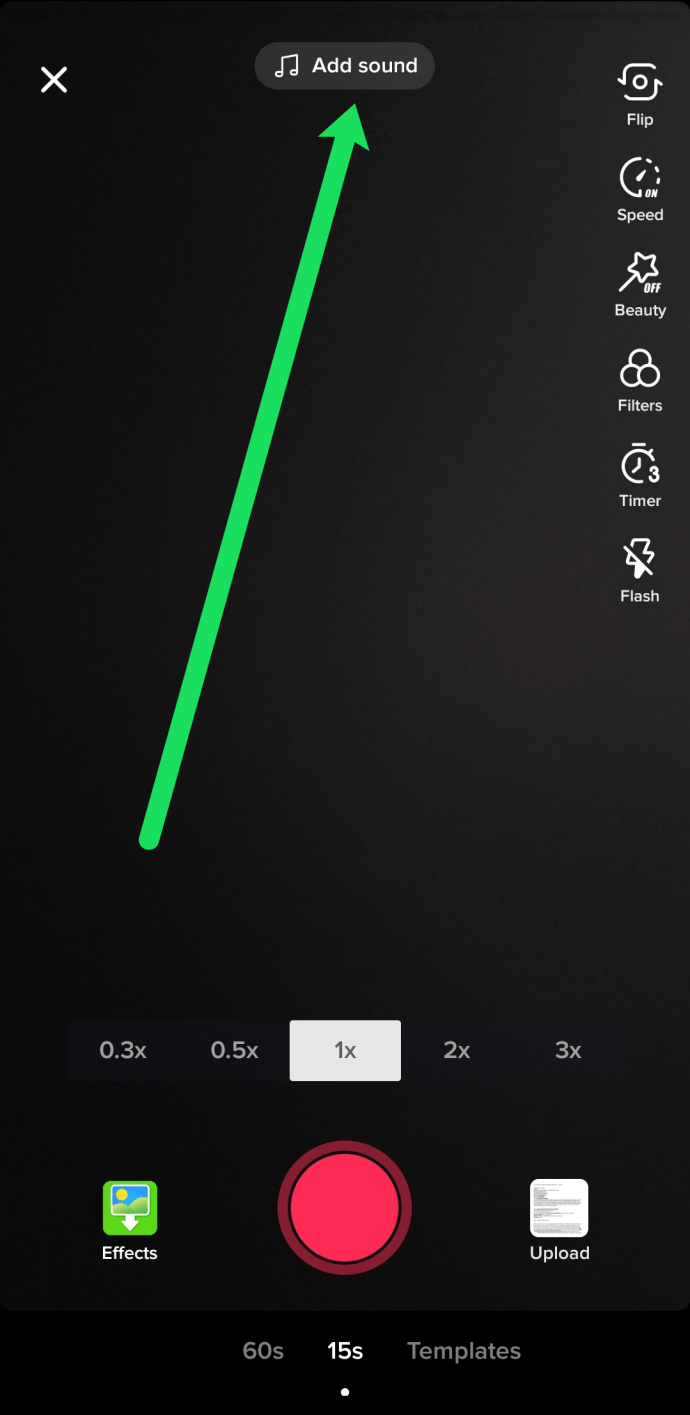
- I-tap ang pulang icon ng record sa gitna ng screen. Hawakan ito hanggang matapos kang mag-record.
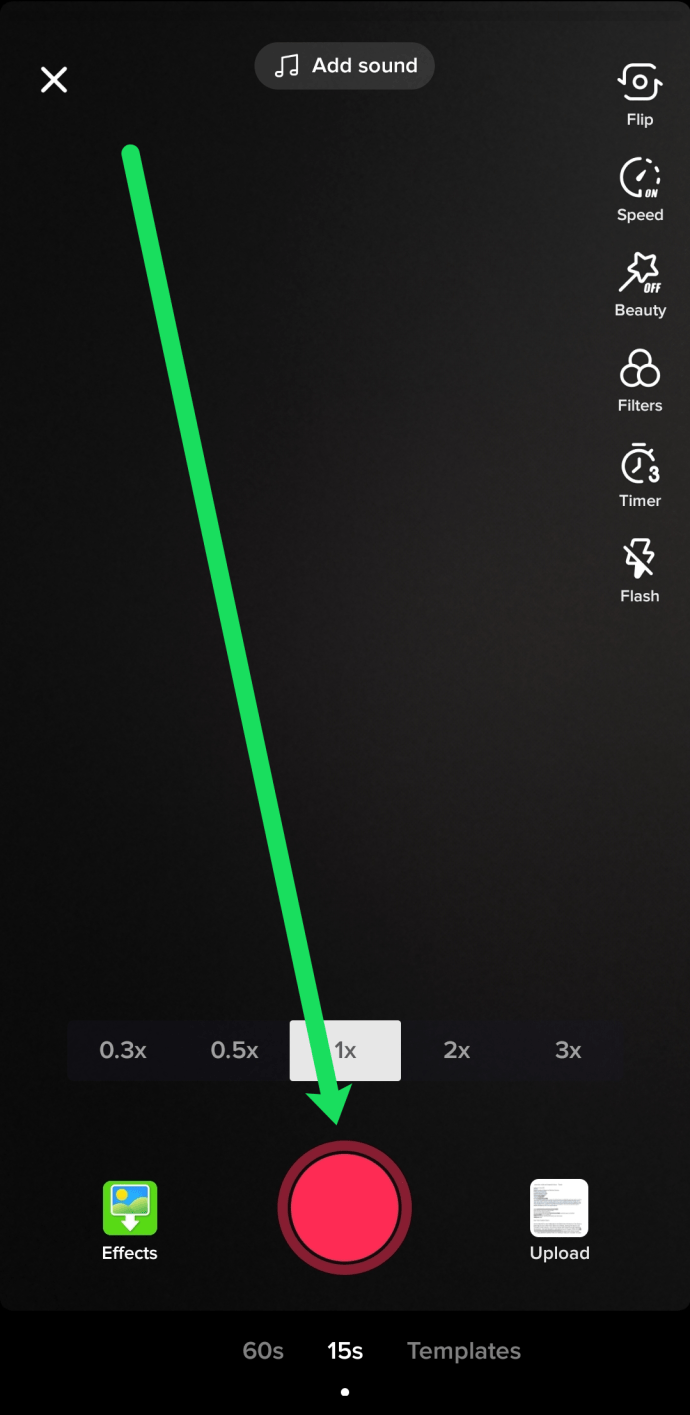
- Gamitin ang asul na linya sa itaas bilang indicator para sa kung gaano karami ang iyong naitala at kung gaano katagal ang iyong natitira.
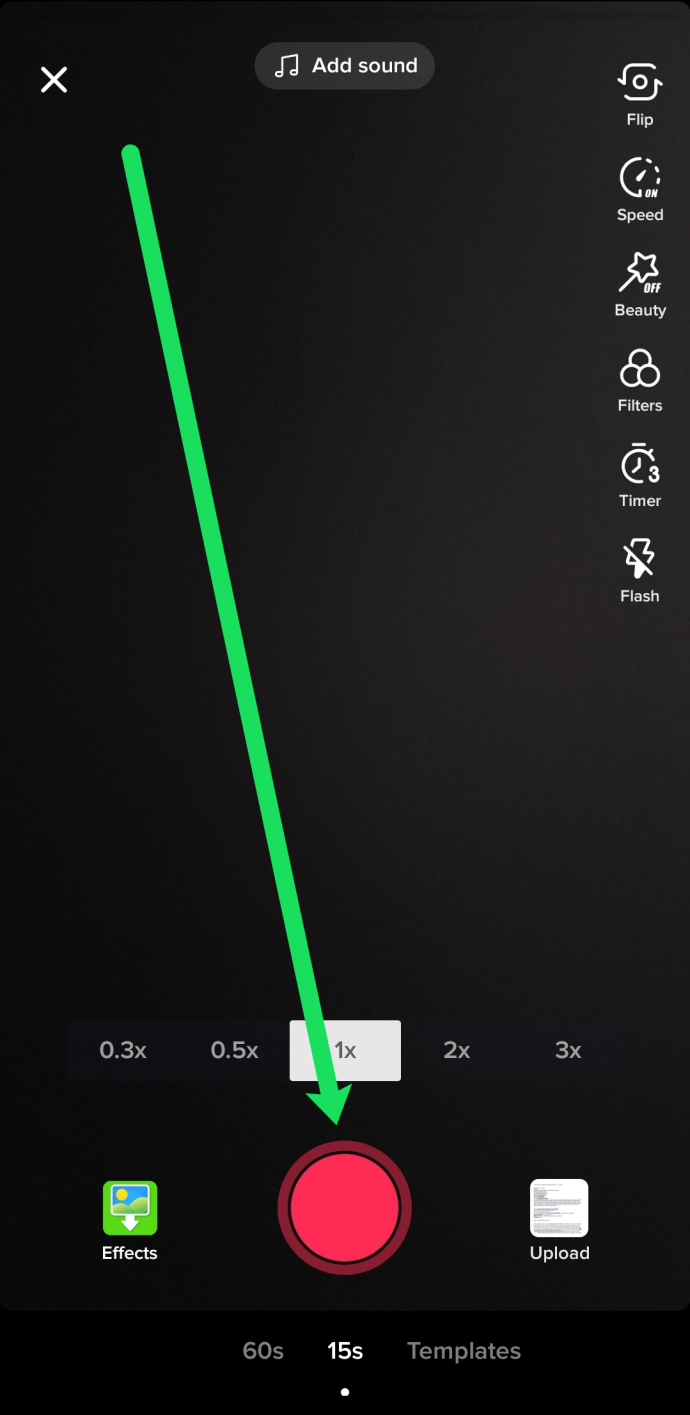
- Maaari mo ring i-tap ang icon na ‘Mag-upload’ sa kanang sulok sa ibaba para mag-upload ng kasalukuyang video mula sa camera roll ng iyong telepono (ito ang opsyon para sa iyo kung gusto mong gumamit ng external na video editor dahil ipapaliwanag pa namin sa ibaba).
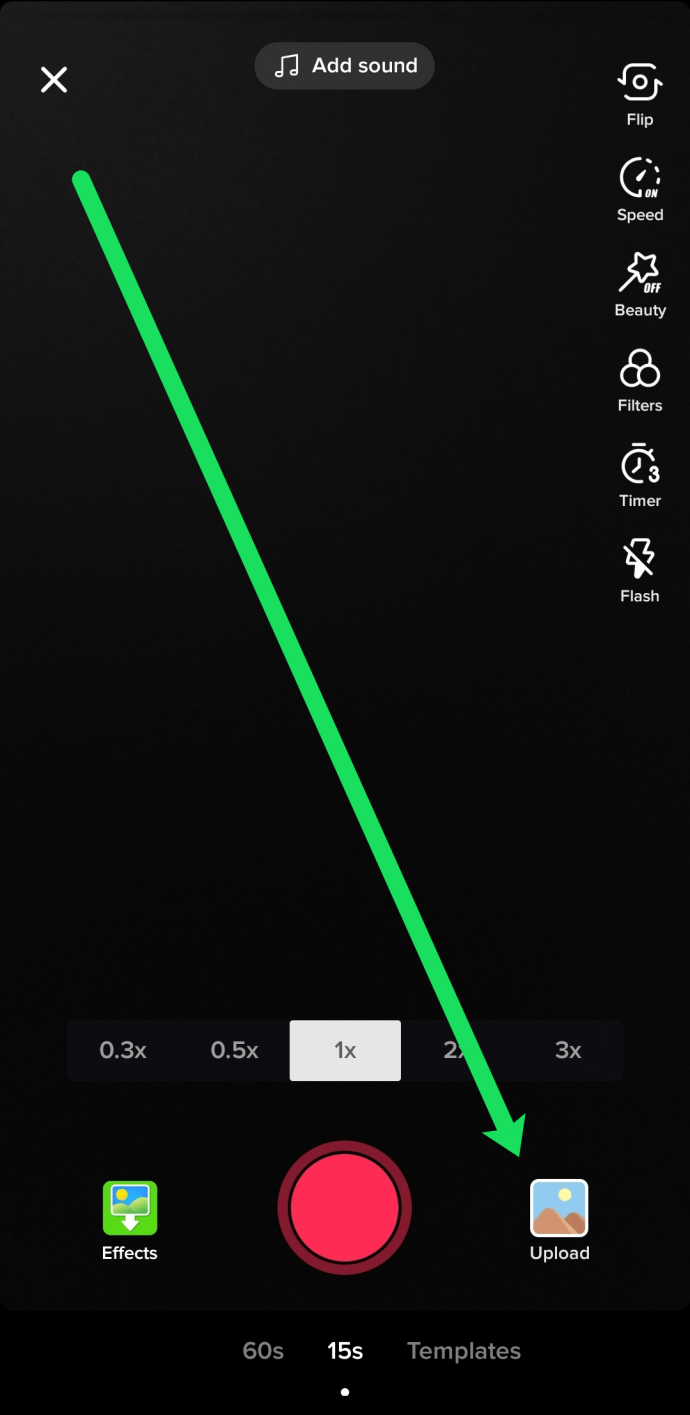
Pagkatapos mong ma-record ang iyong video, maaari kang magpatuloy sa proseso ng pag-edit.
Pagkilala sa Mga Tool sa Pag-edit ng TikTok
Napakaraming paraan para i-edit ang iyong TikTok video. Susuriin namin ang mga ito para sa iyo sa seksyong ito.
Magsimula tayo sa kaliwang sulok sa itaas at lumibot sa screen. Gagamitin namin ang bersyon ng Android ng app para sa walkthrough na ito, ngunit halos magkapareho ang bersyon ng iOS.
Kinakansela ng icon na “X” ang iyong session sa pag-record at pag-edit.

Ang command na "Magdagdag ng tunog" ay naglalabas ng TikTok sound library, na malawak at malawak. Maaari kang pumili ng kanta, maghanap ng mga keyword, tumingin sa mga playlist, atbp. Hindi ka makakapag-upload ng sarili mong mga tunog – bagama't may ilang mga solusyon na aming tinalakay sa artikulong ito. I-tap ang button na ito bago ka magsimulang mag-record para ma-synchronize ang iyong video sa kanta o mga tunog na pipiliin mo.

Ang "Flip" na button ay nagbabago mula sa iyong harapan patungo sa iyong likurang camera, na kapaki-pakinabang para sa pagkuha ng mga selfie na video.

Hinahayaan ka ng button na "Bilis" na baguhin ang bilis ng pag-record/pag-playback ng iyong video. Ang mga setting ay mula 0.1x hanggang 3x, ibig sabihin, maaari mong i-play ang iyong video kahit saan mula sa 10:1 slow motion hanggang 3:1 na mabilis na paggalaw.

Ang "Beauty" na button ay i-toggle ang Beauty mode sa on o off; ang ginagawa lang ng mode na ito ay ilang banayad na pag-alis ng mga anino.
Binubuksan ng button na “Mga Filter” ang library ng mga filter ng TikTok, na nakategorya sa mga seksyong “Portrait,” “Life,” at “Vibe”. Ang mga ito ay medyo malinis na mga filter na gumagawa ng mga bagay tulad ng pagbabago sa paleta ng kulay at contrast ng imahe, at ang mga ito ay nakaayos ayon sa numero kaysa sa mga matalinong pangalan. Maaari kang bumalik sa hindi na-filter na view ng mundo sa pamamagitan ng pagpili sa unang filter sa ilalim ng seksyong "Portrait", na may label na "Normal."

Ang button na "Timer" ay nagbubukas ng timer interface na nagpapakita ng timeline ng video na hanggang 60 segundo. Maaari mong i-tap ang punto kung saan mo gustong huminto (mula 1 hanggang 60 segundo) at pagkatapos ay i-tap ang "Start Shooting" upang simulan ang auto-recording nang hindi kinakailangang pindutin nang matagal ang recording button.

Susunod ay ang flash button. Hinahayaan ka ng mas bagong opsyong ito na i-on o i-off ang flash depende sa liwanag na kailangan mo.
Sa kanan ng button ng pag-record ay ang button na “Mag-upload,” na nagbubukas ng video gallery sa iyong telepono at hinahayaan kang pumili ng video na ia-upload. Ito ay kung paano ka makakakuha ng mga video na ginawa o na-edit sa iba pang mga tool sa iyong TikTok feed.
Ang pindutan ng pag-record (ang malaking pulang bilog) ay ang pindutan na iyong itulak kapag gusto mong magsimula ng isang pag-record nang hindi ginagamit ang timer.
Binubuksan ng button na “Effects” ang malawak na library ng mga special effect ng TikTok, mula sa mga digital na pagpapahusay hanggang sa mga split screen hanggang sa mga augmented reality (AR) na mga filter. Dito ka pupunta para magdagdag ng mga higanteng googly eyes, rainbow swirl effect, at lahat ng iba pang pagpapahusay ng video. May mga seksyon para sa "Trending", "Mukha," at "Animal" effect.
Pag-edit ng Iyong Video
Sa kanan ng recording button, mayroon na ngayong dalawang bagong button. Kinakansela ng X button ang pag-record ng segment na ito, at ang check button ay nagse-save ito at dadalhin ka sa post-processing interface.

Sa interface na ito, magpe-play ang iyong video segment sa autoloop.
Maaari mong pindutin ang back button para bumalik sa recording interface para palawigin ang segment.
Maaari mong gamitin ang button na "Trim" upang paikliin ang iyong video.
Dadalhin ka ng button na "Mixer" sa interface ng mixer, na nagbibigay-daan sa iyong itakda ang mga kaugnay na antas ng tunog sa pagitan ng tunog na iyong na-record at ng soundtrack na pinili mo kanina.
 Kung maririnig mo ang mga naka-record na tunog, ako ang nagsasabi ng "rawr" habang inililipat ko ang plastic na alakdan sa aking mesa.
Kung maririnig mo ang mga naka-record na tunog, ako ang nagsasabi ng "rawr" habang inililipat ko ang plastic na alakdan sa aking mesa. Binubuksan ng “Select Sound” ang sound interface at hinahayaan kang magdala ng musika o mga tunog mula sa TikTok library, tulad ng sa nakaraang screen.
Paano Mag-edit ng Mga Segment sa TikTok
Ang button na "Mga Epekto" ay gumagawa ng ibang bagay kaysa sa ginawa nito sa nakaraang screen. Nagbubukas ito ng library ng iba't ibang effect, kasama ang timeline ng iyong video, na nagbibigay-daan sa iyong maglapat ng mga effect sa mga seksyon lang ng video. Ito ay isang napakalakas na tampok at kung saan maraming mga makabagong epekto na nakikita mo sa mga TikTok na video ay nilikha.

Pinipili ng button na "Itakda ang Cover" ng isang frame mula sa iyong video bilang pabalat para sa video na nakikita ng ibang mga user kapag nagba-browse sila ng mga video. Hinahayaan ka nitong pumili ng isang kinatawan na frame sa halip na ang unang frame lamang ng video, na maaaring walang laman o nakakainip.
Ang button na "Mga Filter" ay naglalapat ng isang filter sa buong segment, tulad ng ginawa nito sa interface ng pre-recording.

Binubuksan ng button na "Mga Sticker" ang library ng mga sticker, na nagbibigay-daan sa iyong magdagdag ng mga animated na sticker sa video. Kapag pumili ka ng sticker, maaari mo itong i-drag sa screen upang baguhin kung saan ito lalabas habang nagpe-play ang video.
Sa wakas, dadalhin ka ng "Next" button sa interface ng pag-post.
I-post ang Iyong Video

Ang interface ng pag-post ay kung saan mo ipapadala ang iyong video sa TikTok ecosystem para sa kasiyahan (sana) ng iba.
Maaari kang mag-type ng paglalarawan ng iyong video, kasama ng mga #hashtag at callout sa iyong @mga kaibigan. Maaari mong itakda ang video na maging Publiko, makikita ng iyong mga kaibigan lang, o ikaw lang ang makakakita. (Pinapayagan ka nitong mag-save ng mga video para magawa ang mga ito sa ibang pagkakataon nang hindi inilalabas ang iyong kalahating natapos na trabaho sa ligaw.) Maaari mong itakda ang mga komento na naka-on o naka-off, at maaari mong payagan o hindi payagan ang duet at mag-react sa mga video. Maaari mo ring awtomatikong ibahagi ang video sa iyong iba pang mga social media account tulad ng Twitter.
Sa ibaba ng screen, mayroong "Mga Draft" na button (na nagse-save ng video para i-draft) at isang "Post" na button, na nagpapadala ng iyong video sa mundo.
Tulad ng nakikita mo, ang built-in na video editor ay medyo malakas at malamang na sapat para sa karamihan ng mga gumagamit. Gayunpaman, kung gusto mong maging seryoso tungkol sa iyong mga halaga ng produksyon, maaaring gusto mong tingnan ang susunod na seksyon.

Paggamit ng Panlabas na Editor
Kung gagamit ka ng external na editor para tingnan ang iyong mga video sa TikTok, marami ka pang magagawa. Ang editor ng TikTok ay medyo mayaman sa tampok, ngunit hindi ito isang ganap na editor ng video. Gayunpaman, bago ka makagamit ng isa pang video editor, kailangan mo munang i-download ang iyong video mula sa TikTok.
Upang i-download ang video, kailangan mo munang i-post ito. Hindi ito maaaring nasa iyong draft folder lamang; kailangan itong mai-post sa site. Kaya itakda ang "sino ang makakakita nito" toggle sa video sa "pribado", at pagkatapos ay i-post ang video. Kapag nai-post na ito, maaari mong i-tap ang iyong profile sa TikTok, piliin ang video, pagkatapos ay piliin ang icon na tatlong tuldok at piliin ang "I-download" upang kopyahin ang video sa iyong lokal na device.

Mga Editor ng Video na Nakabatay sa App
Mayroong ilang mga app sa pag-edit ng video na available para sa iyong smartphone o tablet. Mayroon silang bentahe ng pagiging maginhawa at madaling gamitin. May disadvantage sila na hindi talaga mas malakas o mayaman sa feature kaysa sa built-in na TikTok editor. Gayunpaman, maaaring sulit na subukan ang mga ito kung mayroon silang mga partikular na feature na gusto mo. Sa Android, ang mga sikat na app sa pag-edit ng video ay kinabibilangan ng PowerDirector, Timbre, Vizmato, YouCut, at InShot. Maaaring gusto ng mga user ng iPhone na tingnan ang iMovie, Splice o Filmmaker Pro Video Editor para sa iOS.
Mga Editor ng Video sa Desktop
Ang isang desktop video editor ay nag-aalok ng higit na potensyal para sa paggawa ng seryosong gawain sa pag-edit ng video. Ang iyong PC o Mac ay higit na mas malakas kaysa sa iyong smartphone at mayroon ding full-sized na screen at mas tumpak na mga tool sa interface. Kung pupunta ka sa rutang ito, irerekomenda ko ang isang editor na nagkakahalaga ng pera. Mayroong mga libreng editor doon, at ang ilan sa mga ito ay napakahusay, ngunit muli, hindi ka makakakuha ng mas mahusay kaysa sa built-in na TikTok editor nang hindi nagbabayad. Narito ang ilan sa mas mahuhusay na editor doon.
Mga Elemento ng Adobe Premiere
Ang Adobe Premiere Elements ay isang mas magaan na bersyon ng software sa pag-edit ng video na Adobe Premiere CC na antas ng pelikula. Pinapanatili ng mga elemento ang mga pangunahing feature ng mas malaking magulang nito ngunit pinuputol ang maraming bagay na talagang kailangan ng mga videographer, para mapanatiling mababa ang presyo at mapapamahalaan ang learning curve. Kung nakagamit ka na ng mga produkto ng Adobe dati, nasa bahay ka lang kasama ang Elements. Ang mga elemento ay may mga tampok tulad ng isang malaking hanay ng mga tool, mga epekto ng video, at mga pagpipilian sa pamamahala ng library ng media na ginagawang perpekto para sa isang gumagamit ng TikTok na nagpaplanong gumawa ng maraming iba't ibang mga video.
Ang Premiere Elements ay nagkakahalaga ng $99, ngunit mayroong libreng pagsubok na magagamit para makita mo kung nababagay ito sa iyong mga pangangailangan nang hindi ito binabayaran.
Coral Video Studio

May panahon na ang Corel ay isang first-rank na computer graphics software company, at ang kumpanya ay mayroon pa ring matatag na reputasyon sa mundo ng pag-edit ng video. Ang Corel VideoStudio ay isang napakalakas na editor ng video sa antas ng consumer. Bagama't hindi sa parehong antas ng Avid Media Composer, hindi rin ito kasing mahal o kasinghirap na makabisado. Mayroon itong maraming propesyonal na feature at user interface na hindi mahirap ugnayan.
Ang Corel Video Studio ay nasa isang Pro na bersyon para sa $69 at isang Ultimate na bersyon para sa $99. Parehong napakalakas at kayang pangasiwaan ang iyong mga TikTok video nang madali. Mayroon ding libreng pagsubok.
Mga Tip at Trick para sa Paggawa ng Video
Kapag nagsimula kang maging seryoso tungkol sa paggawa ng mga video para sa Tik Tok, maraming mga advanced na tip na gusto mong malaman tungkol sa. Narito ang ilan sa mga pinakamahusay na nahanap namin.
Gumamit ng Desktop Video Editor
Kung gumagawa at nag-e-edit ka ng maraming video, mabilis mong makikita na ang built-in na editor, at maging ang mga available na editor na nakabatay sa app, habang angkop para sa kaswal na tagalikha, ay wala lang ang buong feature. set at performance ng isang ganap na suite sa pag-edit ng video sa isang desktop computer. Hindi lamang ang pagpapakita sa isang desktop computer ay mas mahusay para sa pagtingin sa iyong mga video file, ngunit ang antas ng pagganap ng isang desktop o laptop na CPU at memorya ay magiging higit na mataas kaysa sa kahit na isang high-end na smartphone.
Mamuhunan sa isang Video Camera + Tripod
Ang mga smartphone ay may magagandang camera sa mga araw na ito para sa kanilang laki at gastos, at - tulad ng bahagi ng pag-edit ng video ng mga bagay - ang iyong smartphone camera ay ganap na sapat para sa pagsisimula. Ngunit kapag nalampasan mo na ang panimulang yugto, gugustuhin mong mamuhunan sa isang magandang full-sized na video camera. Sa kabutihang palad, maaari kang makakuha ng napakagandang digital video camera sa kahit saan mula $40 hanggang $100. Kasama sa mga feature na hahanapin ang mga input para sa mga panlabas na mikropono, optical zoom, malaking LCD screen para sa pag-frame ng iyong mga kuha, ang kakayahang mag-output ng mas mababang resolution na mga video file, at manual na white balance, focus, at mga kontrol sa exposure. Kahit na hindi ka gumamit ng full-sized na camera, dapat ay talagang mamuhunan ka sa isang tripod - pinapatatag ng mga ito ang iyong camera at ginagawang rock-solid stable ang mga video, pati na rin ang pagbibigay sa iyo ng madaling paraan upang ayusin ang anggulo at posisyon ng camera.
Sindihan ito
Ang pag-iilaw ay mahalaga. Depende sa uri ng mga video na ginagawa mo, maaaring gusto mo talagang umasa sa natural na liwanag (kung mayroon kang tamang kapaligiran at hindi iniisip ang pagkuha sa oras ng liwanag ng araw) ngunit para sa karamihan ng mga creator, kakailanganin mo ng artipisyal na liwanag. Ang pinakamagagandang ilaw ay mga high-energy na LED – gumagawa sila ng puti, malutong na liwanag na napakahusay na angkop para sa video at photography na trabaho. Kung gumagawa ka ng malalaking video na may pagsasayaw o paggalaw, gugustuhin mo ang isang three-light na setup - isang key (o spot) na ilaw, isang fill light, at isang backlight. Ang mga creator na gumagawa ng higit pang mga in-your-face na selfie-style na video ay dapat na mamuhunan sa isang ring light, tulad ng inirerekomenda namin sa dulo ng artikulong ito.
Mahalaga ang mga background
Ang nasa likod ng eksena ay kadalasang kasinghalaga ng kung ano ang nasa eksena. Ang isang magulo na apartment o kitchen countertop ay hindi magandang backdrop para sa iyong taos-pusong torch song video. Siguraduhing walang mapanimdim o makintab na mga ibabaw sa background, dahil maaari nitong mawala ang iyong ilaw o hindi sinasadyang isama ang camera sa kuha. Ang isang solong kulay na bedsheet ay maaaring gumawa ng isang solidong backdrop, ngunit siguraduhin na ang iyong pagganap ay magaganap ilang talampakan sa harap nito, upang hindi ka maglabas ng nakakagambalang mga anino.
Ito ay Tungkol sa Tunog
Ang kalidad ng tunog ay hindi bababa sa kasinghalaga ng kalidad ng video; madalas na handang patawarin ng mga tao ang mahinang kalidad ng video, ngunit sa sandaling hindi nila marinig o maintindihan ang kanilang naririnig, pinindot nila ang back button at lumipat sa ibang bagay. Walang sinuman ang may oras upang makinig sa isang bagay na hindi nila marinig. Ang ilang mga smartphone at digital video camera ay may disenteng panloob na mikropono, ngunit palagi kang makakakuha ng mas mahusay na kalidad ng tunog mula sa isang panlabas na mikropono. Kahit na ang isang murang panlabas na mikropono ay lubos na magpapalaki sa iyong kalidad ng tunog. Ang mikropono ay dapat na malapit sa paksa ng video hangga't maaari. Magkaroon ng kamalayan sa mga ingay sa background sa iyong kapaligiran na maaaring matagal mo nang natutunang i-tune out, ngunit agad na maririnig ng isang nanonood ng video.
Ang Rule of Thirds
Isa sa mga pinakapangunahing konsepto sa litrato o videography, ang rule of thirds ay nakikita ang isang haka-haka na 3×3 grid na inilatag sa ibabaw ng field ng iyong camera.

Para sa isang kaakit-akit at nakakahimok na video o larawan, gusto mong ilagay ang iyong (mga) paksa sa isa sa mga linya ng grid, sa halip na sa gitna ng kuha. Kung maaari, gusto mong ilagay ang paksa sa intersection ng mga gridline - ang apat na "sweet spot" na iyon. Walang partikular na teoretikal na pangangatwiran sa likod ng panuntunang ito - ang mga tao lang ay may posibilidad na makahanap ng mga larawang sumusunod sa panuntunan na mas kaakit-akit kaysa sa mga larawang hindi.
Magkaroon ng Presensya
Ang presensya sa screen – ang kalidad na taglay ng ilang tao na tila mahal sila ng camera – minsan ay isang regalo. Maraming mahuhusay na aktor ay talagang OK lang na aktor na may mahusay na presensya sa screen. Kung wala kang swerteng isinilang na may natural na camera appeal ni Cary Grant, kakailanganin mong sinasadya na bumuo ng mga katangian at pag-uugali na isinasalin sa isang karismatikong hitsura sa screen. Panatilihing kalmado at bukas ang wika ng iyong katawan - humarap sa camera, huwag ilagay ang iyong mga braso sa harap ng iyong katawan. Magkaroon ng magandang postura – tumayo nang tuwid! Ang iyong mga balikat ay dapat na bumalik, at dapat kang nakakarelaks. Huminga, malay at walang malay.
Bigyan ang mga manonood ng ilang ngiti, lalo na sa simula ng video, upang maramdaman nila na palakaibigan ka. Bigkasin ang iyong mga salita kapag nagsasalita ka, at sadyang pabagalin ang iyong sarili - halos lahat ay sumusubok na magsalita nang masyadong mabilis sa camera. Kung hindi mo alam kung ano ang gagawin sa iyong mga kamay, bigyan ang iyong sarili ng mga props upang sakupin ang mga ito - isang magic wand para sa isang mago, isang mikropono (kahit isang dummy) para sa isang mang-aawit. At ang pagsasanay - ang ikalawa o pangatlo (o ikasampu o ikadalawampu) na run-through ng isang video ay malamang na isang mas mahusay na pagsisikap kaysa sa una, lalo na kung sinusuri mo ang iyong sariling mga pagkuha at natututo mula sa bawat glitched run-through.