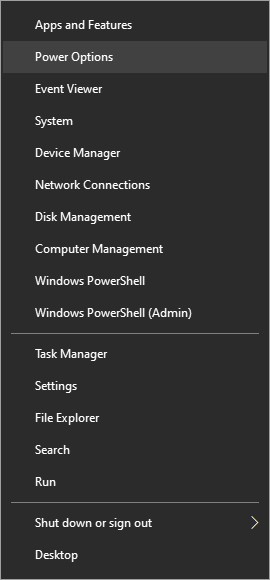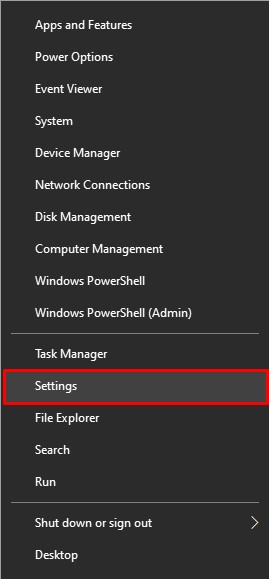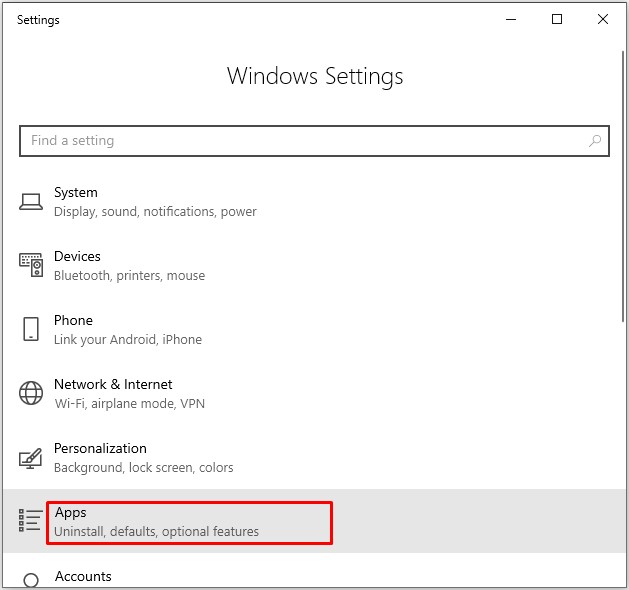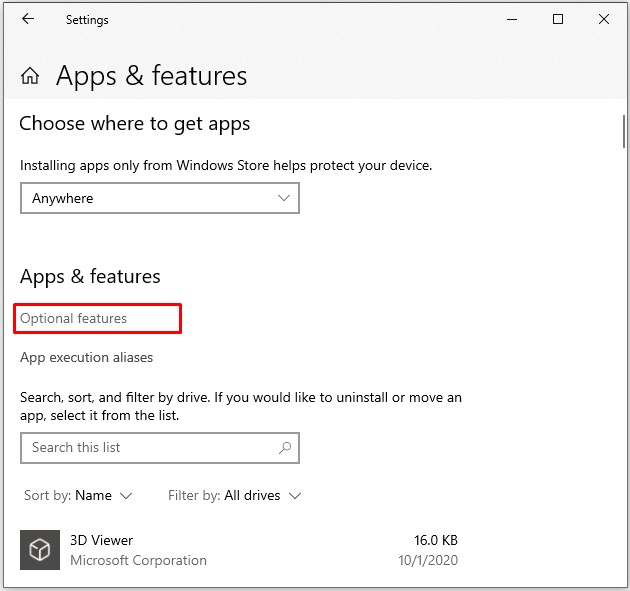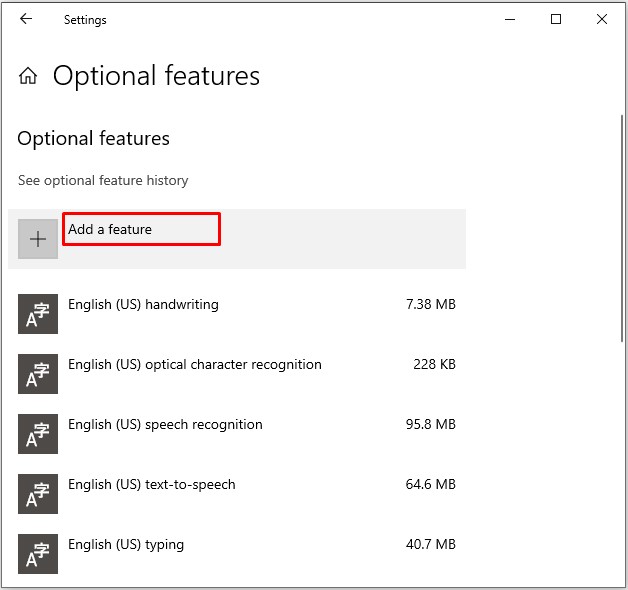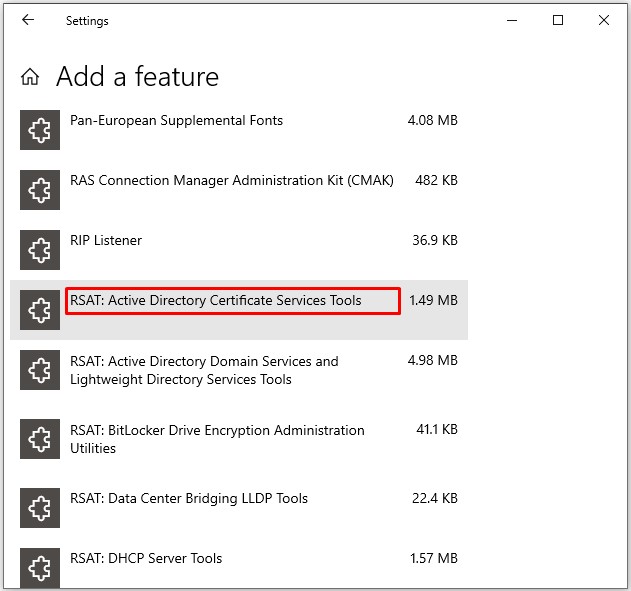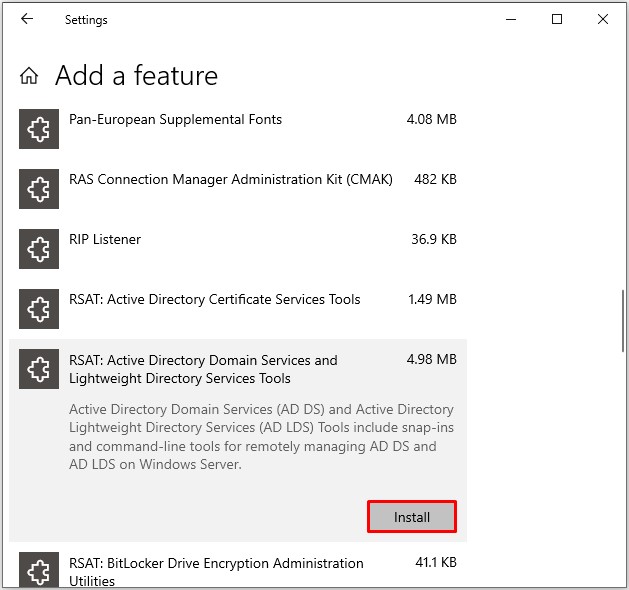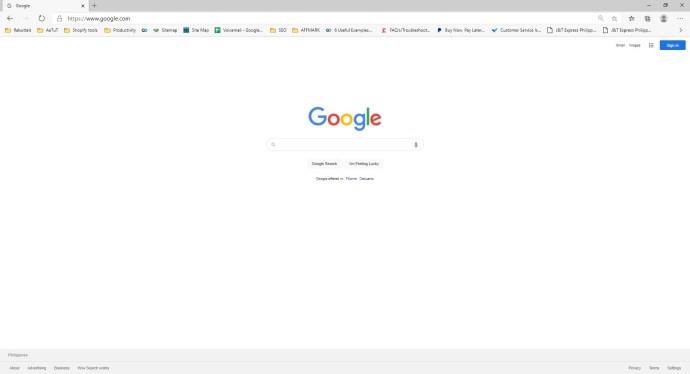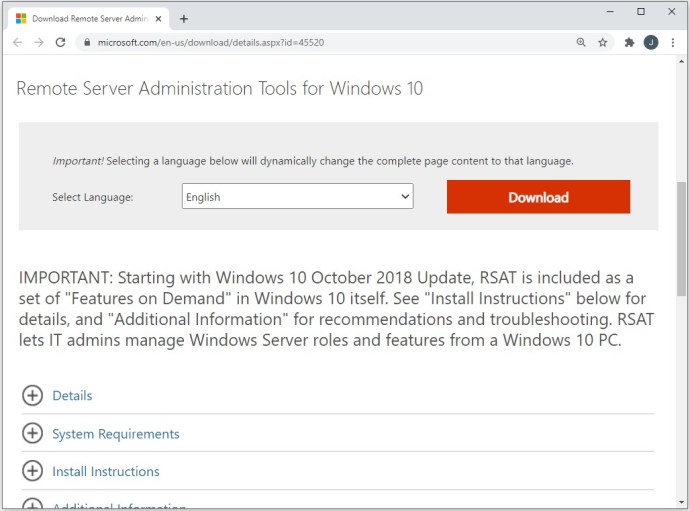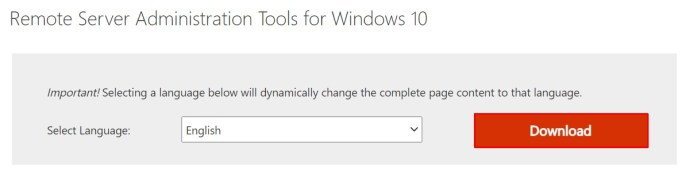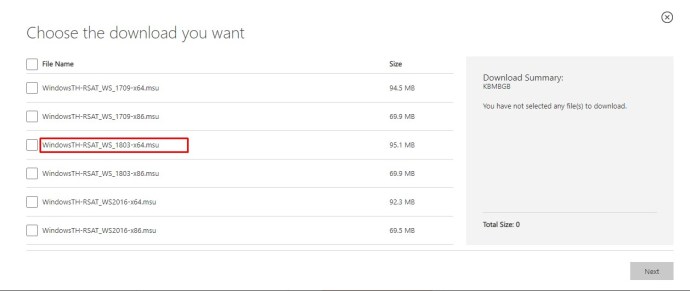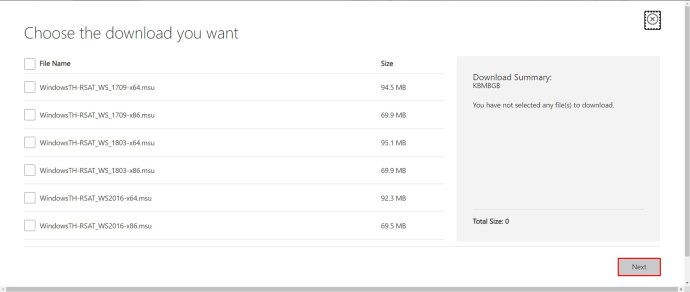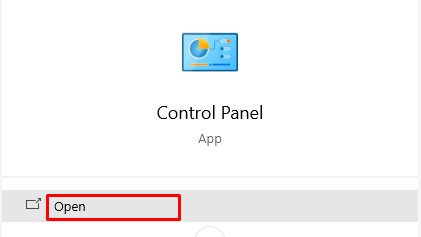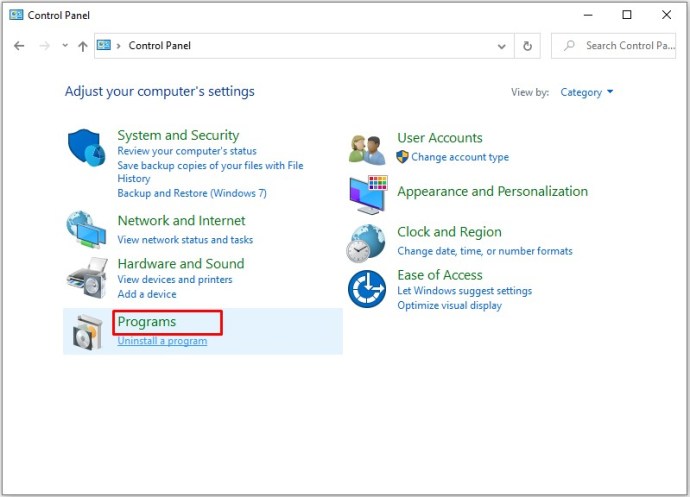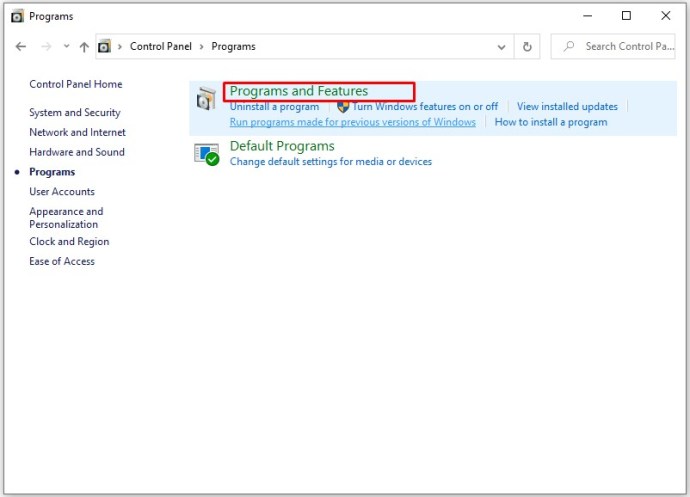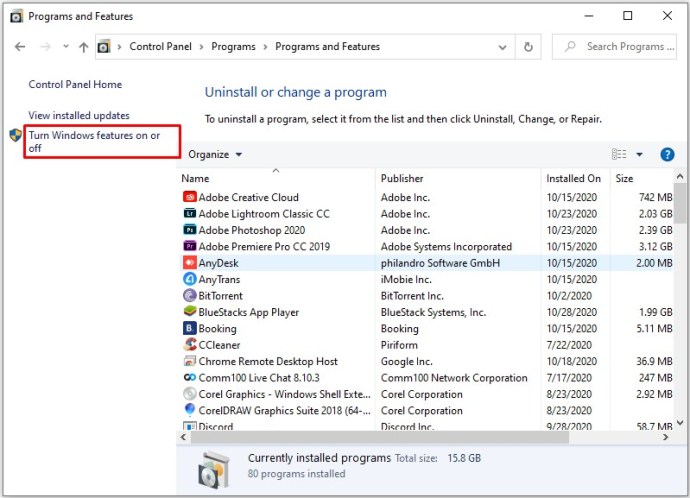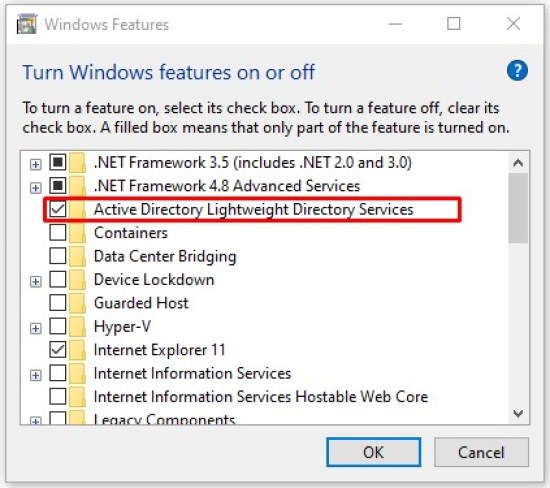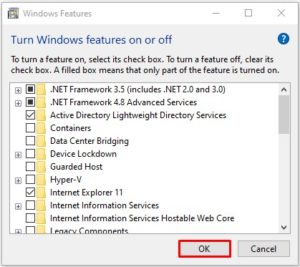Ang Windows 10 ay higit pa sa isang simpleng OS na ginawa para sa mga computer sa bahay. Bagama't maaari itong gumanap nang mahusay sa tungkuling iyon, ang mga Enterprise at Professional na edisyon nito ay ganap na mga suite ng pamamahala ng enterprise.

Upang ilabas ang buong kapangyarihan ng iyong Window 10 at simulan ang malayuang pamamahala sa iba pang mga computer sa iyong network, kakailanganin mong gamitin ang tampok na Active Directory Users and Computers (ADUC). Tingnan natin kung paano ito paganahin.
Mga Bersyon ng Windows 10
Upang paganahin ang Mga User at Computer ng Active Directory sa iyong Windows 10 PC, kailangan mo munang i-install ang RSAT - Mga Tool sa Pangangasiwa ng Remote Server. Kung nagpapatakbo ka ng mas lumang bersyon ng Windows 10, ibig sabihin ay 1803 o mas mababa, kakailanganin mong i-download ang mga RSAT file mula sa Download Center ng Microsoft.
Sa kabilang banda, ang lahat ng bersyon ng Windows 10 mula noong Oktubre 10, 2018 ay may kasamang RSAT bilang "Feature on Demand". Hindi mo na kailangang i-download ang mga tool, ngunit para lang i-install at paganahin ang mga ito. Tandaan na ang Enterprise at Professional na edisyon lamang ang sumusuporta sa RSAT at Active Directories.
I-install ang RSAT para sa Mga Bersyon 1809 at Mas Mataas
Sundin ang mga hakbang na ito upang paganahin ang RSAT sa iyong Windows 10.
- I-right-click ang icon na "Windows" sa ibabang kaliwang sulok ng screen.
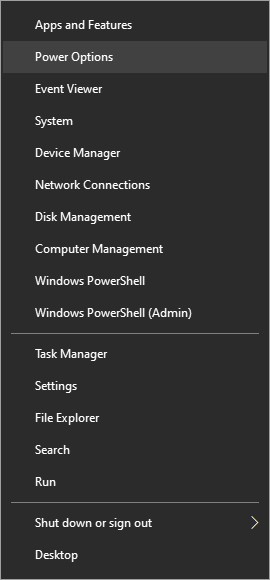
- Piliin ang opsyong "Mga Setting" mula sa menu na lalabas.
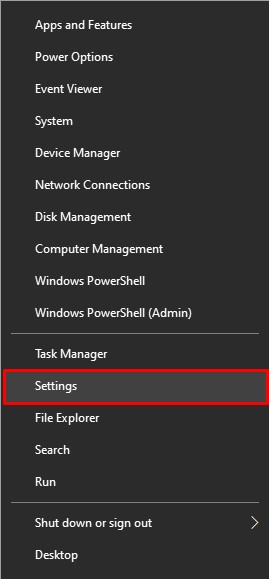
- Kapag bumukas ang window ng Mga Setting, dapat mong piliin ang tab na "Apps" mula sa listahan.
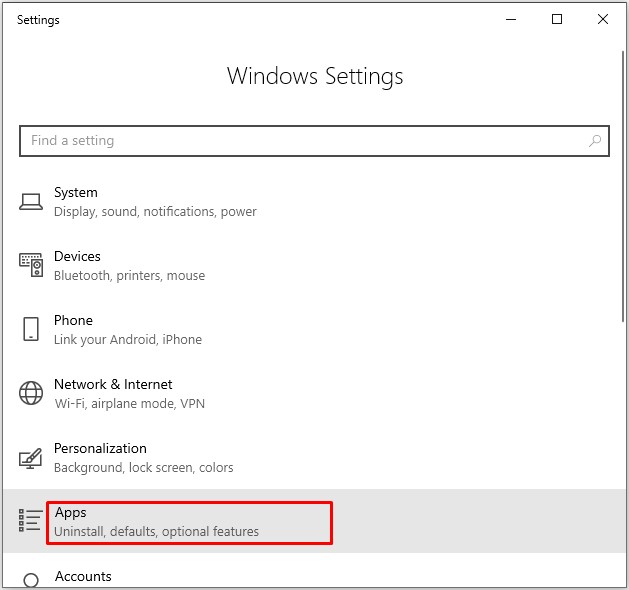
- Susunod, mag-click sa link na "Pamahalaan ang Mga Opsyonal na Tampok" sa kanang bahagi ng window ng Mga Setting. Matatagpuan ito sa seksyong "Apps at Features".
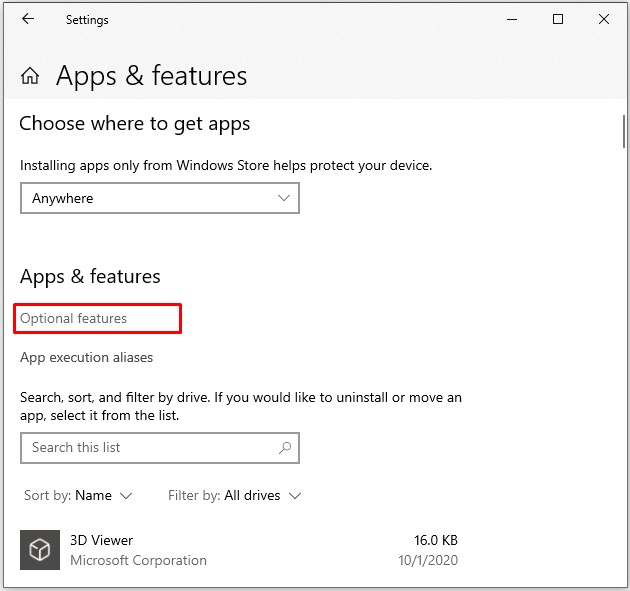
- Mag-click sa icon na "+ Magdagdag ng tampok".
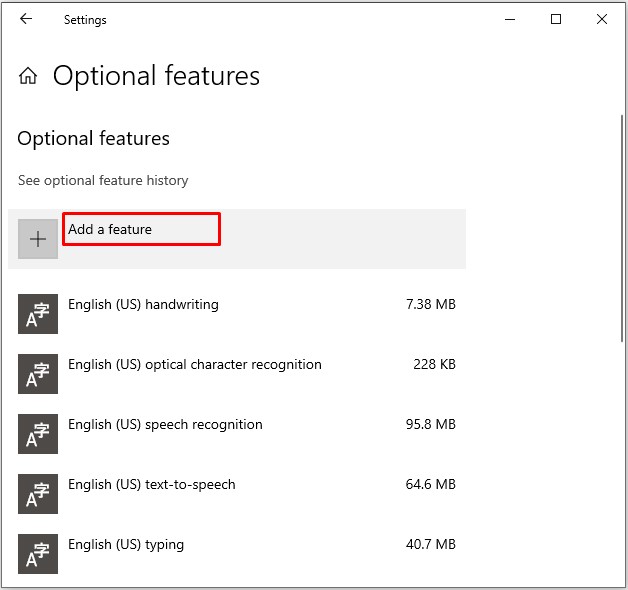
- Magpapakita ang Windows ng listahan ng mga magagamit na karagdagan. Mag-scroll pababa at piliin ang add-on na “RSAT: Active Directory Domain Services at Lightweight Directory Tools” mula sa listahan.
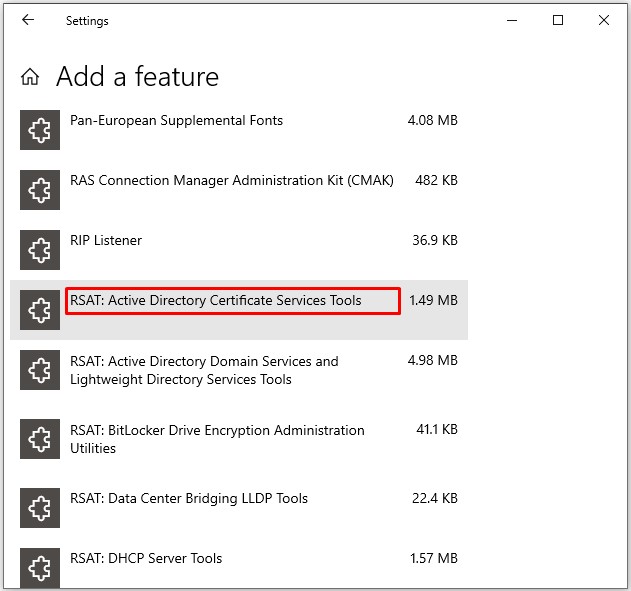
- I-click ang pindutang "i-install".
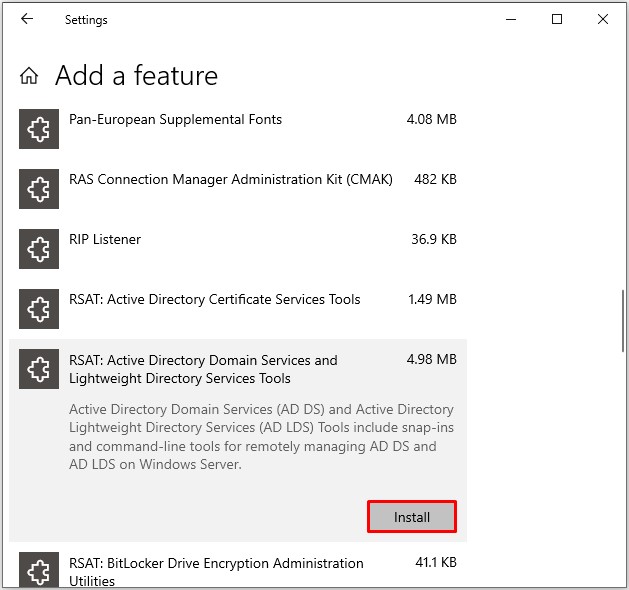
- Kapag natapos na ang pag-install, dapat na makita ang RSAT sa seksyong Mga Administrative Tools ng Start menu.
I-install ang RSAT para sa Mga Bersyon 1803 at Mas Mababa
Ang pag-install ng RSAT at pagpapagana ng Active Directory sa isang mas lumang bersyon ng Windows 10 ay tumatagal ng kaunti pang oras. Tandaan na nalalapat pa rin ang paghihigpit sa Enterprise at Professional na edisyon. Tingnan natin kung paano i-enable ang Active Directory sa mga bersyon 1803 at mas mababa.
- Ilunsad ang browser ng iyong computer.
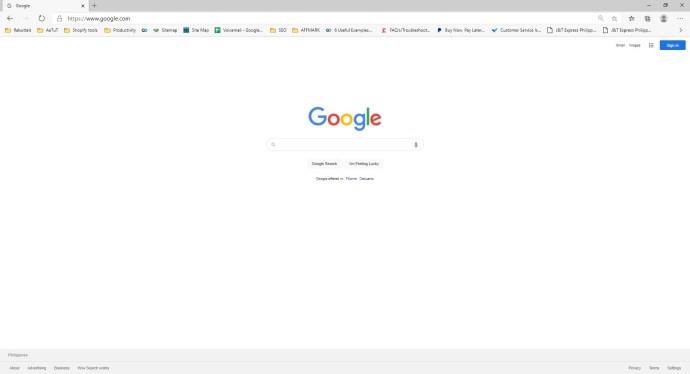
- Mag-navigate sa Download Center ng Microsoft at hanapin ang Remote Server Administration Tools para sa Windows 10
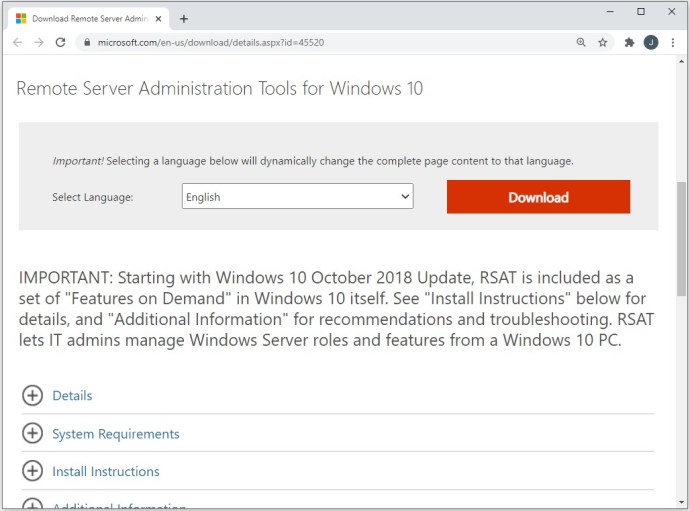
- I-click ang pindutang "I-download".
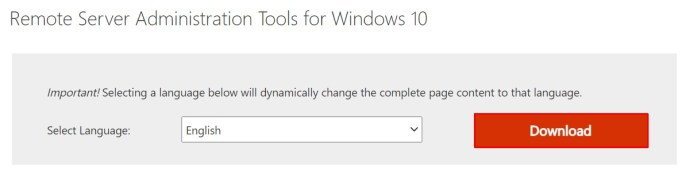
- Piliin ang pinakabagong bersyon upang matiyak ang maximum na compatibility.
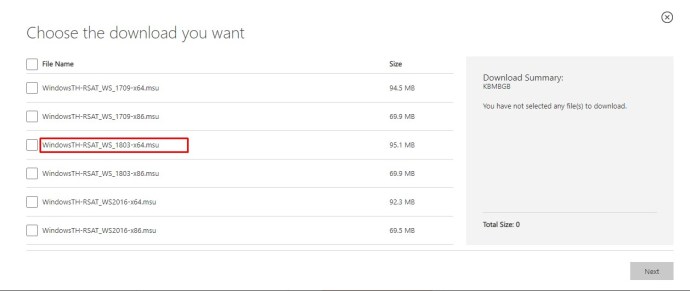
- I-click ang button na “Next” at hintaying makumpleto ang pag-download.
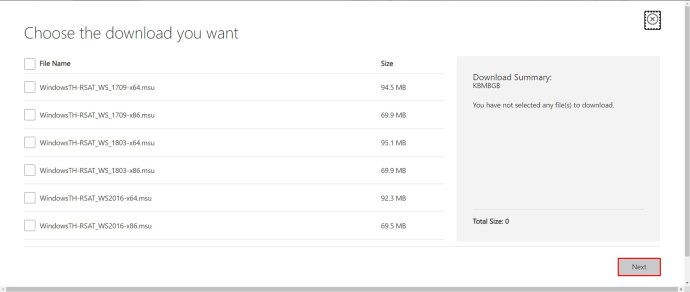
- Susunod, pindutin ang "Win" key sa iyong keyboard.

- Maghanap para sa Control Panel.
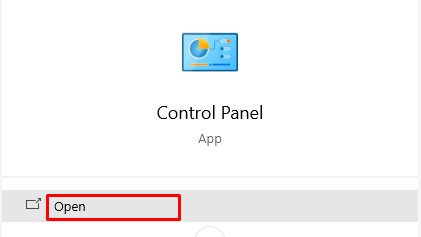
- Sa Control Panel, mag-click sa tab na "Mga Programa".
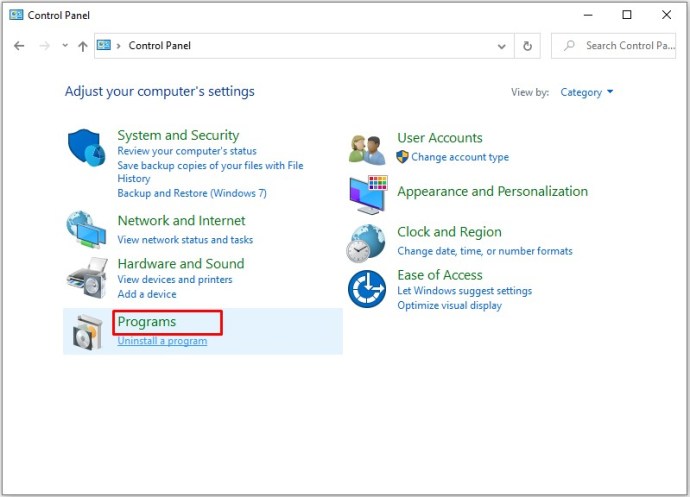
- Susunod, piliin ang opsyong “Programs and Features”.
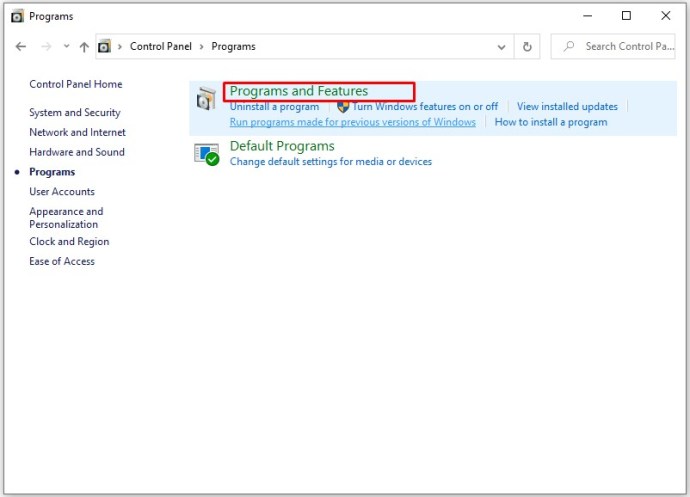
- Mag-click sa "I-on o i-off ang Mga Tampok ng Windows".
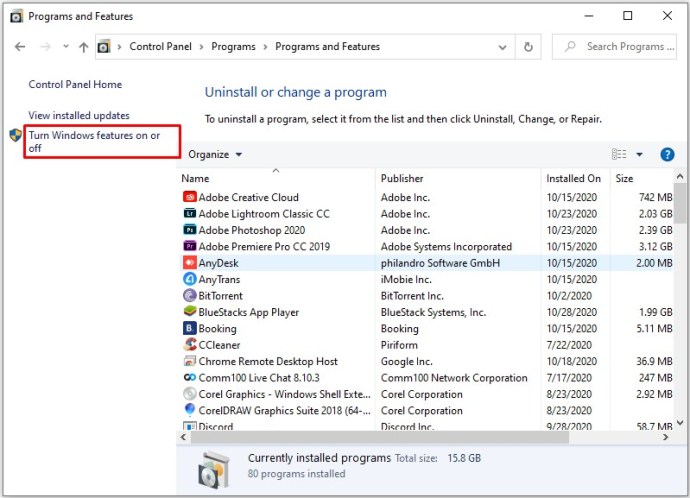
- Palawakin ang bahaging "Mga Tool sa Pangangasiwa ng Remote Server" ng menu.

- Susunod, piliin ang “Role Administration Tools.

- Piliin ang “AD LDS at AD DS Tools”.
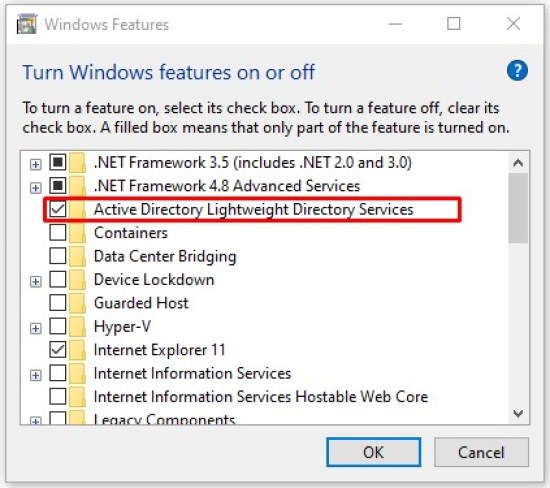
- Pindutin ang pindutan ng "OK".
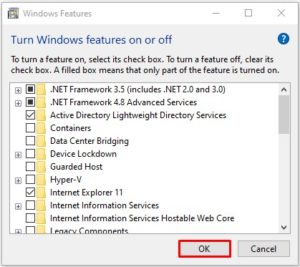
Ang opsyon na "Mga Tool na Pang-administratibo" ay dapat na lumabas na ngayon sa Start menu. Dapat mong mahanap ang lahat ng mga tool sa Active Directory doon, at maaari mong gamitin at baguhin ang mga ito sa pamamagitan ng menu na ito.
Pag-troubleshoot
Kadalasan, maayos ang pag-install ng RSAT. Gayunpaman, mayroong dalawang problema na maaari mong makaharap.
Ang una ay ang kawalan ng kakayahang mag-install ng RSAT. Kung mangyari ito, tiyaking naka-enable ang Windows Firewall. Ginagamit ng RSAT ang karaniwang backend ng Windows Update at nangangailangan ng Firewall na gumagana at tumatakbo. Kung naka-off ito, paganahin ito at subukang i-install muli ang RSAT.
Ang pangalawang problema ay maaaring mangyari pagkatapos ng pag-install. Ang ilang mga gumagamit ay nakakaligtaan ng mga tab o nakakaranas ng iba pang mga problema. Ang tanging lunas para sa mga problema pagkatapos ng pag-install ay ang pag-uninstall at muling pag-install ng RSAT.
Kung nagkakaroon ka ng mga problema sa ADUC, dapat mong suriin kung maayos na nakakonekta ang shortcut nito. Dapat itong humantong sa %SystemRoot%system32dsa.msc. Kung hindi iyon tama, muling i-install ang program.
Para saan Mo Magagamit ang Mga User at Computer ng Active Directory?
Maaaring saklawin ng Add-on ng Mga User at Computer ng Active Directory ang karamihan sa mga gawain at tungkulin ng AD admin. Mayroon nga itong mga limitasyon - halimbawa, hindi nito mapamahalaan ang mga GPO.
Ngunit magagamit mo ito para i-reset ang mga password, i-edit ang mga membership ng grupo, i-unlock ang mga user, at marami pa. Narito ang ilang pangunahing tool na magagamit mo kapag pinagana mo ang ADUC sa iyong computer.
- Mga Domain at Trust ng Active Directory. Gamit ang tool na ito, maaari mong pamahalaan ang mga antas ng functional na kagubatan, UPN (User Principal Names), mga functional na antas ng maraming domain. Nagbibigay-daan din ito sa iyo na pamahalaan ang mga pinagkakatiwalaan sa pagitan ng mga kagubatan at mga domain.
- Active Directory Administrative Center. Sa seksyong ito ng ADUC, maaari mong pamahalaan ang iyong kasaysayan ng PowerShell, mga patakaran sa password, at AD Trash Can.
- Mga Aktibong Direktoryo na Site at Serbisyo. Ang tool na ito ay nagbibigay sa iyo ng kontrol at insight sa Mga Site at Serbisyo. Hinahayaan ka nitong mag-iskedyul ng pagtitiklop at matukoy ang topology ng AD.
Pangwakas na Paghahatid
Ang Mga User at Computer ng Active Directory ay isang napakalakas na tool para sa pagkontrol ng mga computer sa iyong propesyonal na network. Sa kabutihang palad, ito ay madaling i-install at paganahin.