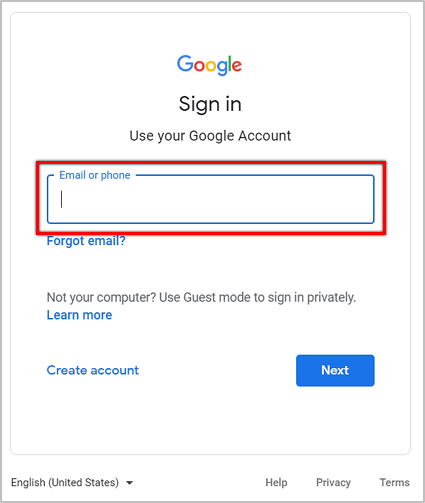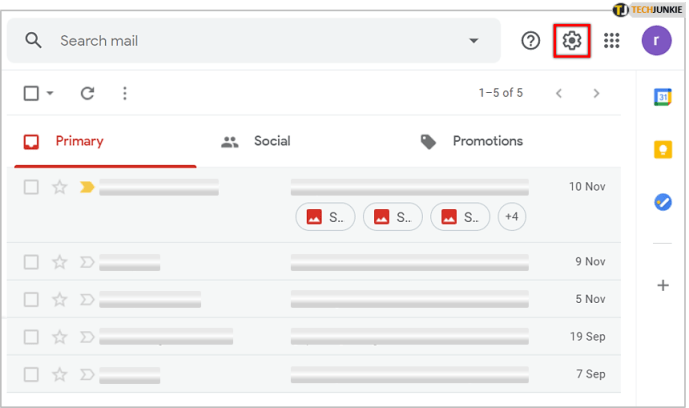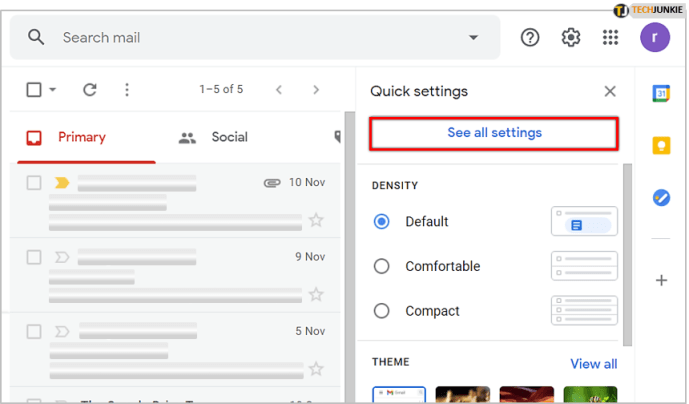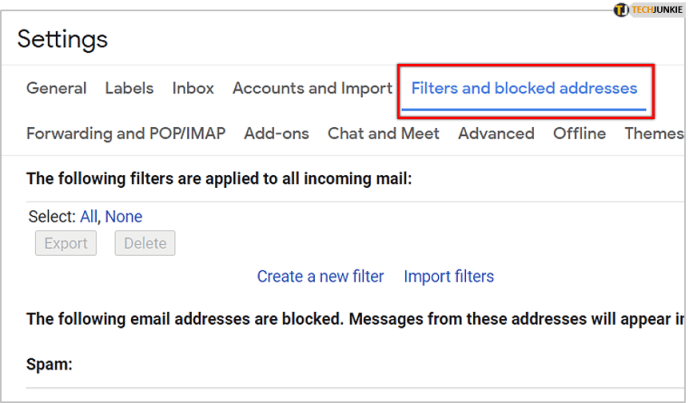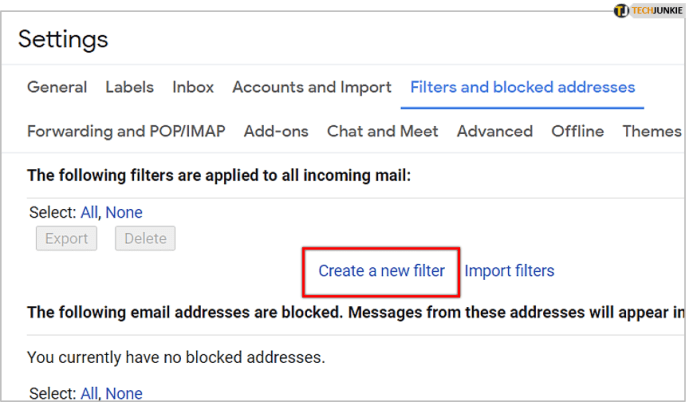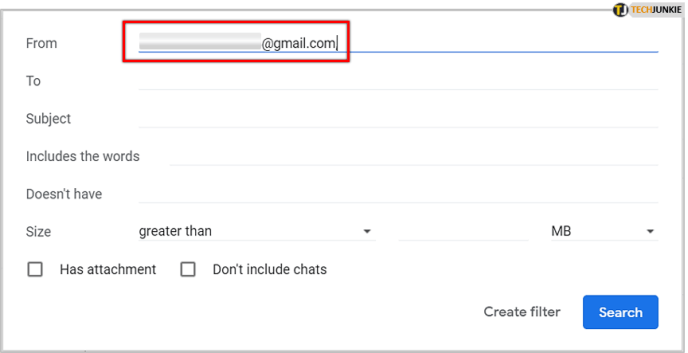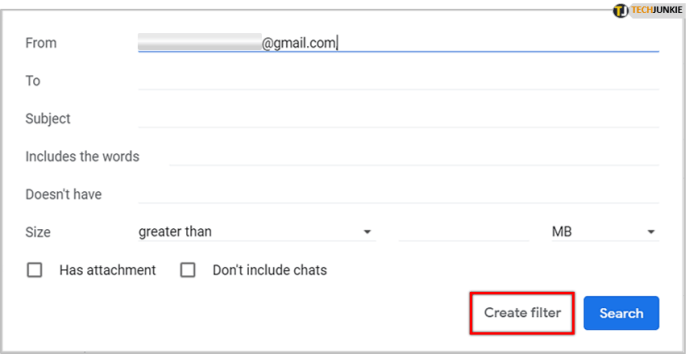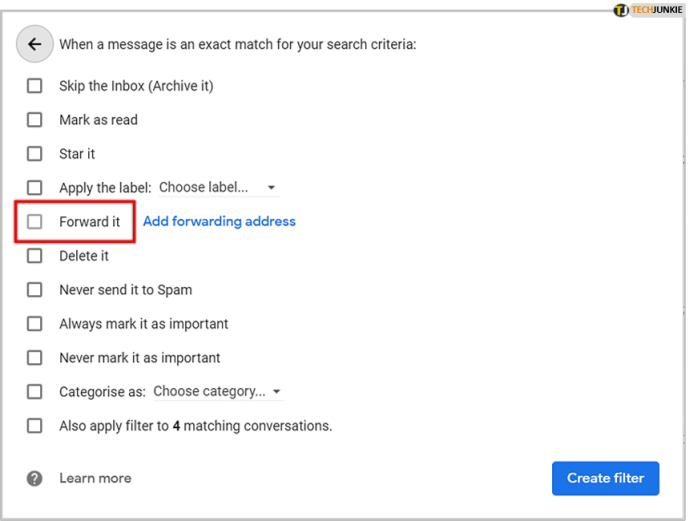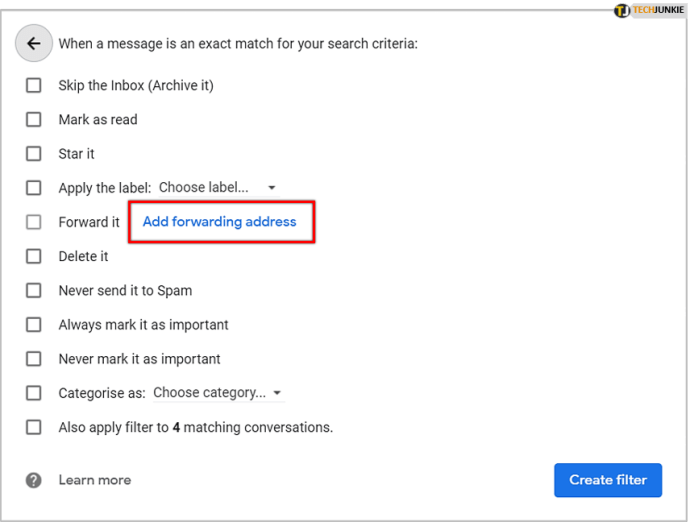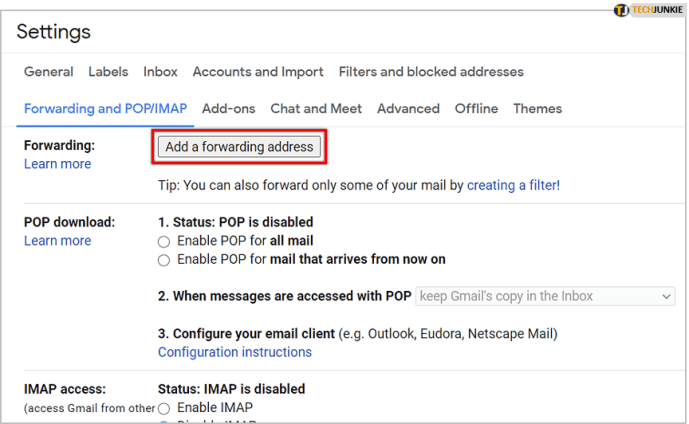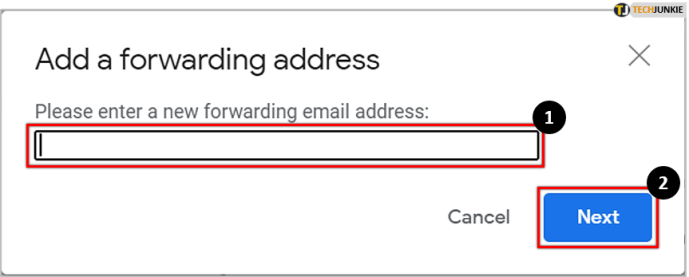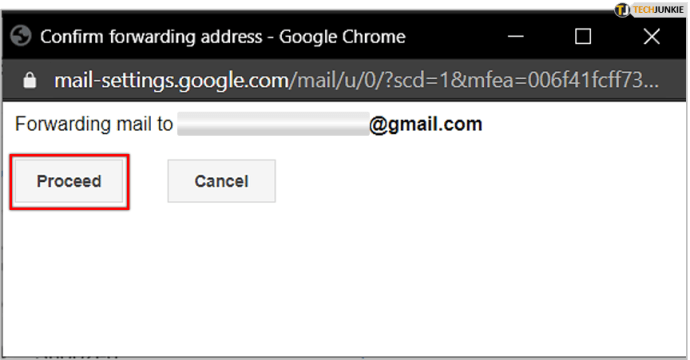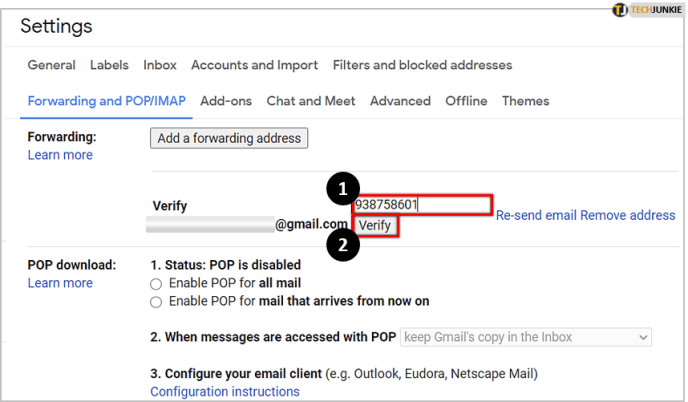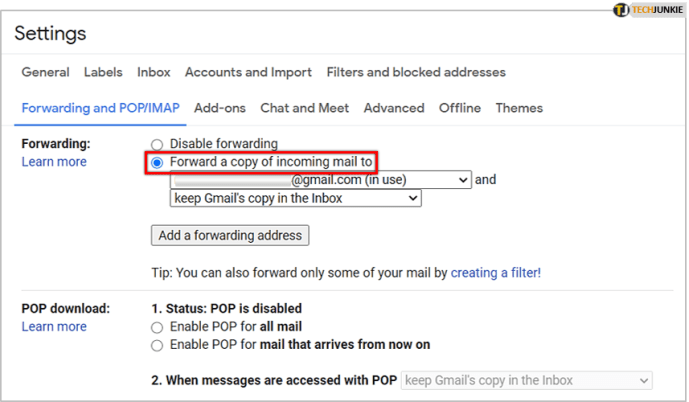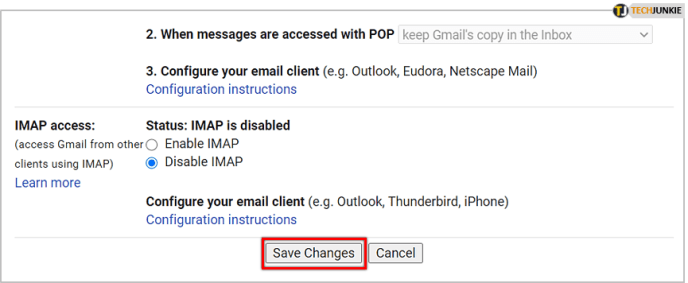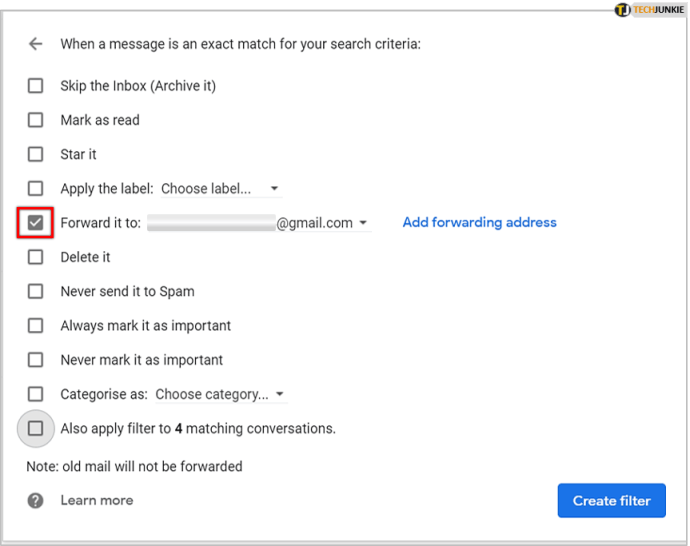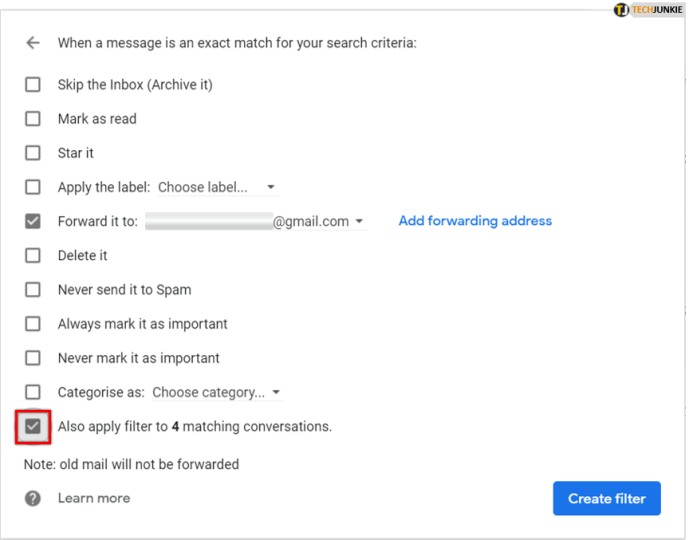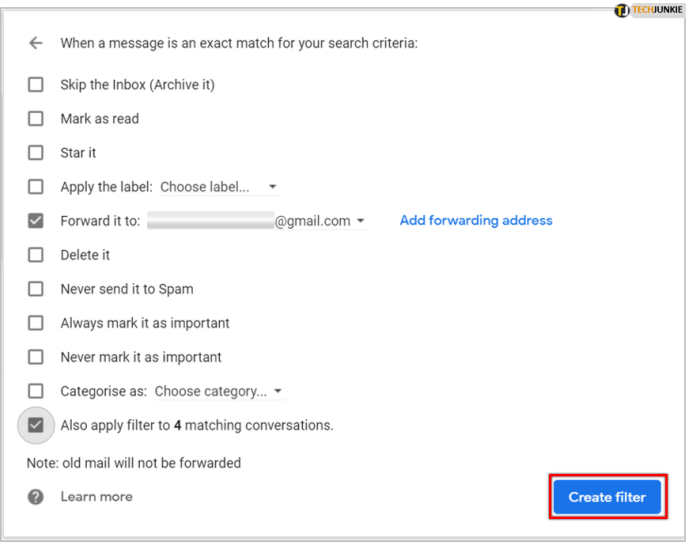Bagama't ang pagte-text at mga social media site ay naging mas sikat bilang mga paraan ng pakikipag-usap, pagdating sa negosyo at paggawa ng trabaho, email pa rin ang hari ng mundo ng komunikasyon. Ang pag-alam kung paano masulit ang iyong email ay maaaring gawing mas produktibo ang iyong buhay sa trabaho, mapataas ang iyong pagiging epektibo, at maglagay ng pera sa iyong bulsa. Para sa kadahilanang iyon, mahalagang malaman kung paano gamitin ang iyong email sa buong kakayahan nito. Sa artikulong ito ng tutorial, ipapakita ko sa iyo kung paano mag-forward ng maraming email nang sabay-sabay gamit ang Gmail.

Kahit sino ay maaaring magkaroon ng Gmail account, at higit sa isang bilyong tao ang gumagamit ng Gmail account bawat buwan. Ang Gmail ay libre, makapangyarihan, madaling gamitin, at may kasamang 15 GB ng libreng cloud storage, na hindi dapat bumahin. Bilang isa sa mga pinaka-mayaman sa tampok na libreng email platform, ang Gmail ay patuloy na binuo ng Google at ang mga pagpapabuti ay karaniwan at madalas. Sa kabila ng lahat ng mga feature na binuo ng Google para sa Gmail, walang opsyon sa maramihang pagpapasa sa Gmail.
Ang pagpapasa ng mga email sa hinaharap batay sa partikular na pamantayan ay isang tapat na proseso. Ang kailangan mo lang gawin ay mag-set up ng filter at turuan ang filter na ipasa ang mga kwalipikadong email (batay sa partikular na pamantayan) sa ibang email address.
Maaari mong ilapat ang filter na ito sa mga umiiral nang email. Gayunpaman, ang pag-andar ng pagpipiliang ito ay medyo batik-batik. (Ito ay isang magalang na paraan ng pagsasabi na kung minsan ay hindi ito gumagana.) Kaya habang ang pagpapasa ng mga email na makukuha mo ay medyo simple, ang pagpapasa ng mga email na nakuha mo na ay maaaring mangailangan ng ilang karagdagang trabaho. Tandaan: Noong 2019, mas maaasahan ang feature ng filter kaysa dati tungkol sa paghahanap ng mga kasalukuyang email na akma sa pamantayan ng filter.
Nagbibigay ito sa amin ng tatlong pangunahing paraan sa pagpapasa: mag-set up ng isang filter at umaasa na gagana ito sa iyong mga umiiral nang email, ipasa nang manu-mano ang mga email, o gumamit ng extension ng browser para gawin ito para sa iyo. Ang artikulong ito ng how-to ay titingnan ang lahat ng tatlong pamamaraan.

Gumamit ng Mga Filter para Magpasa ng Maramihang mga email sa Gmail
Hindi mainam ang paggamit ng mga filter dahil ipapasa nito ang mga darating sa hinaharap sa iyong bagong address, at hindi mapagkakatiwalaan ang pagpapasa ng mga kasalukuyang email, sulit itong subukan dahil isa itong simpleng diskarte na sumasaklaw sa mga umiiral at hinaharap na pag-uusap sa email.
Sundin ang mga tagubiling ito upang mag-set up ng pagpapasa ng email gamit ang Mga Filter ng Gmail:
- Mag-log in sa iyong Gmail account
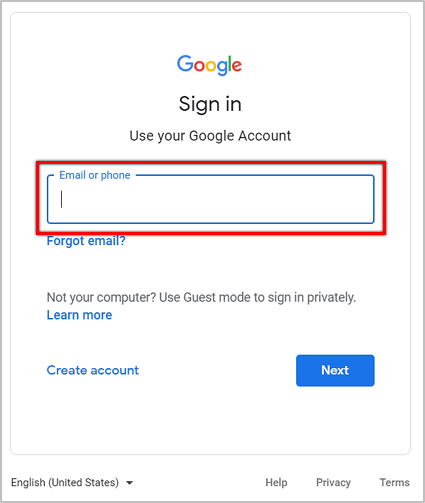
- I-click ang icon ng gear sa kanang bahagi sa itaas ng interface ng Gmail na magpapakita ng pull-down na menu.
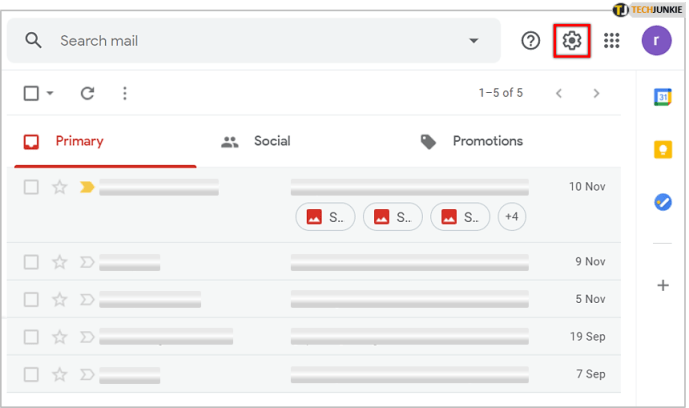
- Pumili Tingnan ang lahat ng mga setting mula sa pull-down na menu.
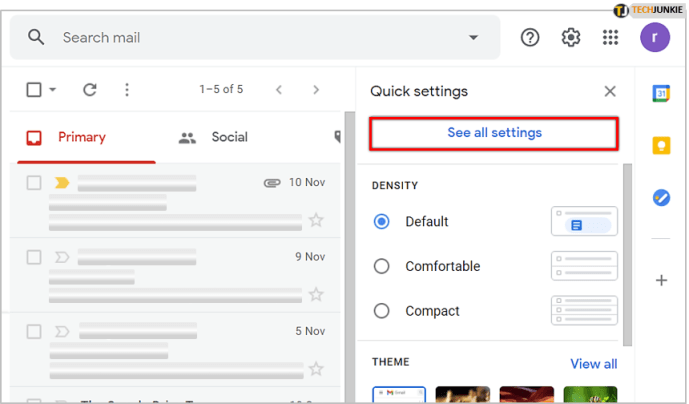
- Mag-click sa Mga filter at naka-block na address tab.
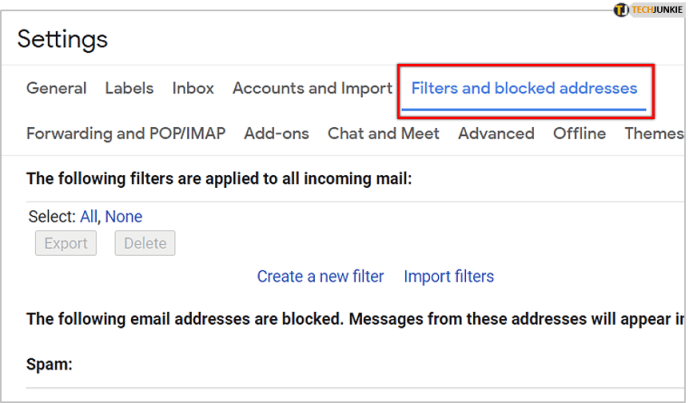
- I-click Gumawa ng bagong filter.
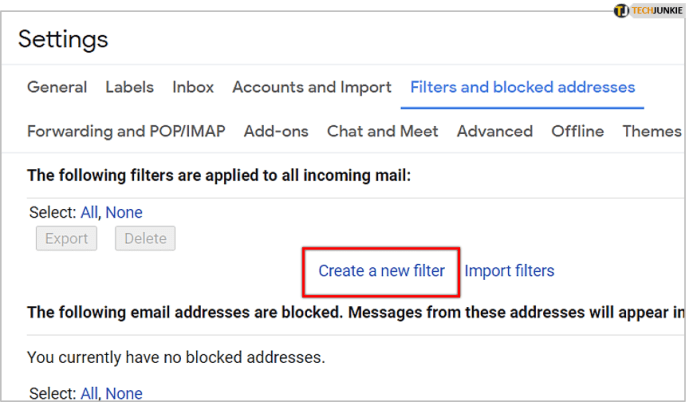
- I-type ang Mula sa address ng email address na gusto mong ipasa sa Mula sa patlang ng iba pang pamantayan, gaya ng pangalan, paksa, nilalaman o may kalakip. Maaari ka ring mag-filter sa pamamagitan ng mga salita na hindi naglalaman ng email na maaaring maging kapaki-pakinabang.
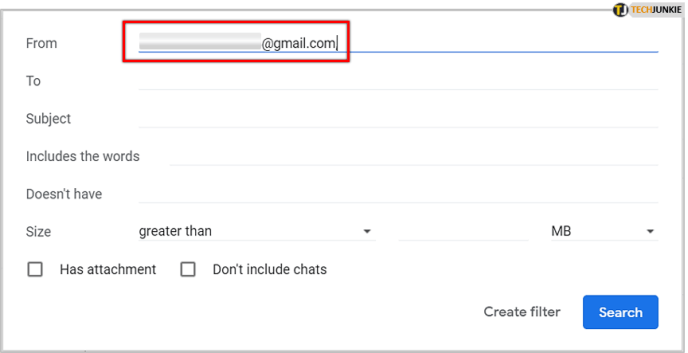
- I-click Lumikha ng filter.
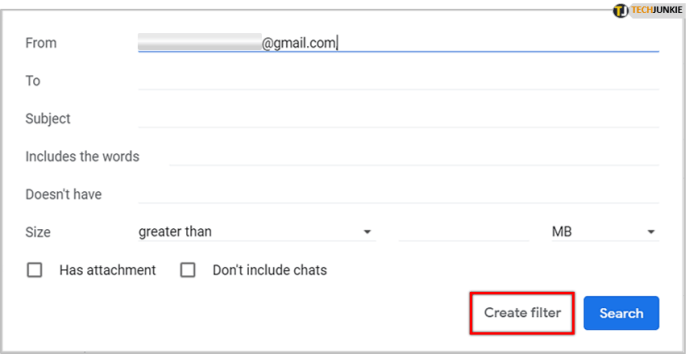
- Hanapin ang opsyon na gusto mo, sa kasong ito, Ipasa ito. Pansinin na naka-disable pa rin ang opsyon.
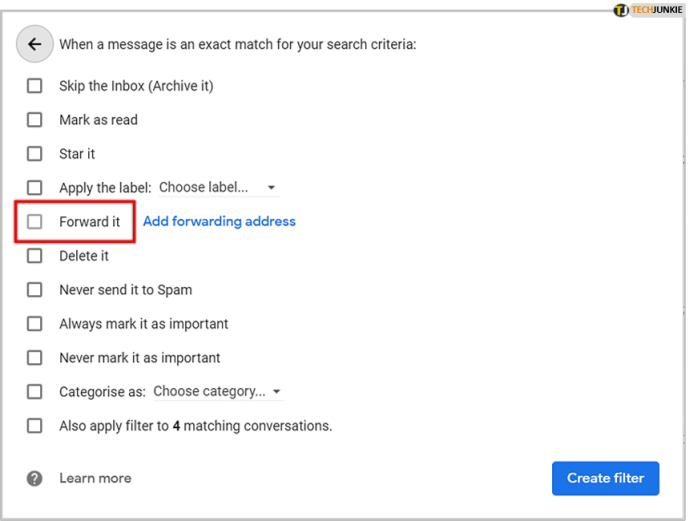
- I-click magdagdag ng pagpapasahang address upang idagdag ang address kung saan mo gustong ipasa ang email.
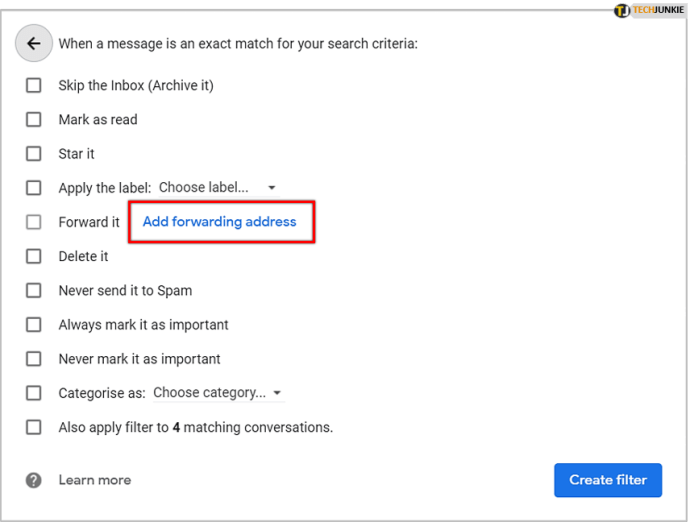
- Ikaw ay muling ididirekta sa Pagpasa at POP/IMAP tab. Pumili Magdagdag ng pagpapasahang address.
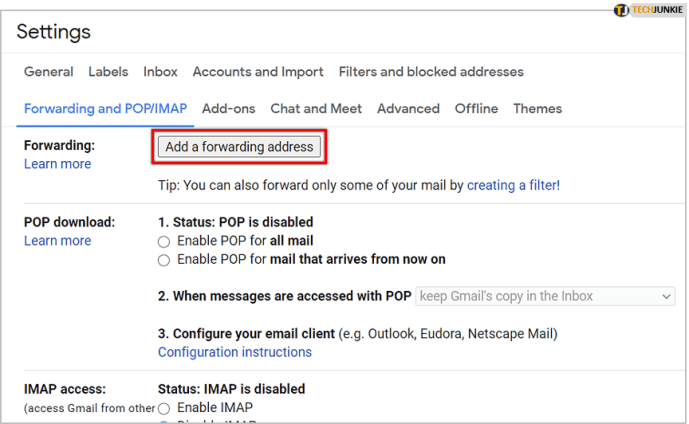
- Ilagay ang email address, pagkatapos ay pindutin Susunod.
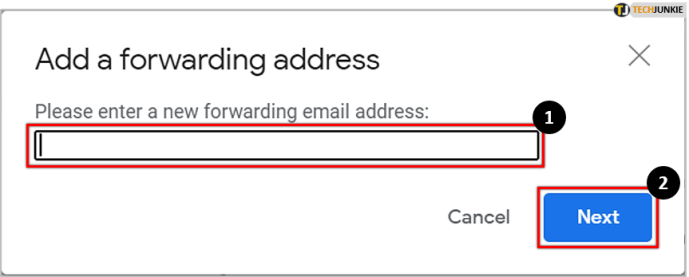
- May lalabas na window ng kumpirmasyon na pop-up. Upang kumpirmahin, mag-click sa Magpatuloy.
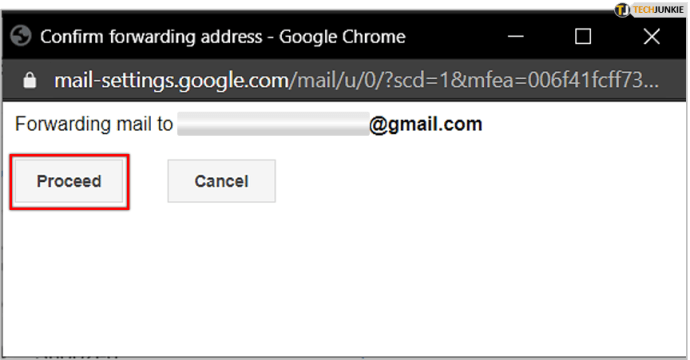
- Isang email ang ipapadala sa pagpapasa ng email address. Kopyahin ang confirmation code, ilagay ito sa ibinigay na kahon, at pindutin I-verify.
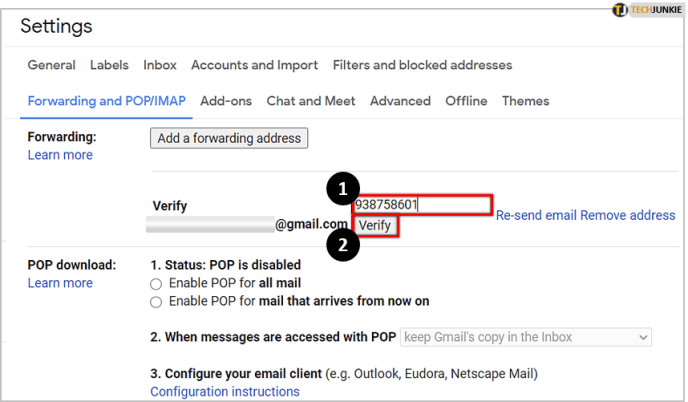
- Huwag kalimutang pumili Magpasa ng kopya ng papasok na mail sa sa pagpili.
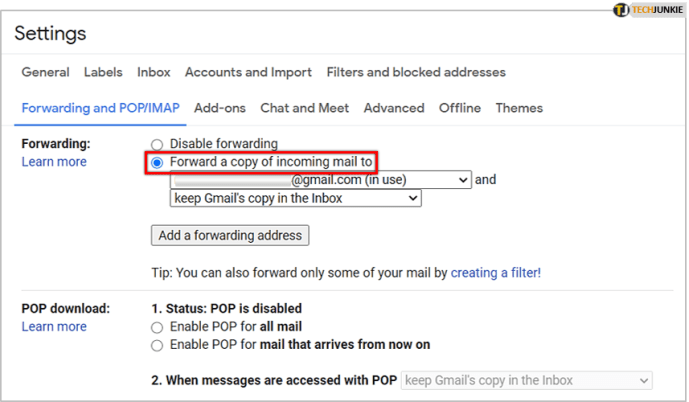
- Mag-click sa I-save ang mga pagbabago upang magkaroon ito ng bisa.
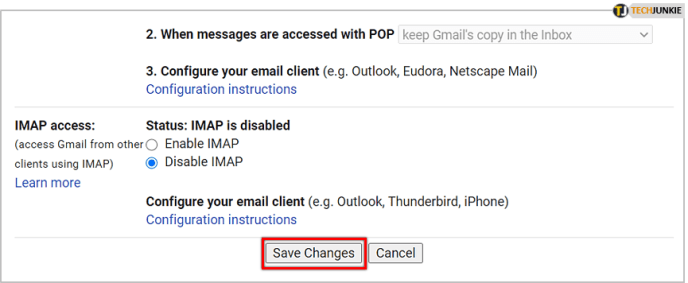
- Ulitin ang mga hakbang 2 hanggang 7. Ngayon, dapat na paganahin ang pagpipiliang pasulong. Mag-click sa kahon bago ito.
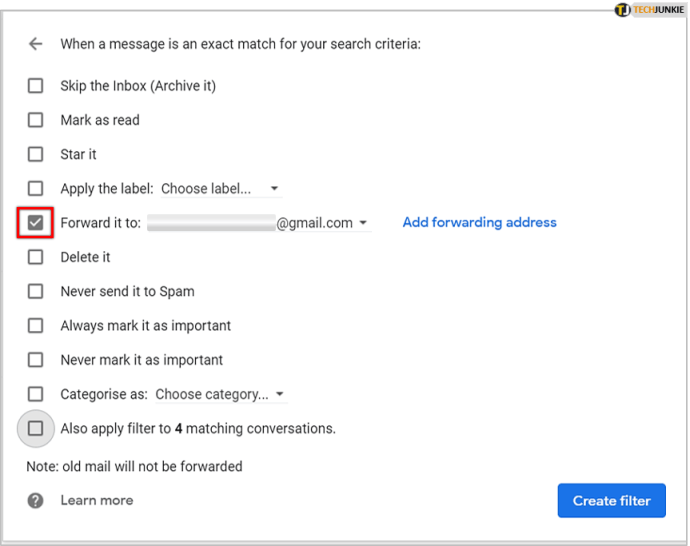
- Lagyan ng check ang kahon sa tabi Ilapat din ang filter sa xx na tumutugmang mga pag-uusap.
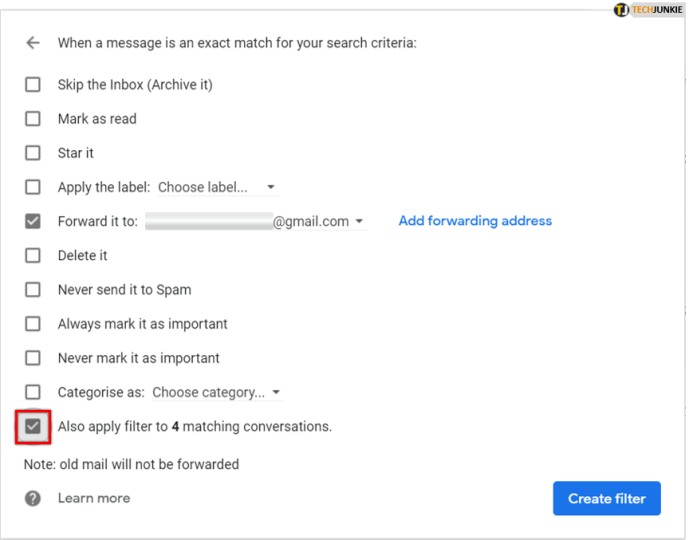
- Sa wakas, mag-click sa Lumikha ng filter.
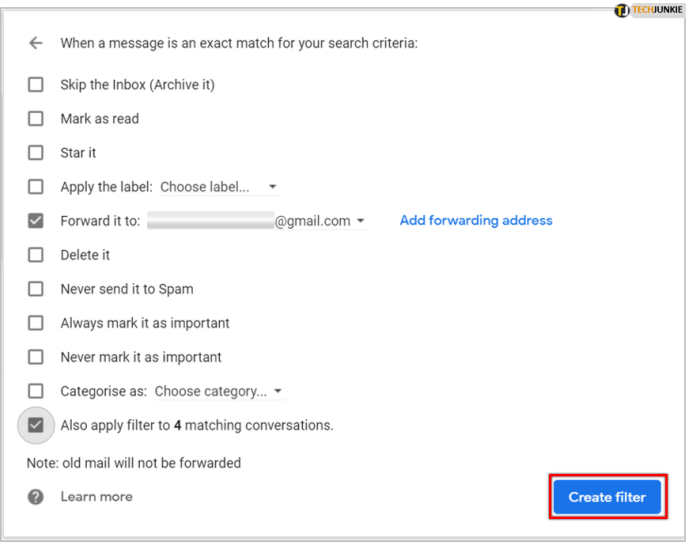
Ngayon, ipapasa ng Gmail ang mga email na tumutugma sa iyong pamantayan, sa email address na iyong tinukoy.
Tandaan, sa pagsulat na ito, ito ay gumagana lamang para sa pagpapasa ng mga bagong email, ang mga lumang email ay hindi maipapasa.
Manu-manong Pagpasa ng Maramihang Email sa Gmail
Kung mayroon kang pangkat ng mga email na gusto mong ipasa, ngunit hindi mo na kailangang ipasa muli (halimbawa, kung inaayos mo ang iyong mga nakaraang archive ng mga mensahe), maaaring gusto mong manu-manong ipasa ang iyong mga email, lalo na kung mayroong ay iilan lamang sa kanila.
Dati ay posible na pumili ng maraming email gamit ang mga checkbox sa tabi ng mga email na gusto mong ipasa, pinipili ang pasulong at ipadala ang lahat ng email nang sabay-sabay, ngunit ang pagpapagana na iyon ay inalis. Sa kasamaang palad, kailangan mong manu-manong ipasa ang bawat email.
Upang manu-manong ipasa ang mga email, dapat kang pumunta sa bawat email nang paisa-isa at piliin ang Ipasa mula sa maliit na kulay abong kahon sa ibaba ng window ng email. Hindi inirerekomenda kung mayroon kang higit sa ilang mga mensahe na ipapasa.

Gumamit ng Chrome Extension para Magpasa ng Maramihang Email sa Gmail
Kung hindi mo iniisip ang paggamit ng mga extension, may ilan doon na maramihang magpapasa ng mga email sa Gmail. Dahil nasa iisang ecosystem ang Gmail at Chrome, pinakamahusay na gumamit ng Chrome kapag ginagawa ito kaysa sa ibang browser. Sinubukan ko ang ilang extension noong pinagsama-sama ang tutorial na ito at nakakita lang ako ng isa na gumagana nang maayos. Sa lima o higit pa na nakalista sa Chrome web store, ang Multi Email Forward para sa Gmail lang ang gumana.
Multi Email Forward para sa Gmail
Ang Multi Email Forward para sa Gmail ay ginagawa ng isang extension ng Chrome kung ano mismo ang sinasabi nitong gagawin nito. Binibigyang-daan ka nitong magpasa ng maraming email mula sa loob ng Gmail.

Ito ay nangangailangan sa iyo na lumikha ng isang account sa CloudHQ na gumawa ng extension at wala akong ideya kung bakit. Gayunpaman, kapag nalikha na, ang extension ay gumagana nang perpekto sa bawat oras. Kung gumagamit ka ng Gmail para sa negosyo o marami para sa personal na paggamit, maaaring ito ay isang napaka-kapaki-pakinabang na karagdagan sa iyong Gmail toolbox.
Mayroon ding pang-araw-araw na limitasyon para sa pagpapadala ng mga ipinasa na email na may libreng account, sa pagsulat na ito, ang limitasyon ay 50 bawat araw.
I-block ang Mga Email Mula sa Mga Nagpapadala ng Spam sa Gmail
Kapag na-set up mo ang pagpapasa ng filter sa iyong Gmail account, maaari mong makita na ang spam (karaniwang na-filter out ng Google) ay ipinapasa din. Nalaman kong maraming junk email na karaniwang itatalaga ng Gmail sa Spam ang ipinapasa sa halip na itapon. Noon ko nakita ang trick na ito upang harangan ang mga email mula sa mga nagpapadala ng spam sa Gmail.
Sundin ang mga tagubilin sa itaas, idagdag ang email address ng mga spammer sa Mula sa address, itinatakda ang filter upang tanggalin ang mga email mula sa nagpadalang iyon.
Gaya ng sinabi ko, ilang junk email lang ang nahuli sa forwarding filter noong ginawa ko ito kaya kailangan ko lang magdagdag ng ilang email address. Hindi ito makakabuti para sa daan-daang spam na email na nakukuha namin bawat araw ngunit dapat ayusin nang kaunti ang proseso ng pagpapasa.
Iyon lang ang mga paraan na nahanap ko para magpasa ng maraming email nang sabay-sabay sa Gmail. Ang paraan ng pag-filter ay gumagana nang maayos ngunit medyo hit at miss sa mga email na nasa iyong inbox na. Okay lang ang extension ng Chrome kung ayaw mong gumamit ng mga extension at gumamit ng Chrome. Marahil ay gumamit lang ng Chrome para sa Gmail at gumamit ng ibang browser para sa iba pang pag-surf upang mapanatili ang kaunting privacy - nasa iyo ito.
Gamitin ang Thunderbird para Magpasa ng Maramihang Email

Gaya ng binanggit ni Dan sa mga komento, madali mong magagamit ang isang third-party na email app, gaya ng Thunderbird, para magpasa ng maraming email nang sabay-sabay. Magagawa ito sa kaunting reconfiguration ng mga setting o sa pamamagitan ng pag-install ng add-on, gaya ng Mail Redirect. Magagamit sa Windows, Mac, at Linux, madali mong mai-setup at mai-configure ang pagpapasa ng email, pag-encrypt, at marami pang feature na may ilang pag-click sa Thunderbird.
May alam ka bang iba pang epektibong paraan para magpasa ng maraming email nang sabay-sabay sa Gmail? May alam ka bang iba pang extension ng browser na gumagana? Sabihin sa amin ang tungkol sa mga ito sa ibaba sa mga komento!