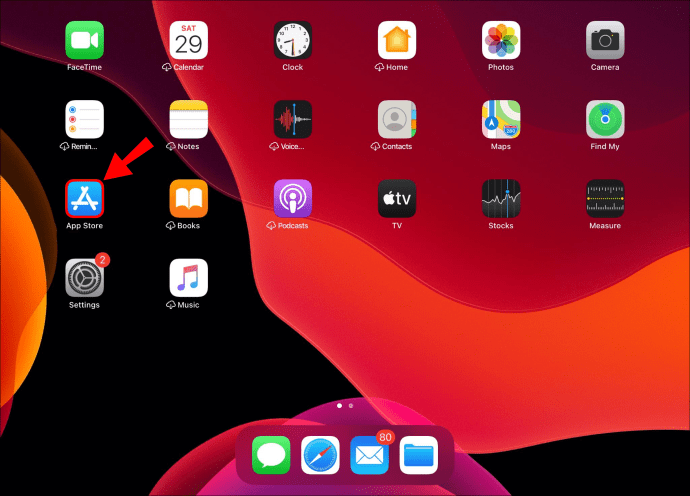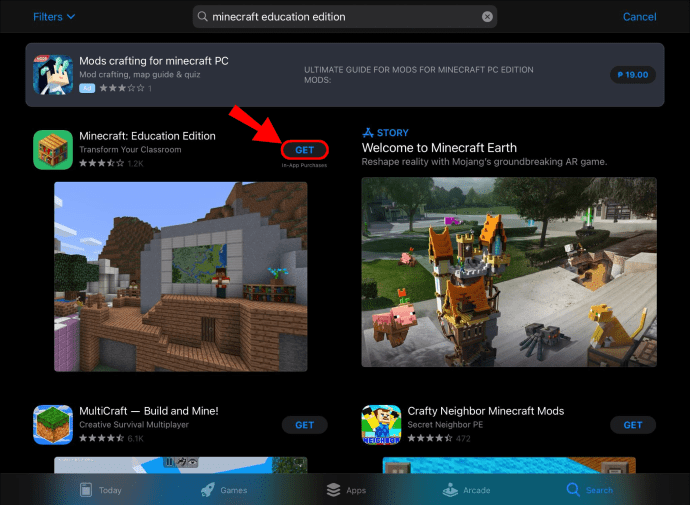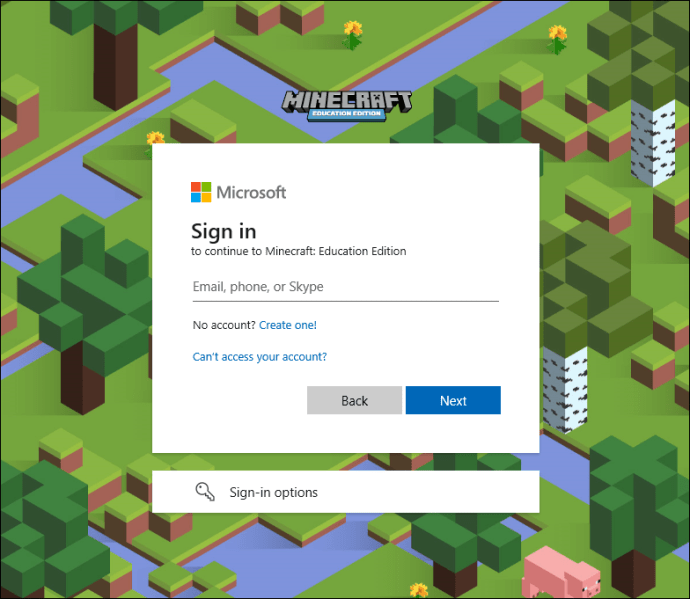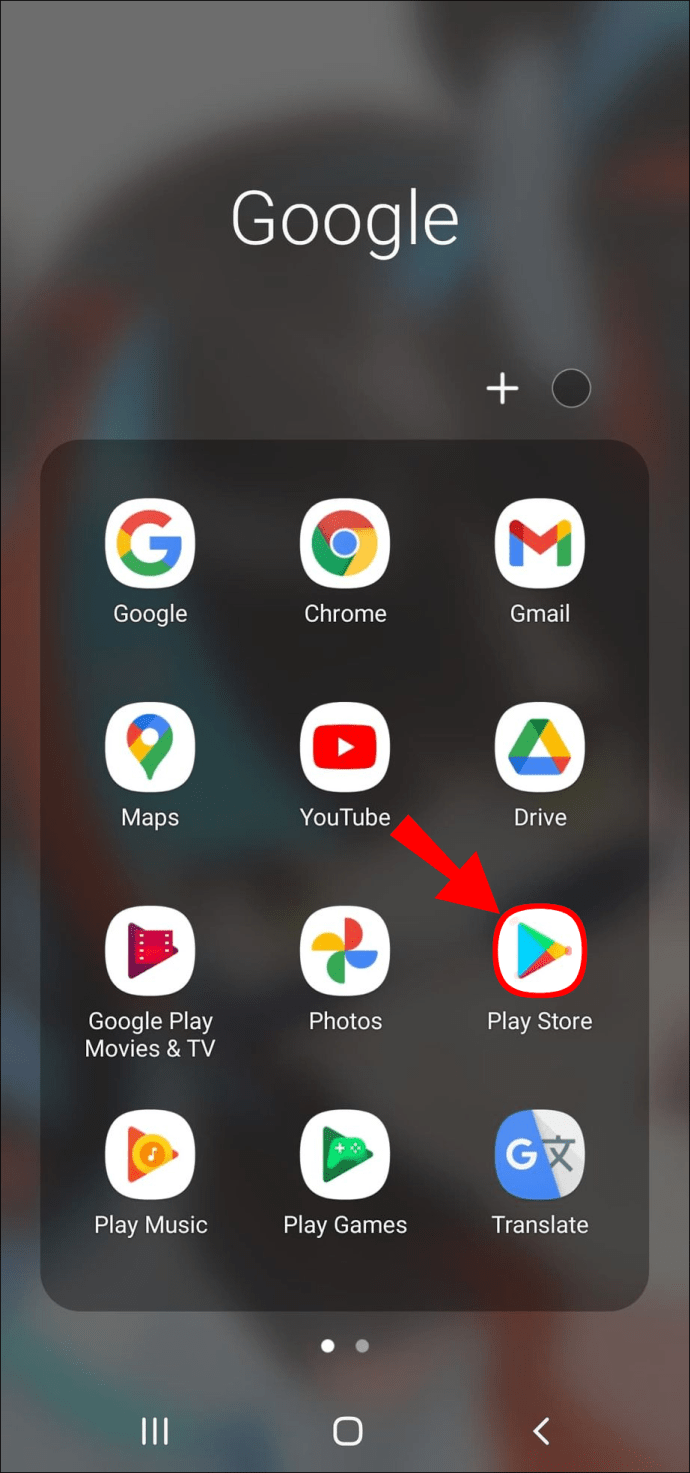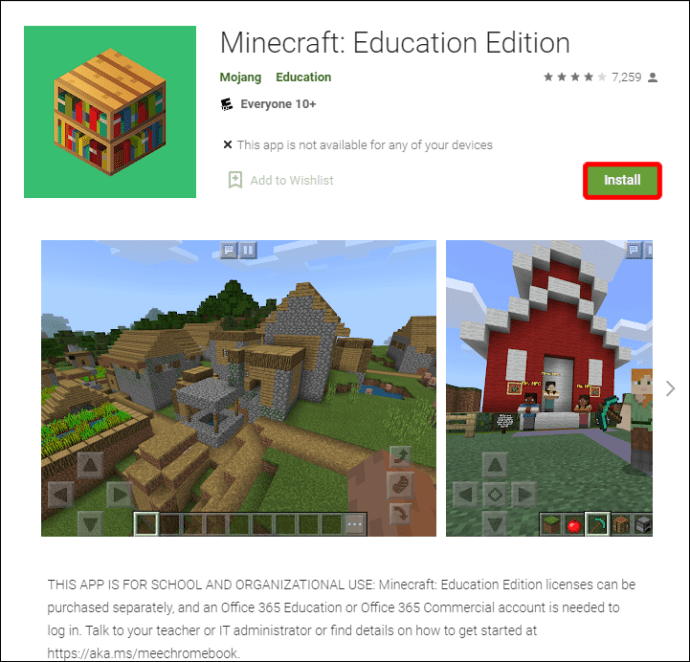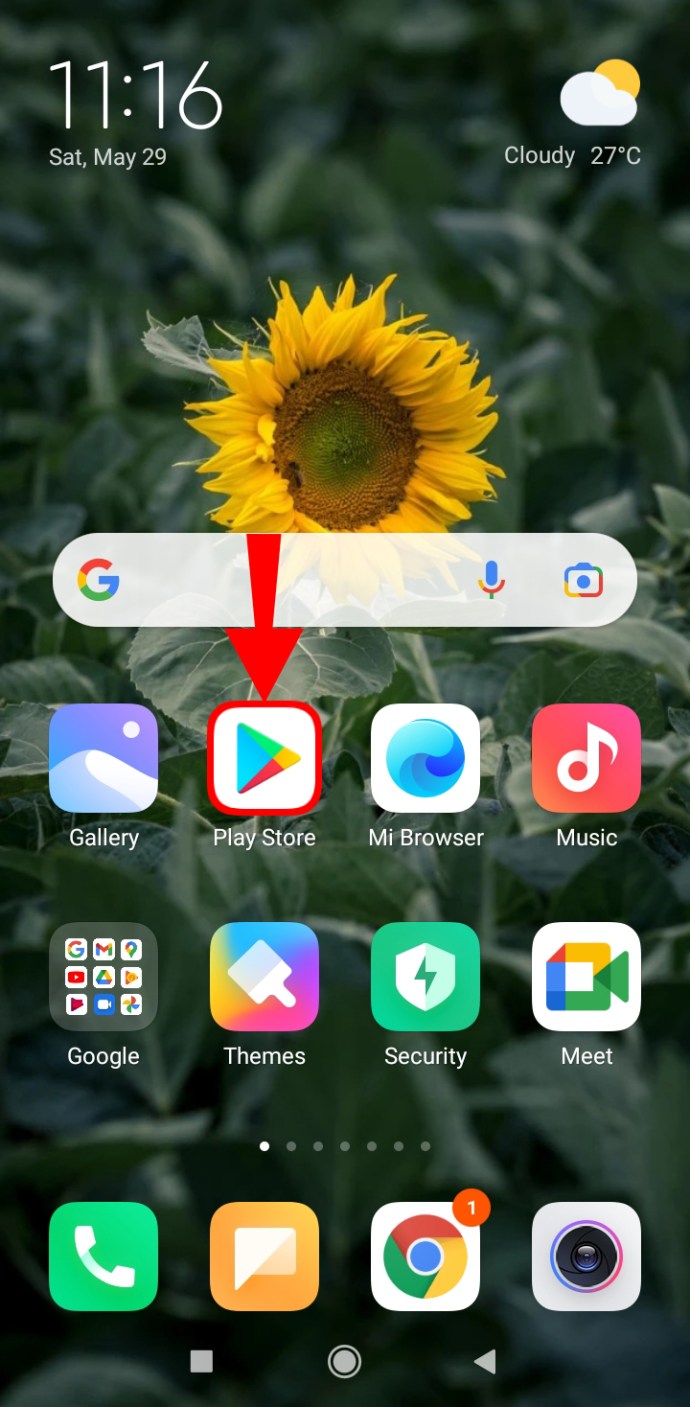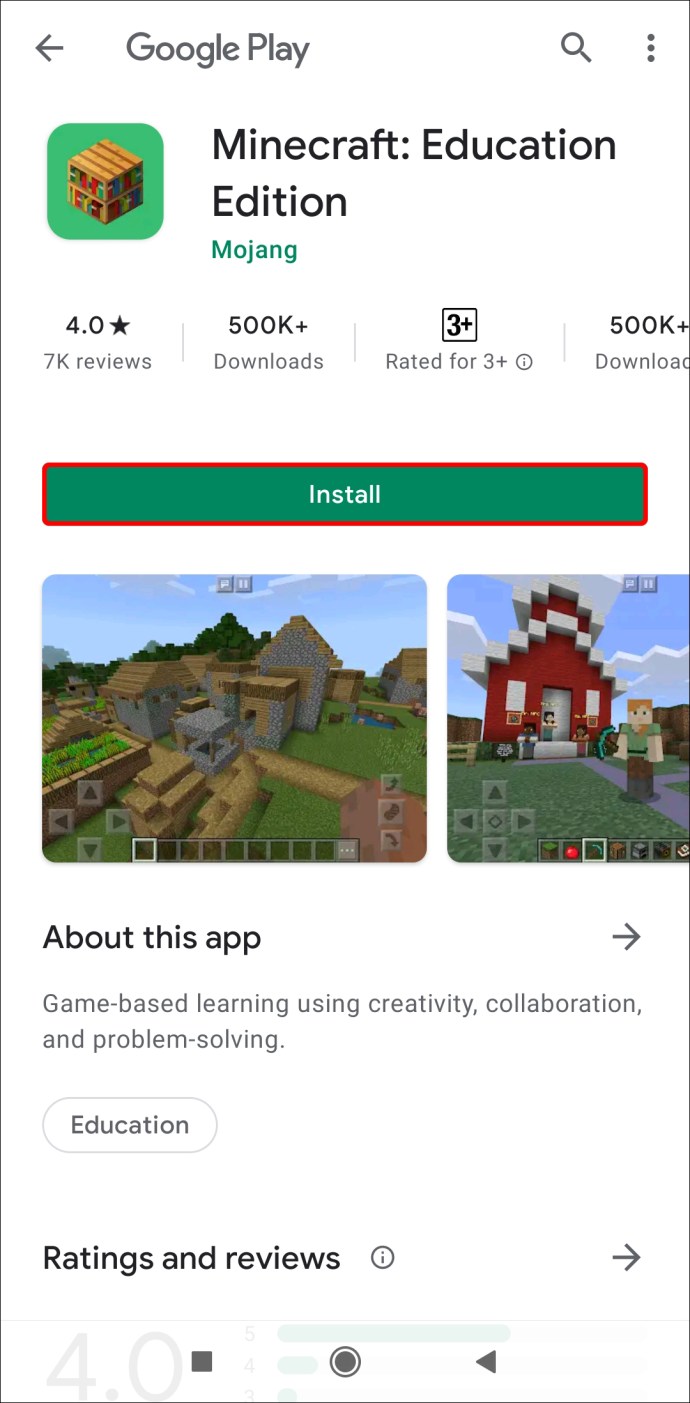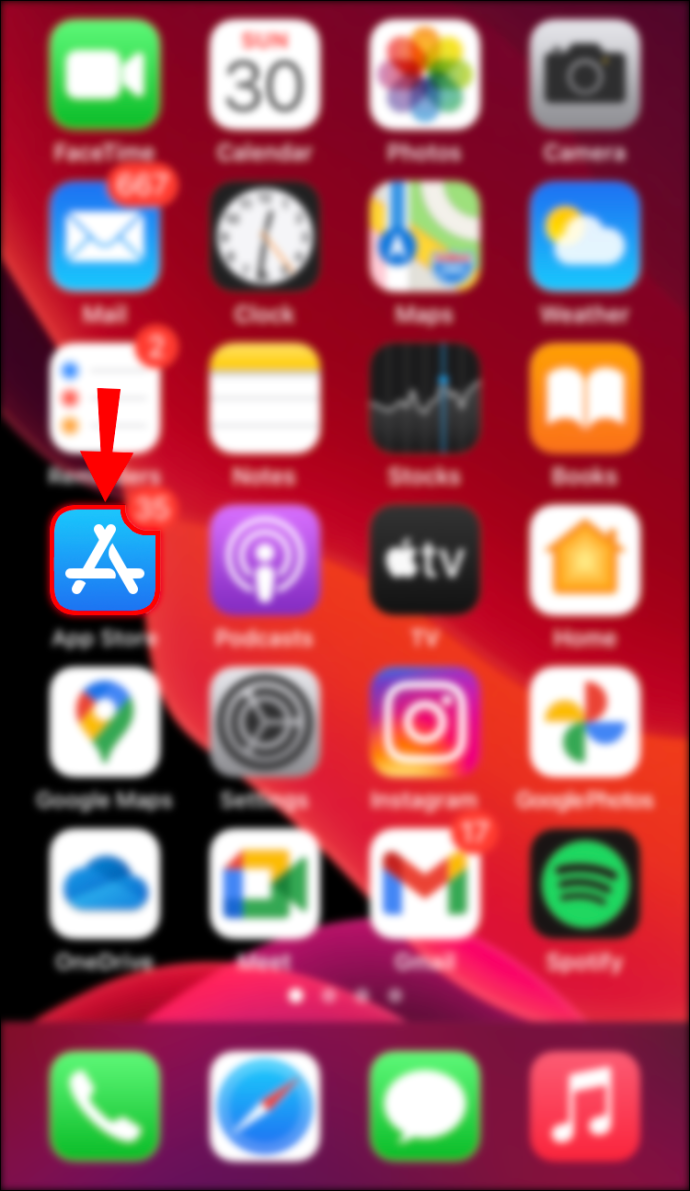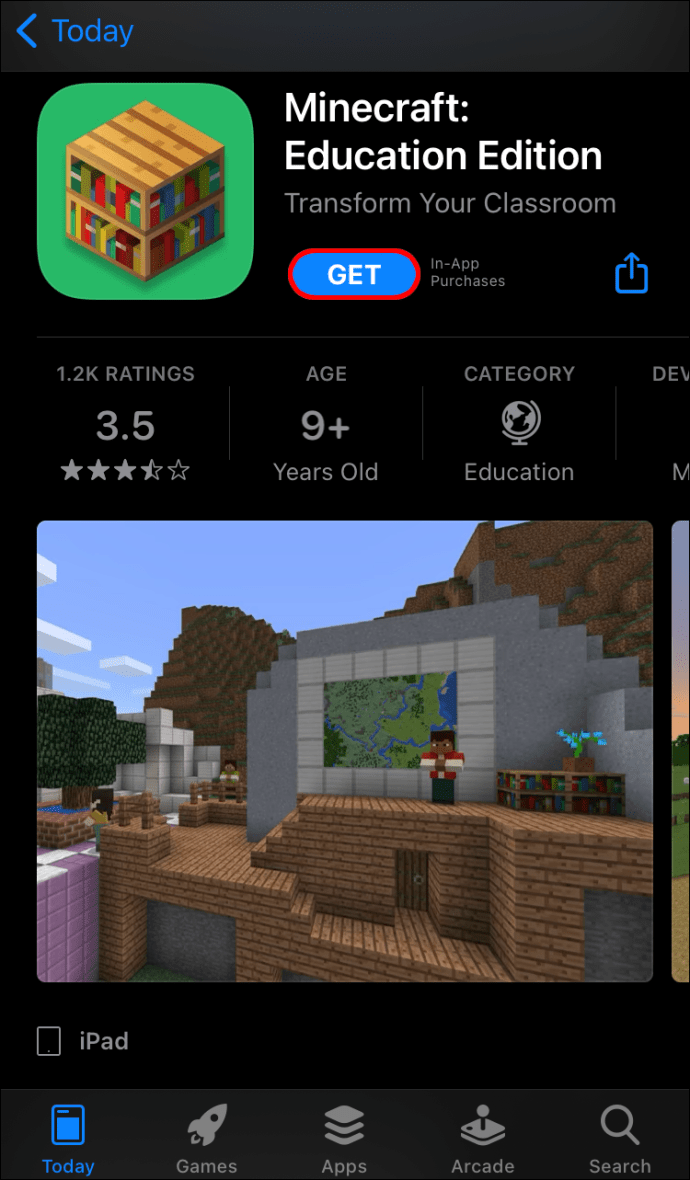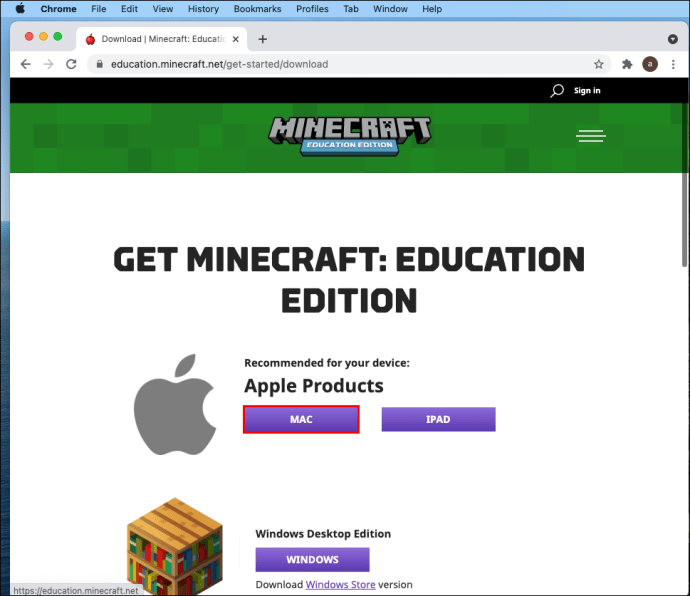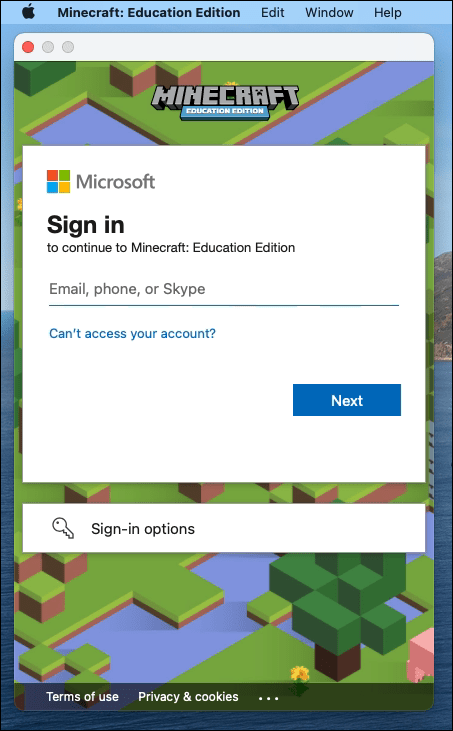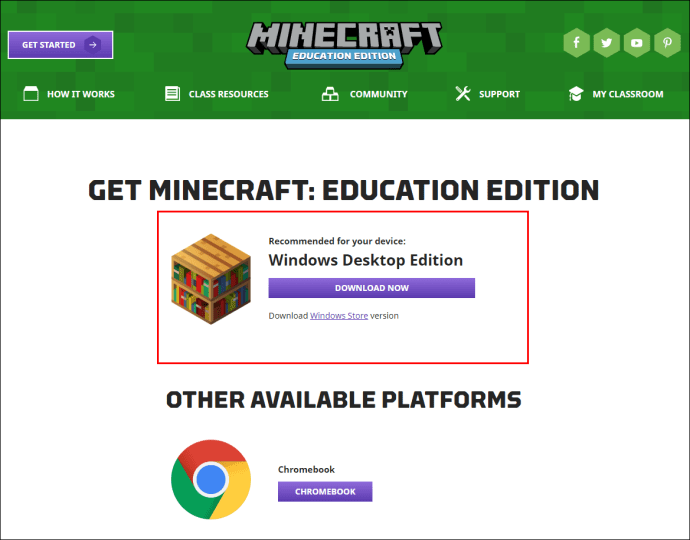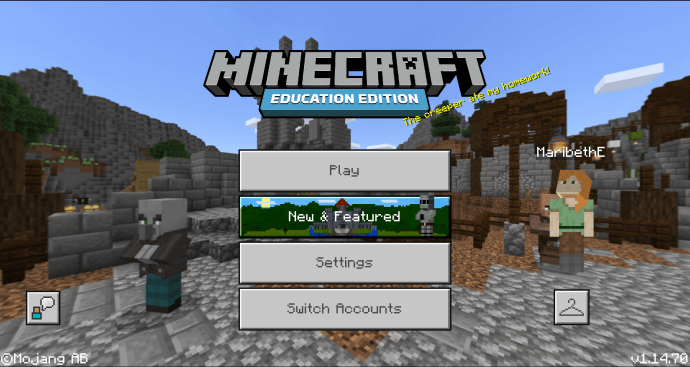Ang Minecraft ay isang paboritong laro na tinatangkilik ng mga manlalaro sa lahat ng edad, ngunit alam mo ba na mayroong isang espesyal na bersyon para sa mga mag-aaral at guro? Minecraft: Education Edition ay ginamit sa 115 bansa para tulungan ang mga mag-aaral na magsaya at matuto nang sabay. Itinataguyod nito ang pagkamalikhain at pakikipagtulungan sa pamamagitan ng gameplay.

Kung gusto mong matutunan kung paano kumuha ng Minecraft: Education Edition, nasa tamang lugar ka. Ang mga paraan ng pagkuha nito para sa lahat ng mga platform ay magagamit dito. Sasagutin din namin ang ilang nasusunog na tanong na maaaring mayroon ka.
Paano Kumuha ng Minecraft: Education Edition?
Bagama't maaari mong subukan ang Minecraft: Education Edition nang libre, makakakuha ka lamang ng 25 login para sa mga guro at 10 para sa mga mag-aaral. Kailangan mong bumili ng subscription para mawala ang mga limitasyong ito. Bukod pa rito, kailangan mo ring magkaroon ng Office 365 education account.
Kapag mayroon ka nang Office 365 education account, dapat kang bumili ng lisensya sa Microsoft Store of Education, mula sa Authorized Education Partners, o mga reseller. Pagkatapos mong makuha ang mga lisensya, maaari mong simulang italaga ang mga ito sa anumang sinusuportahang device, gaya ng mga iPad at computer.
iPad
Sa iPad, maaari mong makuha ang app nang libre mula sa Apple App Store. Kahit na maaaring i-download ng sinuman ang app, walang silbi kung wala ang Office 365 education account.
Ito ang mga hakbang para sa pagkuha ng Minecraft: Education Edition sa iPad:
- Kumuha ng Office 365 education account.
- Mag-sign in sa Microsoft Store for Education gamit ang account.

- Mag-navigate sa pahina ng produkto ng Minecraft: Education Edition dito.

- Piliin kung gaano karaming mga subscription ang gusto mo.
- Piliin ang “Buy.”
- Sa pamamagitan ng page ng produkto ng Store for Education, maaari kang magtalaga ng subscription sa email ng edukasyon ng sinumang mag-aaral.
- Ilunsad ang Apple App Store sa target na iPad.
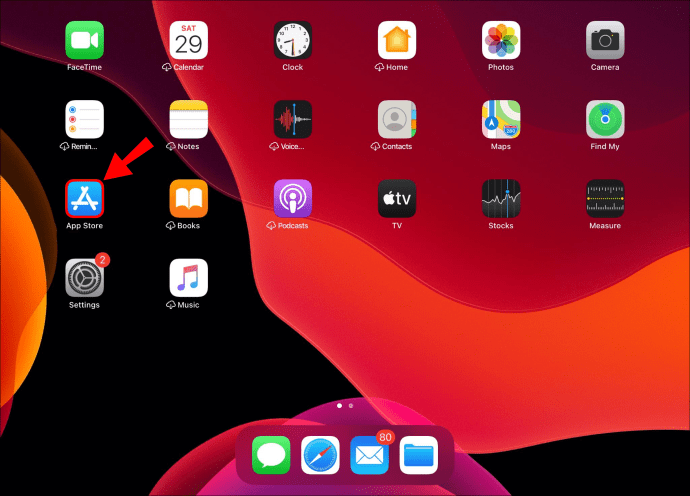
- Hanapin at i-install ang Minecraft: Educational Edition.
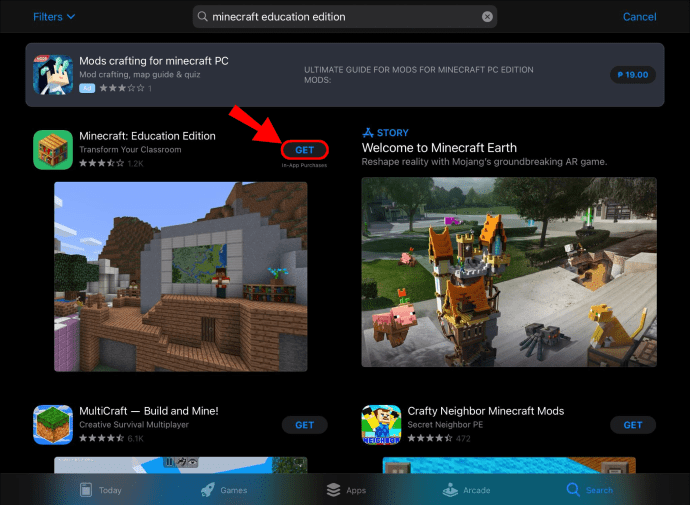
- Mag-sign in gamit ang email at password ng edukasyon ng mag-aaral.
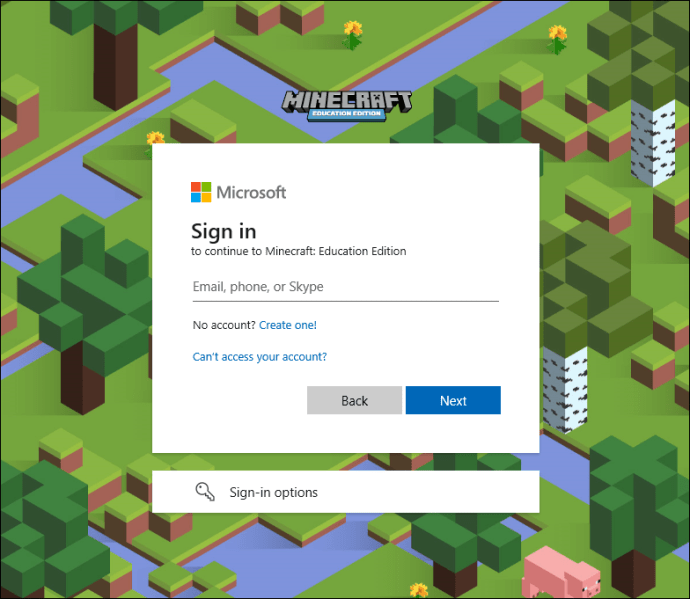
- Ngayon ang may-ari ng iPad ay maaaring magsimulang maglaro.
Sa iPad, walang access sa Code Connection at mga feature ng Classroom Mode. Tulad ng lahat ng mobile platform, naglalaro ka ng Minecraft: Education Edition na may mga kontrol sa touch screen sa iPad.
Tableta
May kakayahan din ang mga tablet na maglaro ng Minecraft: Education Edition. Kung ang iyong paaralan ay nag-iisyu ng mga Android tablet o gusto mo lang na gamitin ng iyong mga anak ang mga ito, ang seksyong ito ay para sa iyo. Maaaring maging mahirap ang mga hakbang, ngunit narito kami para tulungan ka.
Ito ang mga hakbang para sa mga tablet:
- Kumuha ng Office 365 education account.
- Mag-sign in sa Microsoft Store for Education gamit ang account.

- Mag-navigate sa pahina ng produkto ng Minecraft: Education Edition dito.

- Piliin kung gaano karaming mga subscription ang gusto mo.
- Piliin ang “Buy.”
- Sa pamamagitan ng page ng produkto ng Store for Education, maaari kang magtalaga ng subscription sa email ng edukasyon ng sinumang mag-aaral.
- Ilunsad ang Google Play Store sa target na iPad.
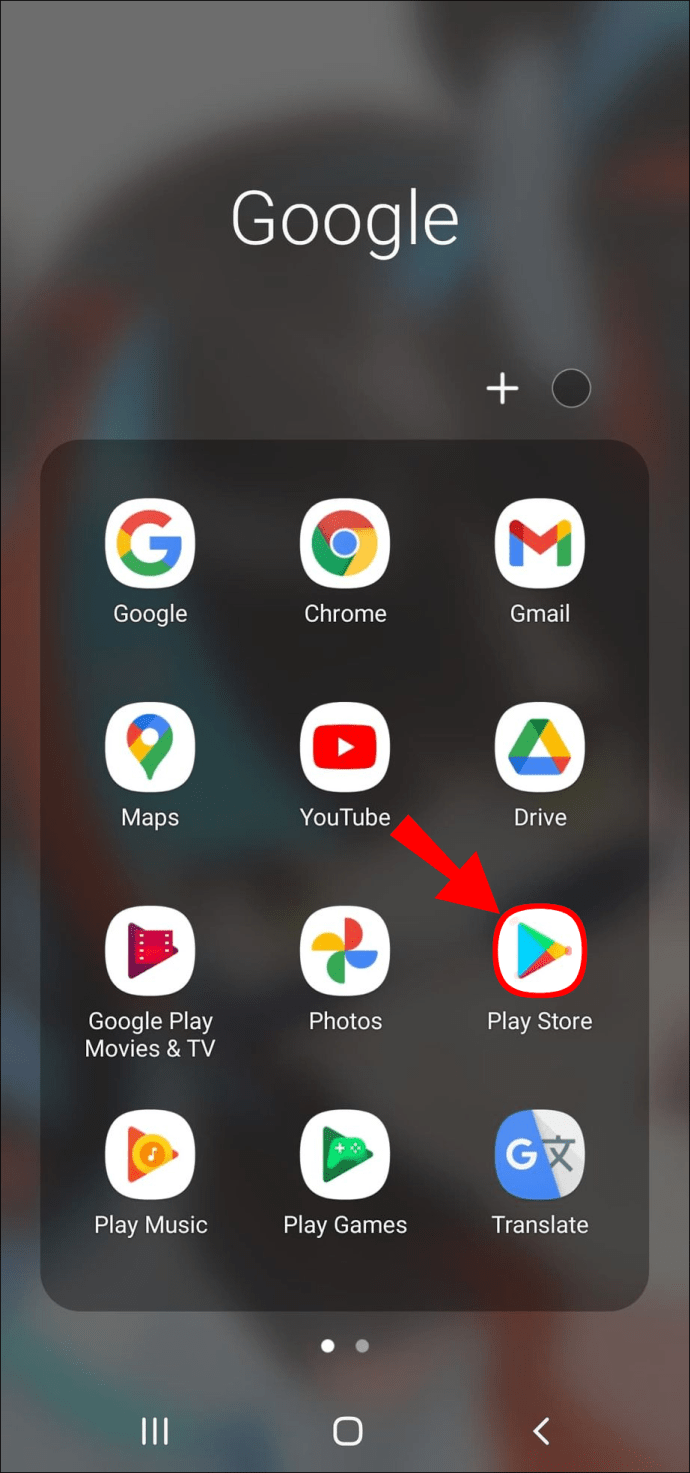
- I-install ang Minecraft: Education Edition sa tablet.
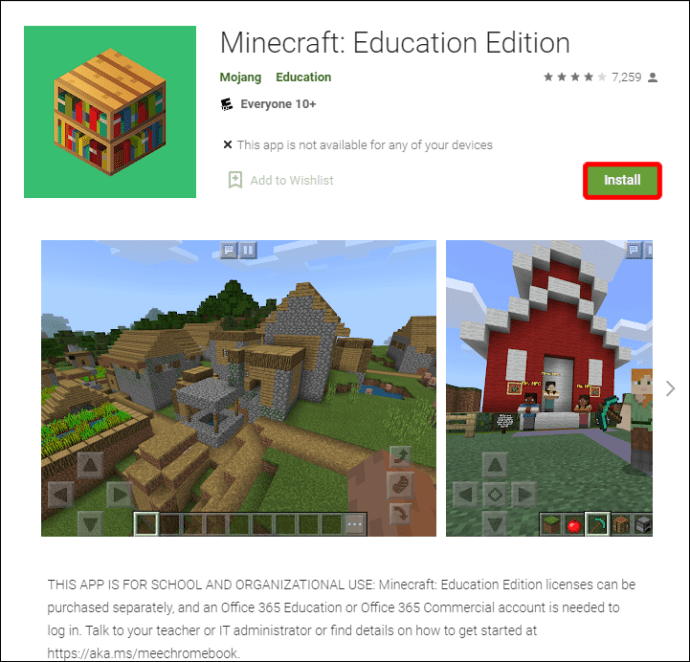
- Mag-sign in gamit ang email at password ng edukasyon ng mag-aaral.
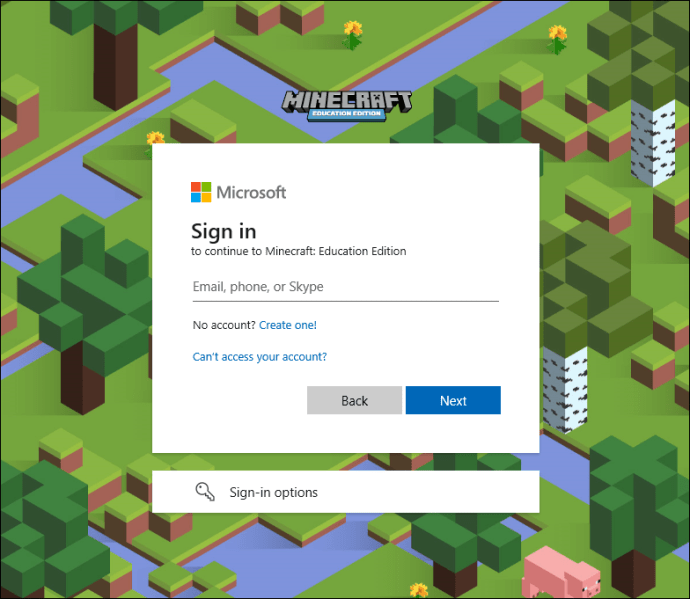
- Ngayon ang may-ari ng tablet ay maaaring magsimulang maglaro.
Ang mga Android tablet ay kadalasang mas mura, ngunit maaari pa ring maglaro nang maayos. Tulad ng sa iPad, maaari mong hawakan ang tablet sa magkabilang kamay at gumamit ng mga kontrol sa touch screen.
Android
Para sa mga Android phone, ang proseso ay pareho sa itaas. Gayunpaman, dahil sa mas maliit ang mga telepono kaysa sa mga tablet, hindi ito tasa ng tsaa ng lahat. Kung gusto mong hayaan ang mga mag-aaral na maglaro ng Minecraft: Education Edition sa kanilang mga personal na telepono o hindi ay nasa iyo.
- Kumuha ng Office 365 education account.
- Mag-sign in sa Microsoft Store for Education gamit ang account.
- Mag-navigate sa pahina ng produkto ng Minecraft: Education Edition dito.

- Piliin kung gaano karaming mga subscription ang gusto mo.
- Piliin ang “Buy.”
- Sa pamamagitan ng page ng produkto ng Store for Education, maaari kang magtalaga ng subscription sa email ng edukasyon ng sinumang mag-aaral.
- Ilunsad ang Google Play Store sa target na iPad.
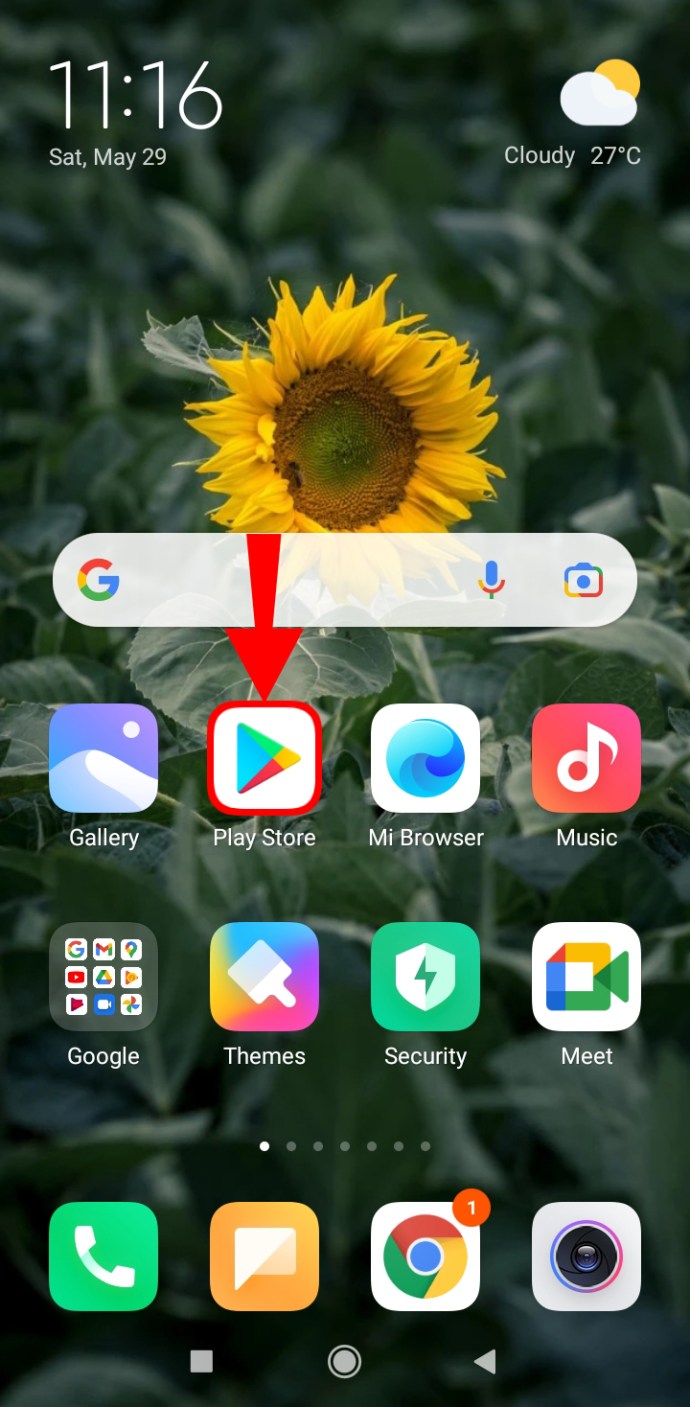
- I-install ang Minecraft: Education Edition sa Android.
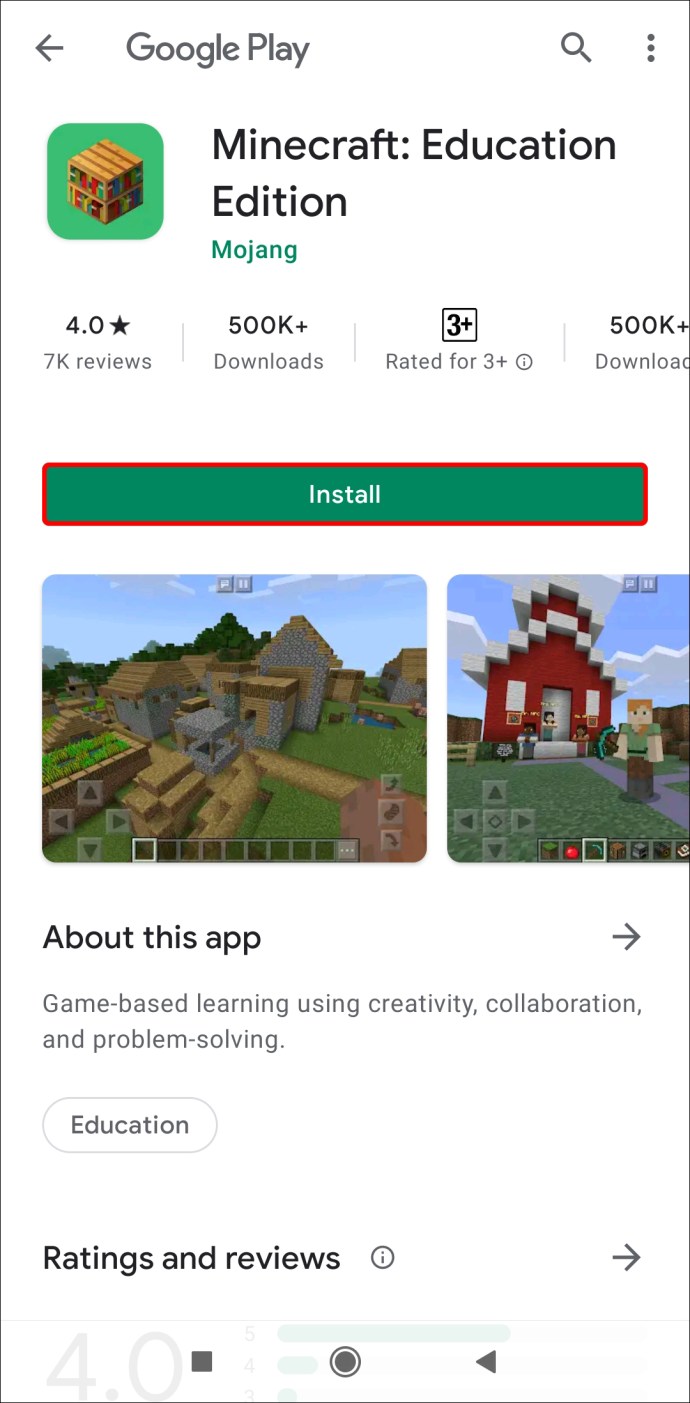
- Mag-sign in gamit ang email at password ng edukasyon ng mag-aaral.
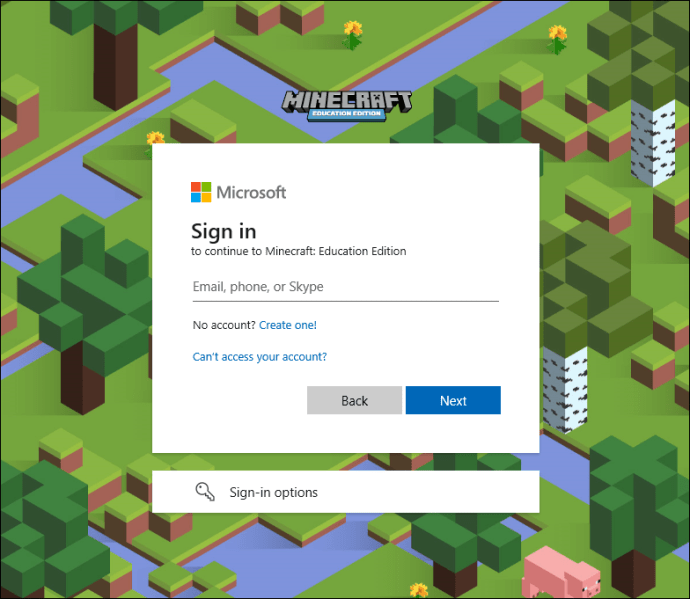
- Ngayon ang telepono ng tablet ay maaaring magsimulang maglaro.
Bilang kahalili, maaari mong makuha ang app mula sa iba pang mga mapagkukunan at i-install ito sa iyong Android device. Gumagana din ito para sa mga tablet. Ang isang kinakailangan ay dapat mong payagan ang iyong Android device na mag-install ng mga app mula sa mga third-party na pinagmumulan o manu-mano.
Nang hindi pinapagana ang feature na ito, maaari kang mag-download ng APK para sa Minecraft: Education Edition ngunit hindi mo ito i-install.
iPhone
Ang mga iPhone ay maaari ding hayaan ang mga mag-aaral na mag-enjoy sa pag-aaral sa pamamagitan ng Minecraft: Education Edition. Ang mga hakbang ay katulad ng pag-install ng iPad.
- Kumuha ng Office 365 education account.
- Mag-sign in sa Microsoft Store for Education gamit ang account.

- Mag-navigate sa pahina ng produkto ng Minecraft: Education Edition dito.
- Piliin kung gaano karaming mga subscription ang gusto mo.
- Piliin ang “Buy.”
- Sa pamamagitan ng page ng produkto ng Store for Education, maaari kang magtalaga ng subscription sa email ng edukasyon ng sinumang mag-aaral.
- Ilunsad ang Apple App Store sa target na iPhone.
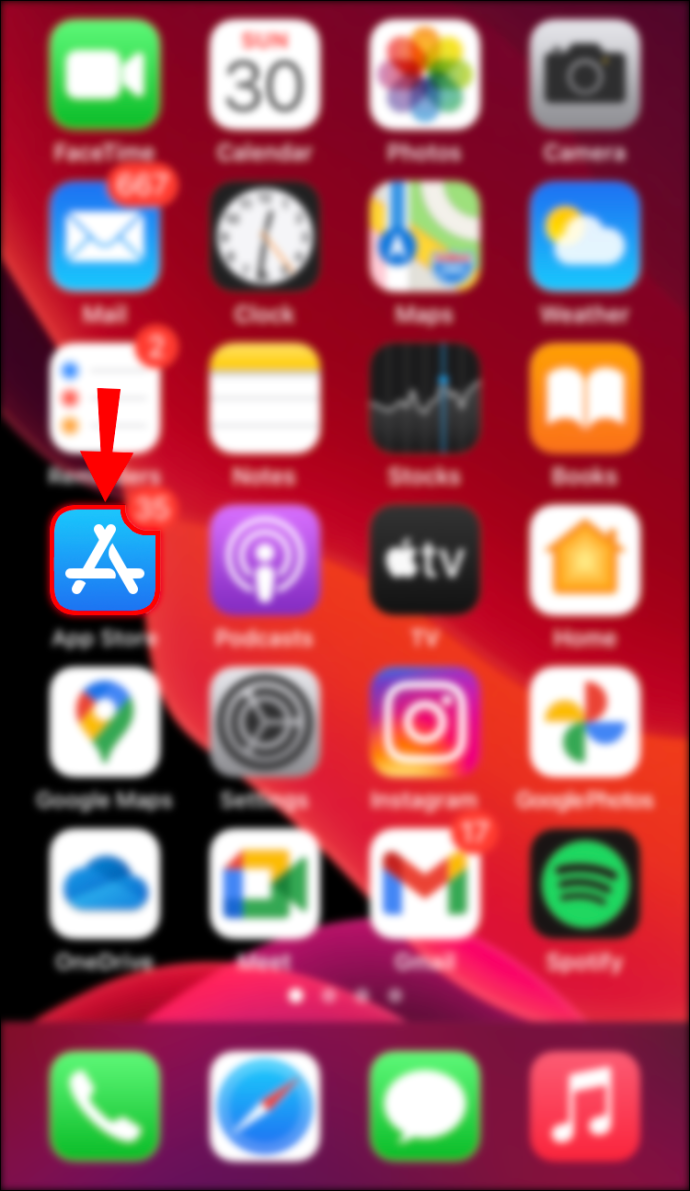
- Hanapin at i-install ang Minecraft: Educational Edition.
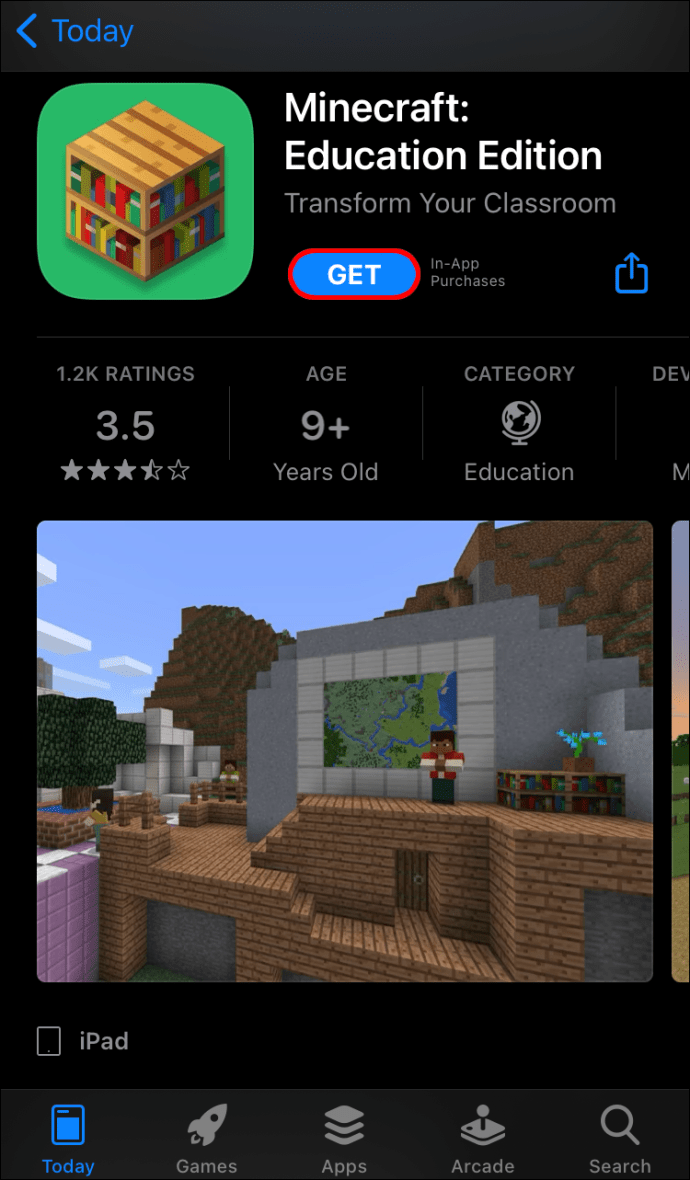
- Mag-sign in gamit ang email at password ng edukasyon ng mag-aaral.
- Ngayon ang may-ari ng iPhone ay maaaring magsimulang maglaro.
Linux
Sa kasamaang palad, habang maaari kang maglaro ng Minecraft sa Linux, ang Education Edition ay hindi magagamit para sa mga Linux computer. Ayon sa post na ito mula 2020, hindi pinahintulutan ng Microsoft ang anumang suporta para sa larong pang-edukasyon sa Linux. Kahit na ang paggamit ng WineHQ, software para sa pagpapatakbo ng mga programa sa Windows sa Linux, ay hindi gagana.
Mac
Ang mga Mac ay kabilang sa dalawang pinakasikat na desktop platform para maglaro ng Minecraft, ang isa pa ay Windows. Dahil dito, ang Minecraft: Education Edition ay madaling magagamit upang mai-install at maglaro sa iyong mga Mac.
Ganito mo i-install ang laro sa Mac:
- Kumuha ng Office 365 education account.
- Mag-sign in sa Microsoft Store for Education gamit ang account.
- Mag-navigate sa pahina ng produkto ng Minecraft: Education Edition dito.

- Piliin kung gaano karaming mga subscription ang gusto mo.
- Piliin ang “Buy.”
- Sa pamamagitan ng page ng produkto ng Store for Education, maaari kang magtalaga ng subscription sa email ng edukasyon ng sinumang mag-aaral.
- I-download ang laro mula sa opisyal na website.
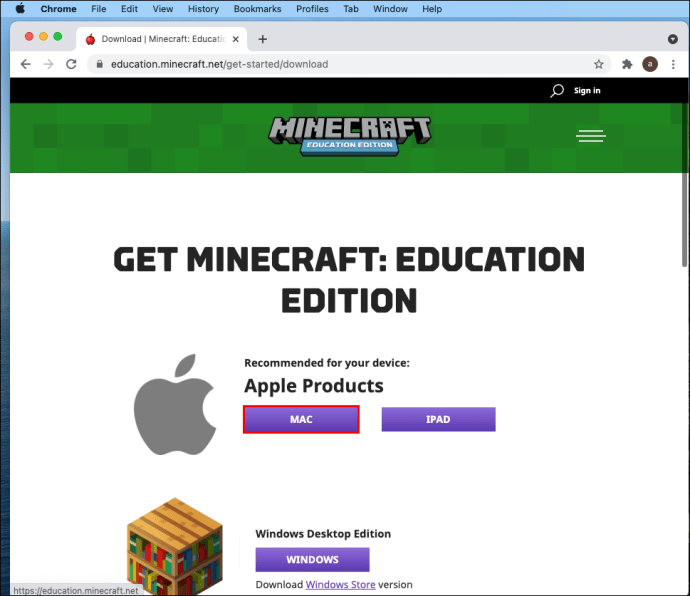
- I-install ang laro at pagkatapos ay ilunsad ito.
- Kahit sino ay maaaring mag-log in gamit ang kanilang mga detalye.
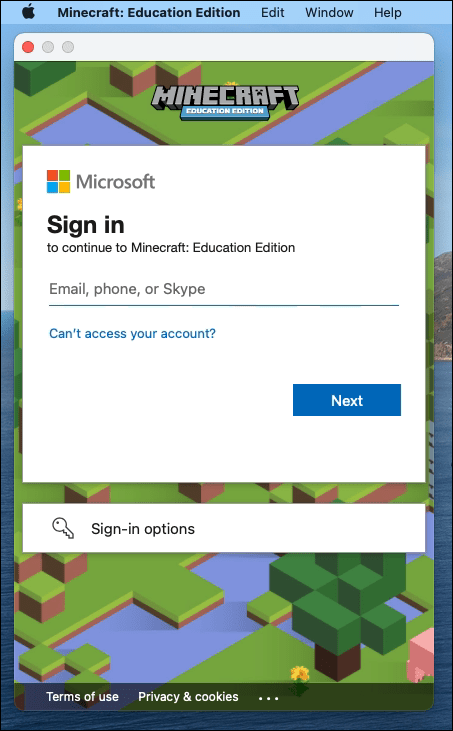
- Simulan ang paglalaro at pag-aaral.
Hangga't mayroon kang pang-edukasyon na account at lisensya, maaari mong simulan ang paglalaro ng laro.
Kapag na-install mo lang ang laro, maaaring kailanganin mong hanapin ito gamit ang iyong finder. Dapat itong lumitaw sa iyong listahan ng mga application. Mahahanap mo ito sa pamamagitan ng pag-scroll pababa.
Ang mga MacBook sa paaralan ay kadalasang napaka-barebone, ngunit dapat ay makakagawa ka ng mga shortcut para sa mas madaling pag-access.
Windows
Ngayon, nakarating na kami sa pinakasikat na computer platform, ang Windows. Tulad ng sa Mac, ang laro ay madaling magagamit hangga't mayroon kang pang-edukasyon na account at subscription.
Ito ang mga hakbang para sa Windows:
- Kumuha ng Office 365 education account.
- Mag-sign in sa Microsoft Store for Education gamit ang account.

- Mag-navigate sa pahina ng produkto ng Minecraft: Education Edition dito.

- Piliin kung gaano karaming mga subscription ang gusto mo.
- Piliin ang “Buy.”
- Sa pamamagitan ng page ng produkto ng Store for Education, maaari kang magtalaga ng subscription sa email ng edukasyon ng sinumang mag-aaral.
- I-download ang laro mula sa opisyal na website.
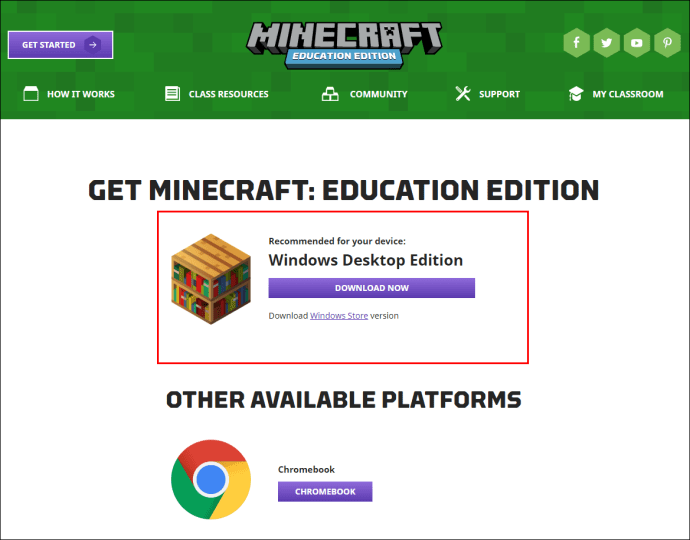
- I-install ang laro at pagkatapos ay ilunsad ito.
- Kahit sino ay maaaring mag-log in gamit ang kanilang mga detalye.
- Simulan ang paglalaro at pag-aaral.
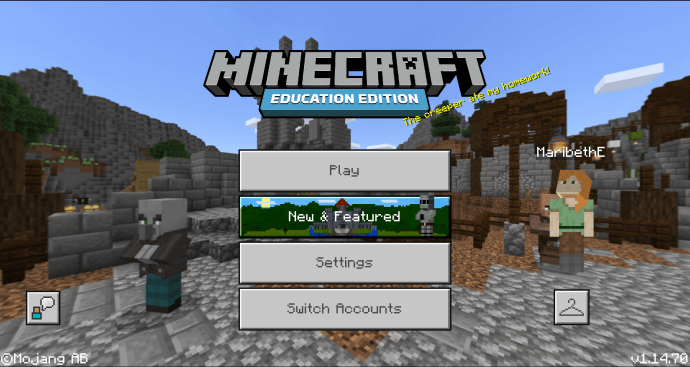
Kung isa kang guro, maaari kang magsimulang makipaglaro sa iyong mga mag-aaral. Sa mga computer, may access ka sa lahat ng feature, gaya ng Classroom Mode at Code Connection din. Ang mga mobile na bersyon ay may mas kaunting mga tampok dahil sa mga hadlang.
Maaaring i-install ang Code Connection at Classroom Mode sa pamamagitan ng pagkuha ng mga ito mula sa opisyal na website. Gagawin ng mga installer ang lahat para sa iyo.
Paano Mo Magagamit ang Minecraft: Education Edition?
Maaari mong gamitin ang Minecraft: Education Edition bilang isang uri ng virtual na silid-aralan. Sa halip na hilingin sa mga mag-aaral na magsulat sa mga pisara, maaari nilang gawin ang lahat ng uri ng mga aksyon sa laro. Maaari kang gumamit ng kursong parkour upang turuan sila ng mga bagay o kahit na sagutin ang mga tanong sa matematika sa mga karatula.
Malaki ang mundong iyong ginagalawan, kaya maraming puwang para sa paglikha ng mga bagay na nauugnay sa mga aralin. Ang Minecraft ay mayroon ding mga pang-edukasyon na mundo na paunang binuo para sa pagbili. Maaari mong bilhin ang mga ito mula sa Minecraft Marketplace.
Mayroon ding mga libreng toolkit na tumutulong sa mga instruktor na magturo sa mga mag-aaral.
Minimum System Requirements para sa Minecraft: Education Edition
Ang pinakamababang kinakailangan sa software ay:
- Windows 7
- macOS 10.15.5 Catalina
- Chrome OS 83 (para sa mga Chromebook)
- iOS 10
Ito ang mga minimum na kinakailangan ng hardware para sa isang PC:
- CPU: Intel Core i3-3210 3.2 GHz o katulad na AMD CPU
- 2 GB ng RAM
- GPU (Integrated): Intel HD Graphics 4000 (Ivy Bridge) o AMD Radeon R5 series (Kaveri line) na may OpenGL 4.4
- GPU (Discrete): NVIDIA GeForce 400 Series o AMD Radeon HD 7000 series na may OpenGL 4.4
- HDD: Hindi bababa sa 1GB para sa mga pangunahing file at iba pang nilalaman
Tiyaking natutugunan ng iyong mga computer ang mga kinakailangang ito, o ang karanasan ay puno ng lag at frame drop.
Mga karagdagang FAQ
Kailangan Ko ba ng Email sa Paaralan para Makakuha ng Minecraft Education Edition?
Oo, kailangan mo ng isa kung makukuha mo ang laro. Ito ay lalo na ang kaso para sa mga administrator. Kung wala kang email sa paaralan, maaari mo pa ring subukan ang isang libreng pagsubok.
Kailangang ma-verify ang iyong email account sa edukasyon bago mo ma-access ang buong laro.
Malikhaing Pagpaplano ng Aralin Gamit ang Minecraft Education Edition
Maaari kang makakuha ng mga aralin mula sa Minecraft Marketplace o lumikha ng iyong sarili. Mayroong maraming mga gabay na magagamit upang matulungan kang magdisenyo ng pinakamahusay na aralin para sa iyong mga mag-aaral. Maaari mo ring gamitin ang mga opisyal na aralin para sa inspirasyon.
Dumaan sa Kurso at Magkakaroon Kami ng Cookies
Ngayong alam mo na kung paano kumuha ng Minecraft: Education Edition, maaari kang magsimulang magturo gamit ang napakagandang tool na ito. Ang iyong mga mag-aaral ay hindi magsasawa sa kakaibang paraan ng pagtuturo na ito. Mayroong maraming mga pagpipilian sa loob ng laro para sa pagtuturo din.
Gumagamit ba ang iyong paaralan ng Minecraft: Education Edition? Nasubukan mo na bang mag-install ng mga mod para sa iyong silid-aralan? Ibigay sa amin ang iyong mga sagot sa ibaba.