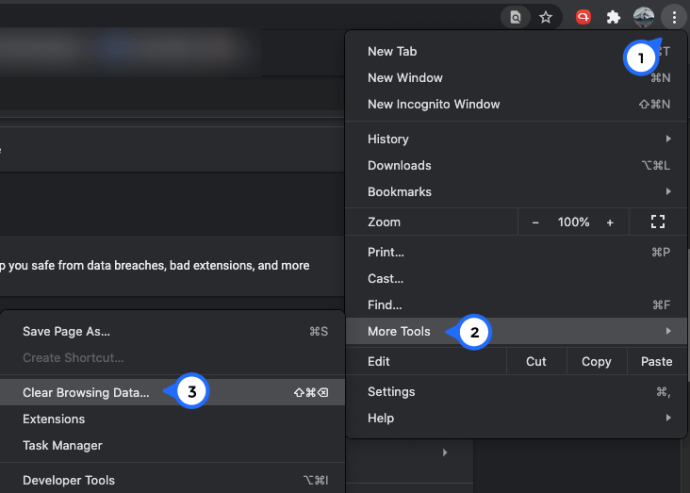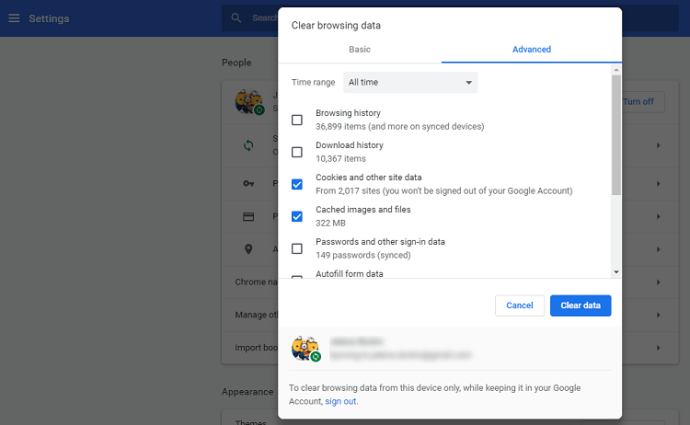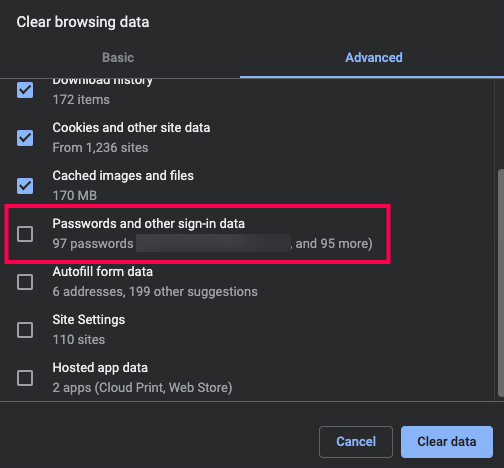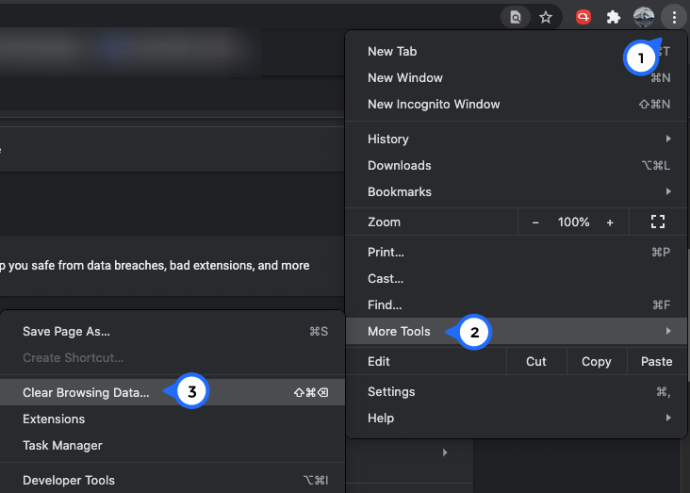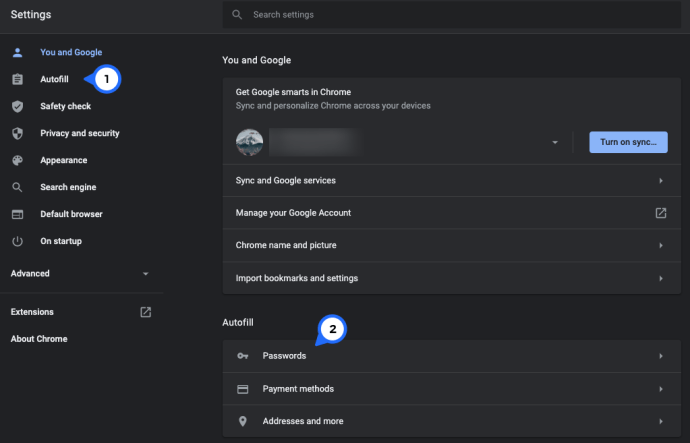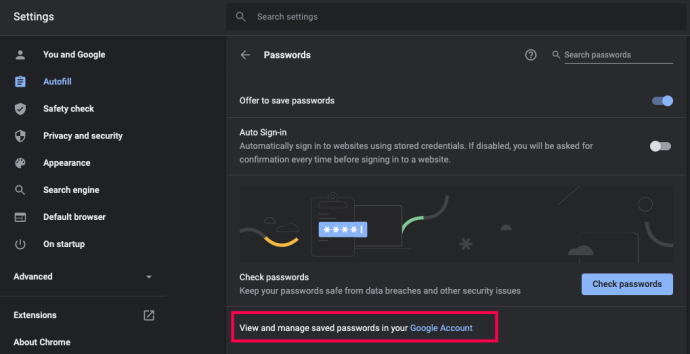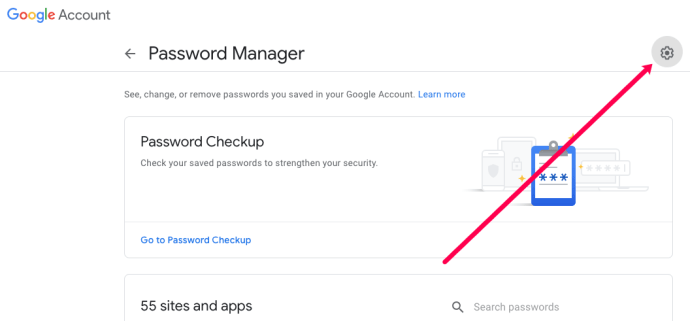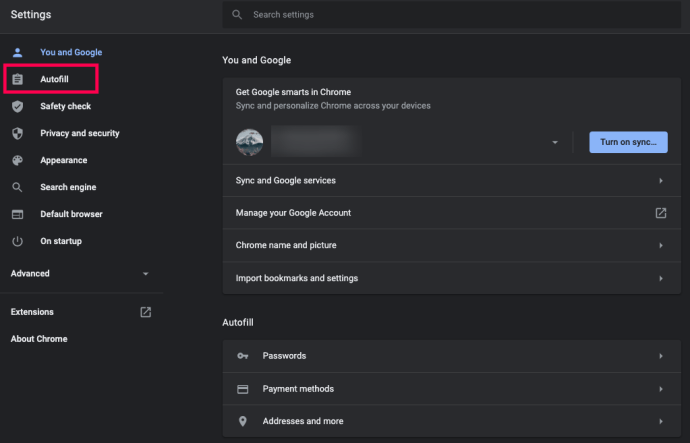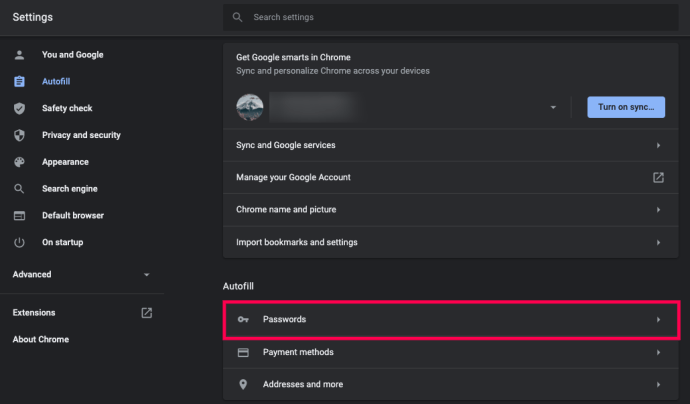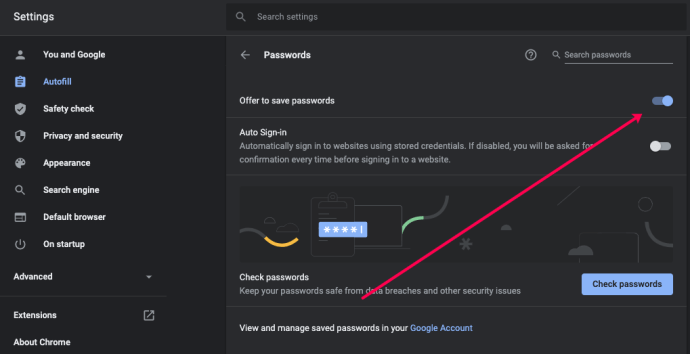Kung ikaw ay tulad ng karamihan ng mga gumagamit ng internet, malamang na nakagawa ka na ng higit sa ilang mga account sa ngayon. Ang mga platform ng social media, mga serbisyo ng subscription, at lahat ng uri ng mga website ay nangangailangan sa iyo na sumali sa kanilang komunidad sa pamamagitan ng pag-sign up.

Sa paglipas ng panahon, ang pagsubaybay sa lahat ng iyong impormasyon sa pag-login ay nagiging mahirap. Sinasamantala ito ng mga browser at nag-aalok sa iyo ng madaling paraan ng pag-access sa mga website sa pamamagitan ng pag-alala sa iyong impormasyon sa pag-log in. Ito ay isang palihim na paraan ng pag-secure ng iyong katapatan. Gusto mong gamitin ang browser sa lahat ng iyong device para ma-sync mo ang iyong impormasyon sa pag-log in.
Gaano man ito kaginhawa, hindi ito nagmumula nang walang mga depekto.
Una sa lahat, tiyak na makakalimutan mo ang iyong mga password pagkaraan ng ilang sandali. Baka pati mga username mo.
Gayundin, ano ang mangyayari kung hindi lang ikaw ang gumagamit ng iyong computer? Maaaring may access dito ang mga miyembro ng iyong pamilya o gusto mong ipahiram ito sa isang kaibigan. Sa kasong ito, gugustuhin mong tiyaking walang makakapag-log in sa iyong mga account. Sa kabutihang palad, mayroong isang maginhawang solusyon sa problemang ito. Sisiguraduhin mong mag-log out sa iyong Gmail account sa Chrome at hindi na lalabas sa mga setting ang iyong impormasyon sa pag-log in.
Upang maging ganap na sigurado, ang brute force na paraan ay ang tanggalin ang lahat ng naka-save na password.
Pagtanggal ng Lahat ng Password sa Madaling Paraan
Maliban kung i-pause mo ang pagsubaybay, hawak ng Google Chrome ang iyong data sa pagba-browse gaya ng iyong history, cookies, at mga password na pinapayagan mong i-save nito. Maaari mong alisin ang lahat ng data na ito sa ilang simpleng hakbang.
- Buksan ang Google Chrome.
- Mag-click sa tatlong patayong tuldok sa kanang sulok sa itaas at mag-click sa ‘Higit pang Mga Tool.’ Sa lalabas na window, i-click ang ‘I-clear ang Data sa Pagba-browse.’
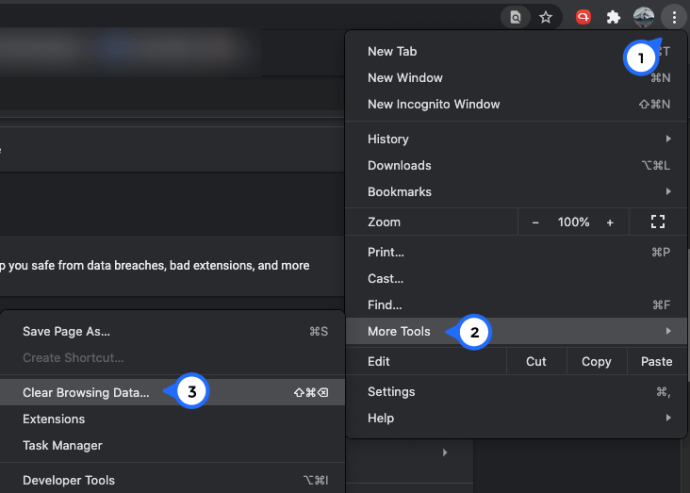
- Pumunta sa Advanced
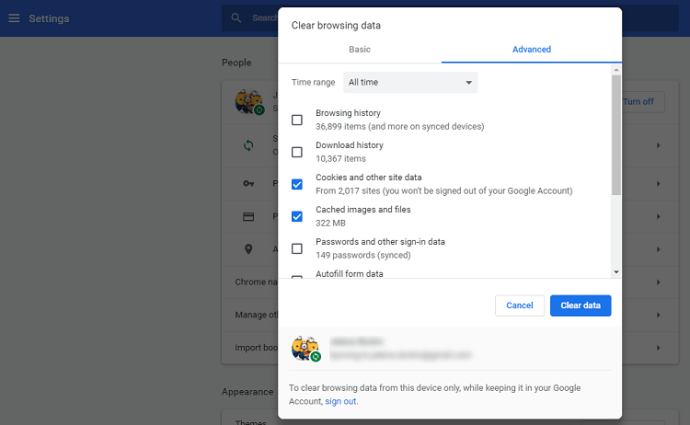
- Tiyaking nakatakda ang timeframe sa Lahat ng oras.
- Mag-click sa checkbox sa tabi Mga password, kasama ang lahat ng iba pang data na gusto mong alisin.
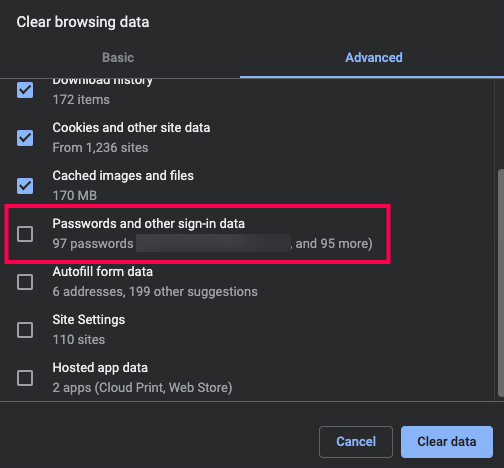
- I-click I-clear ang Data upang tanggalin ang lahat ng mga password at napiling data.

Hindi ito dapat tumagal ng higit sa ilang minuto.
Kung hindi mo ma-access ang I-clear ang data sa pagba-browse window gamit ang mga hotkey, magagawa mo ito nang manu-mano sa pamamagitan ng pag-type chrome://history sa address bar at piliin ang I-clear ang data sa pagba-browse, at pagkatapos ay sundin ang mga hakbang 3-6 sa tutorial sa itaas.

Permanenteng tatanggalin nito ang lahat ng iyong password, kaya hihilingin sa iyong ilagay ang data sa pag-log in kapag sinubukan mong mag-log in sa isang website, pagkatapos ay tatanungin ka muli ng Chrome kung gusto mong i-save ang password.
Kung gusto mong sabihin sa Chrome na kalimutan ito, may madaling paraan para gawin ito.
Tanggalin ang Lahat ng Mga Password sa Iyong Google Account
Ang pagtanggal sa lahat ng iyong naka-save na password mula sa Chrome ay isang bagay, ngunit maaari mo ring tanggalin ang lahat ng ito mula sa iyong mga Google Account. Ang kailangan mo lang gawin ay buksan ang Google Chrome at tiyaking naka-sign in ka (i-click ang icon ng profile sa kanang sulok sa itaas), at sundin ang mga hakbang na ito:
- Mag-click sa tatlong patayong tuldok sa kanang sulok sa itaas. Pagkatapos ay i-click ang 'Mga Setting.'
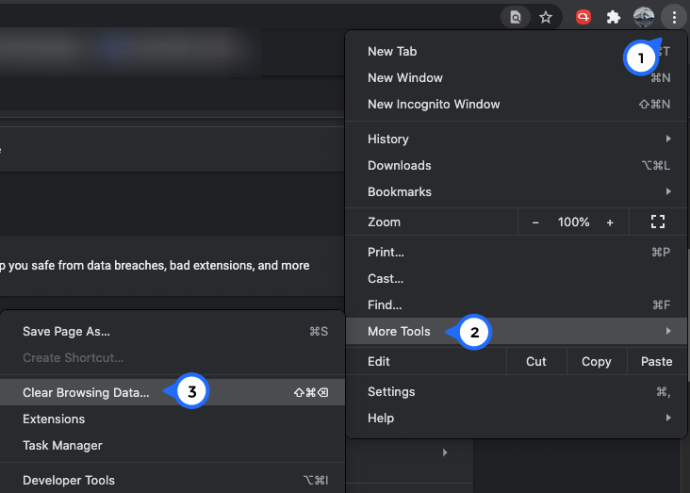
- Pagkatapos ay mag-click sa 'Autofill' sa kanang bahagi. Susunod, mag-click sa ‘Mga password.’
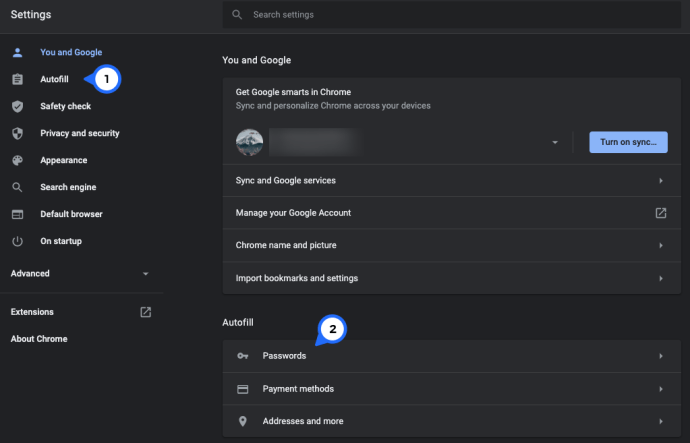
- Ngayon, mag-click sa asul na hyperlink 'Google Account.’
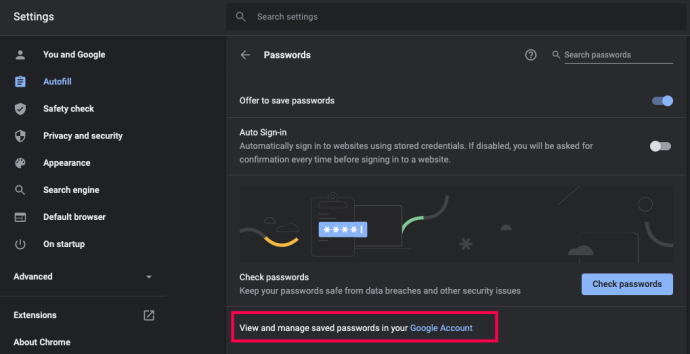
- Magbubukas ang isang bagong window. Maaari mong piliing i-export ang iyong mga password o maaari kang mag-click sa Settings cog sa kanang sulok sa itaas at piliin ang ‘X’ sa tabi ng bawat password na gusto mong tanggalin.
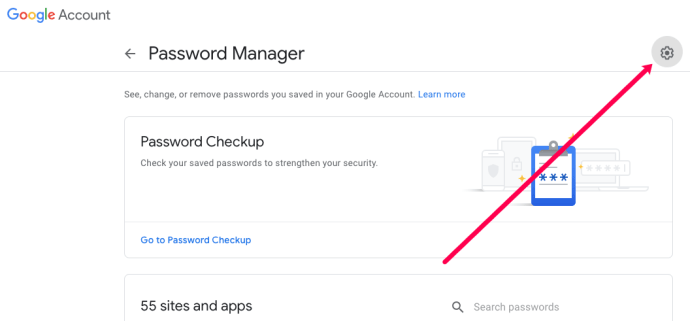
Kung marami kang Google account, maaaring kailanganin mong sundin ang mga hakbang na ito para sa bawat account. Upang hindi ma-save ang iyong mga password, sundin ang mga hakbang sa susunod na seksyon.
Pag-iwas sa Google Chrome sa Pag-prompt na I-save ang Mga Password
Kung naiinis ka sa pop-up window na lumalabas sa tuwing susubukan mong mag-log in sa isang bagong website, maaari mong i-off ang opsyong ito sa loob ng mga setting ng Google Chrome. Narito ang kailangan mong gawin:
- Buksan ang Google Chrome.
- Mag-click sa menu na may tatlong tuldok sa kanang sulok sa itaas ng window.
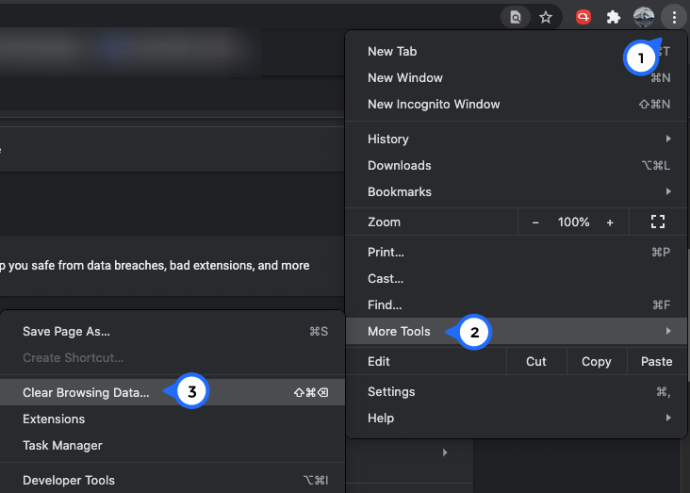
- Mag-click sa 'Autofill' sa kaliwang menu.
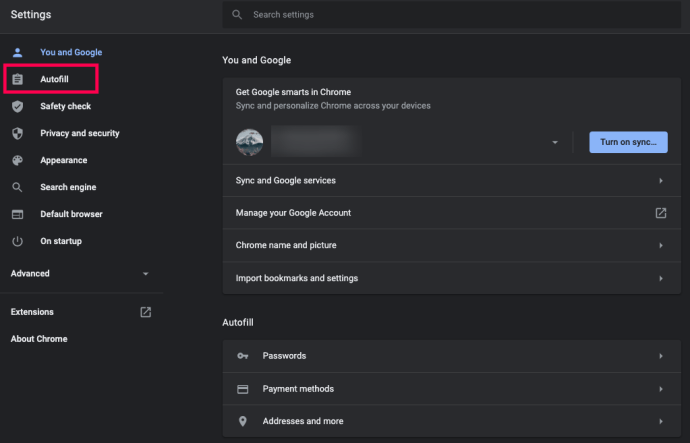
- Mag-scroll pababa nang bahagya at mag-click sa 'Mga Password'
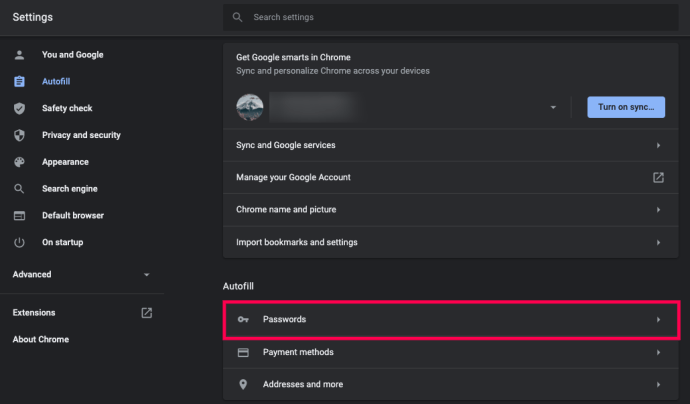
- I-toggle ang opsyon para sa 'Mag-alok upang i-save ang mga password' off.
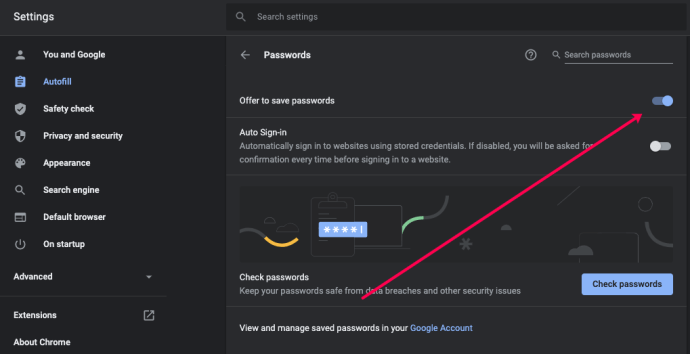
Pagkatapos mong gawin ito, hindi na hihilingin sa iyo ng Chrome na mag-save ng mga password. Kung magbago ang isip mo, maaari mong i-on muli ang opsyong ito anumang oras.
Ano ang Gagawin sa Iyong Mga Password?
Mayroon bang anumang mga alternatibo sa pag-alala ng Chrome sa iyong mga password? Sa katunayan, mayroong hindi bababa sa ilang mga pagpipilian.
Maaari kang pumunta sa lumang paaralan at isulat ang mga password sa isang piraso ng papel. Gayunpaman, maaaring hindi ito ang pinakamahusay na ideya, dahil palaging may pagkakataon na maaaring mahanap ito ng isang tao.
Sa halip, maaari kang makinabang mula sa isang password manager app. Mayroong isang tonelada ng mga ito doon at sila ay isang ligtas na paraan ng pag-alala sa iyong mga password. Available ang mga ito para sa desktop at mobile device, para ma-access mo ang iyong mga password sa tuwing kailangan mo ang mga ito.
Mahalagang banggitin na dapat ka lang pumunta sa isang password app na may magandang track record. At karaniwan itong nangangahulugan ng isang matatag na kumpanya kung saan kumportable kang ipagkatiwala ang iyong impormasyon sa pag-log in.
Mga Madalas Itanong
Paano ko tatanggalin ang isang naka-save na password lamang?
Kung gusto mong panatilihing malinis at maayos ang Chrome, maaari mo lang tanggalin ang isang password sa bawat pagkakataon. Siyempre, kung regular mong tatanggalin ang mga naka-save na password at kapag hindi mo na kailangan ang mga ito, maaari rin nitong mapataas ang iyong online na seguridad.
Ang kailangan mo lang gawin ay sundin ang mga hakbang sa itaas upang makapunta sa pahina ng 'Mga Password' sa Chrome. Mag-click sa tatlong patayong tuldok sa tabi ng password na gusto mong tanggalin at i-click ang ‘Alisin.’
Mawawala ang username at password.
Secure ba ang Password manager ng Google?
Para sa karamihan ng mga tao, mahusay ang Google Password Manager para sa pagprotekta sa iyong sensitibong impormasyon. Ngunit, mahalagang tandaan na ang pangunahing priyoridad ng Chrome ay tiyak na hindi isang tagabantay ng password.
Kaya, kung nag-aalala ka tungkol sa seguridad ng iyong mga password, pinakamahusay na gumamit ng isang serbisyo na partikular na sinadya para doon tulad ng LastPass.
Ang Pangwakas na Salita
Sa pangkalahatan, ang tanging device na gugustuhin mong i-save ng Chrome ang iyong mga password ay ang device na walang gumagamit maliban sa iyo. Kung may pagkakataon na maaaring makakuha ng access ang ibang tao sa Chrome mula sa iyong device, maaari mo ring piliing mag-log out sa Chrome sa halip na tanggalin ang lahat ng password.
Ang mga tagapamahala ng password ay ang gintong pamantayan pagdating sa pagpapanatiling ligtas sa iyong mga password, kaya maaaring gusto mong subukan ang mga ito. Kung mayroon ka, ibahagi ang iyong mga rekomendasyon sa seksyon ng mga komento sa ibaba.