Nag-aalok ng ilan sa mga pinaka-abot-kayang printer sa merkado, ang mga device ng Brother ay kilala sa kanilang pananagutan. Ngunit tulad ng anumang iba pang printer, ang paggamit sa mga ito ay maaaring maging sanhi ng tila hindi maipaliwanag na mga isyu.

Ang isang ganoong problema ay ang pagkakaroon ng patuloy na pag-offline ng iyong printer. Kahit na i-set up mo nang maayos ang lahat, maaaring mangyari ang isyung ito sa maraming dahilan. Sa kabutihang palad, may mga solusyon upang matulungan kang malutas ang mga ito.
Mga Dahilan para sa Offline na Katayuan
Kapag sinusubukang mag-print ng isang bagay, maaari itong maging nakakainis kung ang iyong printer ay nasa offline mode. Ito ay totoo lalo na kung mayroon kang mahalagang pagpupulong na naka-iskedyul at hindi mo mai-print ang iyong mga pinag-uusapan.
Ang isang offline na printer ay mahalagang pipigilan ka sa pag-print ng anuman. Hanggang sa malaman mo kung bakit nangyari ito at kung paano ito mareresolba. Sa mga seksyon sa ibaba makikita mo ang ilan sa mga karaniwang dahilan kung bakit offline ang mga printer. Bilang karagdagan, makakahanap ka ng mga solusyon upang makatulong na maibalik ang iyong printer sa online.
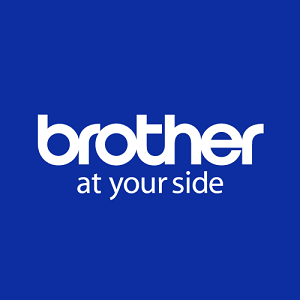
1. Dynamic na IP Address
Ang isa sa mga pinaka-karaniwang problema kapag gumagamit ng isang network printer ay ang patuloy na pagbabago ng IP address. Nangyayari ito kapag ginagamit ng iyong printer ang mga default na setting ng port. Gagawin nitong gumana ito sa mga dynamic na IP address kaysa sa static.
Upang malutas ang isyung ito, sundin ang mga hakbang sa ibaba:
- I-click ang logo ng Windows sa kaliwang sulok sa ibaba ng iyong screen.
- Simulan ang pag-type ng "Control Panel" sa iyong keyboard at lalabas ang icon ng Control Panel. I-click ito.
- Pumunta sa "Mga Device at Printer".
- Dito makikita mo ang icon ng iyong printer. I-right click ito.
- Piliin ang "Printer Properties" mula sa menu. Tiyaking hindi mo i-click ang karaniwang opsyon na "Mga Katangian" na makikita sa ibaba ng menu.
- I-click ang tab na "Mga Port".
- Dito dapat mong makita ang isa sa mga port na naka-check. Ito ang kasalukuyang ginagamit ng iyong printer. Ito ay karaniwang ang "Standard TCP/IP Port".
- Piliin ang port na iyon. Siyempre, siguraduhing hindi mo ito aalisin ng check.
- Ngayon i-click ang pindutang "I-configure ang Port...".
- Sa mga patlang na "Pangalan ng Port" at "Pangalan ng Printer o IP Address" dapat mong ilagay ang IP address na ginagamit ng iyong computer sa network na ito.
- Bago mo i-save ang mga setting na ito, siguraduhin lamang na ang opsyong "SNMP Status Enabled" ay hindi naka-check. Ang isang ito ay kilala na nagdudulot ng ilang partikular na isyu sa mga printer ng Brother, kaya pinakamahusay na huwag gamitin ito.
- Sa lahat ng tapos na, maaari mo na ngayong i-click ang "OK" na buton upang kumpirmahin ang iyong mga pagbabago.
Kung hindi ka sigurado kung paano tingnan kung ano ang iyong IP address, magagawa mo ito sa ganitong paraan:
- Pindutin ang pindutan ng Windows at i-type ang "Network".
- Mula sa listahan ng mga resulta piliin ang "Tingnan ang Iyong Mga Katangian ng Network".
- Lalabas ang iyong kasalukuyang mga katangian ng network.
- Ipinapakita ng entry na "IPv4 Address" ang iyong IP address na magagamit mo rin para sa printer.
Kung ang dynamic na IP address ang isyu, tiyak na magbibigay ito ng solusyon, na magbibigay-daan sa iyong gamitin muli ang iyong Brother printer.
2. Mag-print Offline sa Windows
Ang isa pang dahilan kung bakit hindi online ang iyong printer ay ang feature na “Use Printer Offline” sa Microsoft Windows 10. Nagbibigay-daan sa iyo ang feature na ito na ihanda ang iyong mga dokumento para sa pag-print, hindi alintana kung available ang iyong printer sa ngayon o hindi. Bagama't mukhang isang kapaki-pakinabang na bagay na mayroon ito, talagang nagdudulot ito ng maraming isyu.
Sa kabutihang palad, ang pag-uuri ng mga isyung ito ay talagang simple.
- Buksan ang menu na "Mga Device at Printer" tulad ng inilarawan sa nakaraang seksyon.
- I-right-click ang icon ng iyong printer.
- I-click ang "Tingnan kung ano ang nagpi-print".
- Piliin ang tab na "Printer" mula sa tuktok na menu.
- Alisan ng tsek ang opsyong “Use Printer Offline”.
Sana ay maibalik nitong online ang iyong printer.

3. Mga Antivirus at Firewall
Maaaring ikaw ang uri ng tao na sineseryoso ang seguridad ng kanilang computer. Sa kasamaang palad, maaaring lumitaw ang ilang partikular na komunikasyon sa pagitan ng isang computer at printer bilang isang banta. Iyon ay kapag nagpasya ang iyong antivirus o firewall na i-block ang komunikasyong ito sa halip na ipagsapalaran ang seguridad ng iyong system.
Upang matiyak na ang iyong antivirus o firewall software ay hindi masisi, i-off lang ang mga ito. Kung gagawin mo ito, mahalagang suriing muli kung hindi sila patuloy na tumatakbo sa background.
Kung offline pa rin ang iyong printer pagkatapos nito, halos tiyak na iba na ito.
4. Mga Isyu sa Pagmamaneho
Ang isa pang karaniwang pangyayari ay ang mga may sira na driver ng printer. Karaniwang lumalabas ang isyung ito kapag nakatanggap ang iyong operating system ng bagong update. Minsan, ang pag-update ay hindi gaanong pinangangasiwaan ang partikular na driver na iyon. Siyempre, anuman ang mga update na ito, ang driver mismo ay maaaring may sira na code na pumipigil sa iyong gamitin ang iyong printer.
Upang i-install ang bagong driver para sa iyong printer, pumunta sa pahina ng Suporta ng Brother at mag-download ng mga driver para sa iyong printer. Bago ka magpatuloy sa pag-install ng driver, tiyaking na-uninstall mo ang mga driver na kasalukuyan mong ginagamit. Upang gawin ito, sundin ang mga hakbang sa ibaba:
- I-click ang Windows button, i-type ang "Device Manager", at pindutin ang Enter.
- I-double click ang "Mga imaging device" upang palawakin ang seksyong ito.
- I-right-click ang pangalan ng iyong printer.
- I-click ang “I-uninstall ang device”.
- Kapag tinanong, tiyaking kumpirmahin mo rin na tanggalin din ang mga kasalukuyang driver.
Kapag tapos na iyon, sundin ang mga tagubilin sa website ng Brother Support kung paano i-install ang mga bagong driver.
Panatilihing Online ang Iyong Printer
Sana, nalutas ng isa sa mga solusyong ito ang iyong isyu sa offline na printer na Brother. Kung walang tumulong sa kanila, pinakamahusay na makipag-ugnayan sa kanilang customer support para makakuha ng tamang payo. Siyempre, anuman ang isyu, sa kalaunan ay mapapamahalaan mong maibalik online ang iyong printer.
Nagtagumpay ka ba na mai-online ang iyong printer? Alin sa mga opsyon ang nagtrabaho para sa iyo? Mangyaring ibahagi ang iyong mga saloobin sa seksyon ng mga komento sa ibaba.