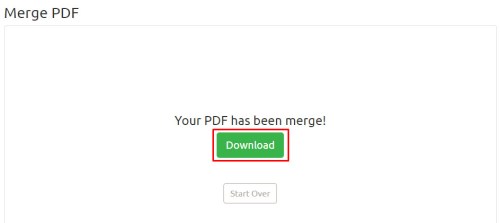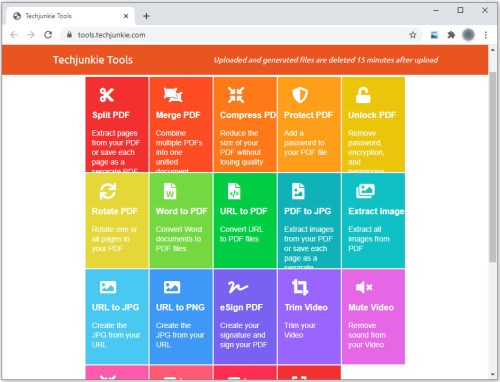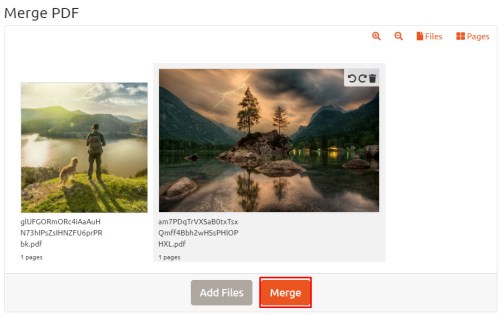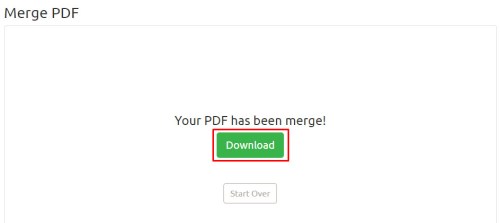Ang mga PDF ay isa sa mga pinakakapaki-pakinabang na extension ng file para sa anumang device. Ang format ay ganap na platform-agnostic, may kakayahang gamitin, basahin, at i-edit ng Windows, Mac OS, iOS, Android, at halos anumang iba pang platform sa ilalim ng araw. Ang Adobe Acrobat ay isang makapangyarihang tool para sa paglikha, pag-edit, at pagtingin sa mga PDF, ngunit ang buong bersyon ng software ay napakamahal din. Kung gusto mo lang pagsamahin ang maraming larawan sa isang PDF sa Windows 10, hindi mo na kailangan ng anumang karagdagang software. Narito kung paano mabilis na gumawa ng PDF mula sa isa o higit pang mga file sa Windows 10 gamit ang built-in na Microsoft Print to PDF feature.
Nagko-convert sa Windows 10
Para sa aming halimbawa, mayroon kaming tatlong JPEG na imahe na gusto naming pagsamahin sa isang PDF. Habang ang aming halimbawa ay tumatalakay sa mga larawan, ang mga hakbang na ipinakita dito ay gagana sa anumang katugmang format ng larawan, gaya ng mga na-scan na dokumento o mga slide.

Upang pagsamahin ang iyong mga larawan sa isang PDF, piliin muna ang lahat ng mga larawan sa File Explorer o sa iyong Desktop. Susunod, mag-right-click sa isa sa mga napiling larawan at mag-click Print.
Ang Mag-print ng mga Larawan lalabas ang window. Galing sa Printer drop-down na menu sa kaliwang itaas, piliin Microsoft Print sa PDF. Susunod, piliin ang iyong nais na "laki ng papel" at layout. Tandaan na ang "laki ng papel" ay tumutukoy sa mga sukat ng iyong nalalapit na PDF.

Kung ninanais, maaari mong piliin ang checkbox na "magkasya sa larawan sa frame". Papalakihin nito ang iyong mga larawan upang ganap na mapunan ang mga sukat ng papel. Tandaan, gayunpaman, na maaari rin nitong putulin ang mga bahagi ng larawan kung ang orihinal na larawan ay walang parehong aspect ratio sa laki ng papel.

Kapag handa ka na, i-click Print. Sa halip na pisikal na i-print ang iyong mga larawan, gagawa ang Windows ng bagong PDF file at tatanungin ka kung saan ito ise-save. Piliin ang iyong gustong lokasyon para sa PDF at pangalanan ito nang naaangkop. Panghuli, i-click I-save upang makumpleto ang proseso.

Maaari ka na ngayong mag-navigate sa lokasyon ng iyong ginawang PDF at buksan ito sa Acrobat Reader o anumang katugmang PDF application. Gaya ng nakikita mo mula sa aming halimbawa, matagumpay kaming nakagawa ng tatlong pahinang PDF mula sa tatlong magkahiwalay na pinagmulang larawan.
Ang Microsoft Print sa PDF Ang feature ay isang system-wide virtual printer na maaaring ma-access mula sa karamihan ng mga application. Nangangahulugan ito na, bilang karagdagan sa paglikha ng isang PDF mula sa maraming source file, maaari mong "i-print" ang output ng karamihan sa mga application sa PDF din.
Nagko-convert Online
Kung nagkakaproblema ka sa pag-convert ng iyong file nang direkta sa Windows, mayroong isang online na alternatibo na libre din. Nag-aalok ang TechJunkie ng mga libreng tool na PDF na maaaring magawa ang trabaho, bagama't ito ay isang 2-hakbang na proseso:
- I-convert ang iyong mga larawan sa format na PDF
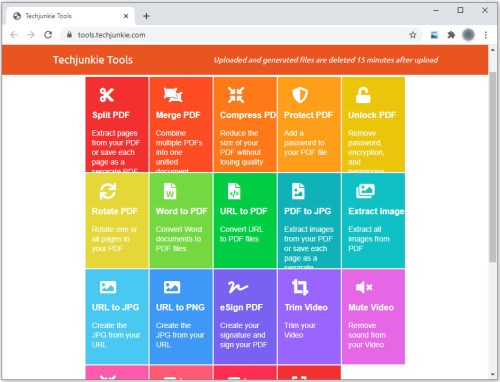
- Pagsamahin ang iyong mga PDF file sa isang file
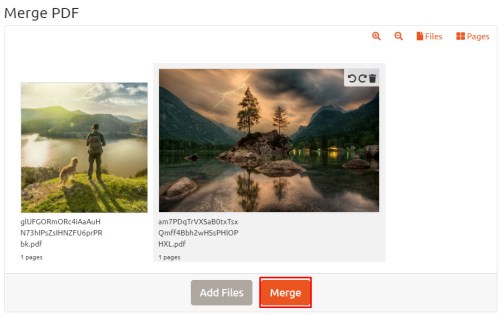
- I-download ang resultang PDF output at tapos ka na