Gusto mo bang makapagtalaga ng iba't ibang kulay sa iyong mga folder sa iyong Windows 10 desktop para makapag-ayos ka ng mga direktoryo ayon sa kulay? Sa kasamaang palad, walang built-in na feature ang Windows 10 para payagan iyon, ngunit may ilang third-party na software package na magagamit mo para makuha ang functionality na ito. Ang isang mahusay na pagpipilian ay tinatawag na Colorizer, at pinapayagan ka nitong pumili ng mga bagong kulay ng folder mula sa menu ng konteksto. Sa pagsulat na ito, ang Colorizer ay nasa bersyon 2.1.2.
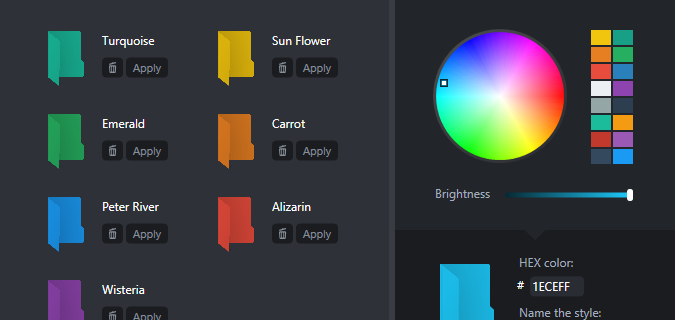
Ang pag-install ng Colorizer ay mabilis at walang sakit. Buksan ang Colorizer page sa Softpedia para idagdag ito sa Windows 10. I-click ang I-download button para i-save ang setup wizard ng software. Pagkatapos ay i-click ang FolderColorizer2.exe upang i-install ang Colorizer. Kapag una mong ginamit ang Colorizer, ipo-prompt ka nitong mag-update sa pinakabagong bersyon. Mayroong isang libreng pagsubok ngunit pagkatapos mong kulayan ang ilang mga folder ay kailangan mong bumili ng lisensya, sa kasamaang-palad.
Upang makapagsimula, i-right-click ang Windows 10 desktop at piliin Bago >Folder upang magdagdag ng bagong folder dito. Susunod, dapat mong i-right-click ang folder sa desktop upang buksan ang menu ng konteksto nito. Ang menu ng konteksto ay magsasama na ngayon ng a Colorize opsyon, tulad ng ipinapakita sa larawan sa ibaba. Piliin ang opsyong iyon para palawakin ang submenu nito.
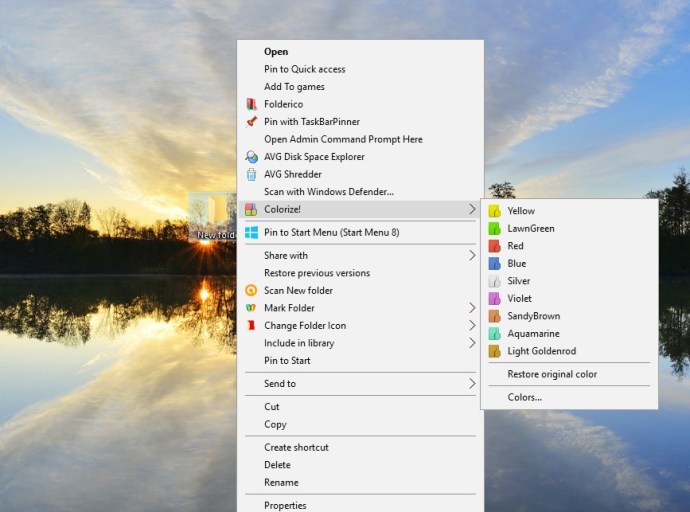
Kasama sa submenu sa itaas ang ilang kulay kung saan maaari kang pumili. Pumili ng isang kulay mula doon upang idagdag ito sa folder tulad ng nasa ibaba. pindutin ang Ibalik ang orihinal na kulayr opsyon sa menu ng konteksto upang ibalik ang folder sa default na kulay.

Maaari kang magdagdag ng mga bagong kulay sa halos anumang folder sa File Explorer na halos pareho. Tandaan na may ilang mga folder na hindi mo maaaring lagyan ng mga kulay. Halimbawa, hindi ka makakapagdagdag ng mga bagong kulay sa mga naka-compress na Zip folder sa File Explorer.
Pumili Mga kulay sa submenu upang buksan ang window sa ibaba. Kasama rito ang isang pabilog na palette kung saan maaari kang pumili ng mga custom na kulay sa pamamagitan ng pag-drag sa cursor sa ibabaw nito. Maaari mo ring i-drag ang color bar sa ibaba upang pumili ng higit pang mga uri ng kulay. Upang idagdag ang bagong kulay sa menu ng konteksto, pindutin ang + Magdagdag ng Kulay sa Library pindutan.

Ang Colorizer ay isang mahusay na pakete upang i-customize ang mga kulay ng folder sa Windows 7 o mas mataas. Maaari mo ring i-customize ang mga kulay ng folder gamit ang mga alternatibong programa gaya ng FolderMarker at Folderico. Para sa iba pang mga paraan na maaari mong i-customize ang mga desktop icon ng Windows 10, tingnan ang TechJunkie tutorial na ito.