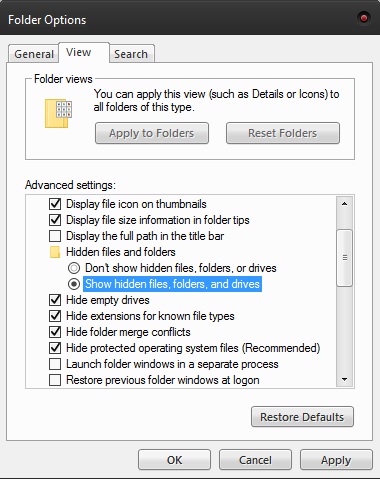Ang kakayahang mag-bookmark ng isang website ay mahalaga pa rin upang pabilisin ang karanasan sa pagba-browse para sa mga kaswal na user at sa mga kailangang makahanap ng mabilis na solusyon sa trabaho. Gayunpaman, hindi namin palaging i-bookmark ang mga mahahalagang website lamang.
Madaling i-bookmark ang isang website na maaaring gusto mong bisitahin muli sa loob ng dalawang oras para lamang muling bisitahin ang isang maikling talata. Ngunit sino ang nakakaalala na alisin ito sa listahan sa ibang pagkakataon? - Halos walang tao. Bagama't tinitiyak nito na ang pahina ay nai-save sa loob ng mahabang panahon, nangangahulugan din ito na ang kalat ay mahalagang hindi maiiwasan.
Ang pag-aaral na pamahalaan ang iyong mga bookmark ay mahalaga. Kahit na ang pagkakaroon ng daan-daang bookmark ay hindi nakakaubos ng higit pang mga mapagkukunan habang tumatakbo ang browser, ang pagharap sa kaguluhan na uri ng pagkatalo ay ang layunin ng pagkakaroon ng mga shortcut na ito sa unang lugar.
Kung isa kang user ng Firefox, narito ang ilang tip at trick kung paano pamahalaan, tanggalin, at baguhin ang mga bookmark upang matiyak na nakakatipid ka ng oras sa halip na sayangin ito.
Dialog ng Aklatan
Pindutin ang Ctrl + Shift + B upang buksan ang dialog ng Library
I-click ang menu ng Mga Bookmark
Piliin ang nangungunang item sa listahan
Pindutin ang Shift + End para piliin ang bawat entry
I-right click at piliin ang Tanggalin
Maaari mo ring gamitin ang interface ng dialog ng Library upang lumikha ng mga folder.
Piliin ang Bookmarks toolbar, menu, o field
Mag-right click sa kanang panel upang buksan ang menu ng konteksto
Piliin ang Bagong Folder

Maaari mong gamitin ang tampok na drag-and-drop upang magdagdag ng mga bagong bookmark sa iyong bagong folder.
Folder ng Profile
Ang mga bookmark, naka-save na password, extension, toolbar, at lahat ng nai-save mo kapag gumagamit ng Firefox ay naka-save sa isang folder na tinatawag na Profile. Bilang default, ang folder na ito ay hindi naka-save sa parehong parent folder sa Firefox. Pinipigilan nito ang muling pag-install ng program upang masira ang iyong na-save na data.
Sa pamamagitan ng pagtanggal sa folder ng Profile, mabilis mong maaalis ang iyong mga bookmark. Ngunit sa parehong oras ay aalisin mo rin ang anumang iba pang naka-save na impormasyon. Gamitin lamang ito bilang isang huling paraan.
Buksan ang Run dialog box o Search box
Uri %APPDATA%MozillaFirefoxProfiles
Hintaying mag-load ang listahan ng mga profile

Piliin ang profile na pinakamadalas mong ginagamit. Kung mayroon ka lamang isang profile sa Firefox, piliin ang isa na may salitang "default" sa pangalan nito. Tanggalin ang profile upang alisin ang lahat ng naka-save na impormasyon. Upang ito ay gumana, kailangan mo munang isara ang Firefox at anumang mga extension ng Firefox na maaaring tumatakbo sa background.
Windows 7
Pindutin ang Windows key
Piliin ang Control Panel
Piliin ang Hitsura at Pag-personalize
Piliin ang Mga Opsyon sa Folder
Pumunta sa tab na View
Piliin ang Mga advanced na setting
Piliin ang opsyong Ipakita ang mga nakatagong file, folder, at drive
Pindutin ang OK
Windows 10
Buksan ang kahon ng Paghahanap ng taskbar
I-type ang folder
I-browse ang listahan ng mga resulta at piliin ang Ipakita ang mga nakatagong file at folder
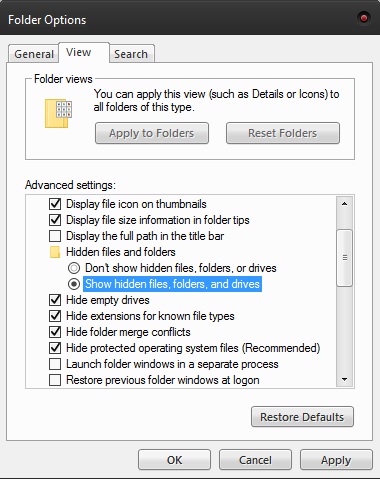
Piliin ang Mga advanced na setting
Piliin ang opsyong Ipakita ang mga nakatagong file, folder, at drive
Mga Potensyal na Problema na Maari Mong Makatagpo Habang Tinatanggal ang Mga Bookmark
Kung gusto mong tanggalin ang folder ng Profile upang burahin ang iyong na-save na data sa Firefox, alamin na ang folder ng APPDATA ay karaniwang nakatago bilang default. Kung hindi ito lalabas sa box para sa paghahanap, kailangan mo muna itong i-unhide. Sundin ang mga hakbang sa itaas para sa Windows 7 o 10.
Paano Mag-edit ng Mga Bookmark
Maaaring palaging palitan ang pangalan ng mga bookmark. Magagawa mo ito kapag nagse-save ka ng isang nauugnay na address sa pamamagitan ng pagtatalaga ng isang partikular na tag o pangalan upang mabilis itong makita sa listahan. Ang paggamit ng isang mas maikling pangalan kaysa sa default na bersyon ay dapat ding gawing mas madaling mahanap kapag ginagamit ang function ng paghahanap sa iyong bookmark manager.
Mag-click sa bookmark na humahantong sa iyong gustong website. I-click ang icon na bituin upang buksan ang menu sa pag-edit. Mula sa dialog box na lalabas, maaari mong baguhin ang pangalan at ang folder na nakatalaga sa bookmark. Maaari mo ring idagdag o baguhin ang mga tag na nauugnay dito.

Ngunit hindi lang iyon. Maaari mo ring baguhin o i-update ang URL ng isang naka-save na bookmark. Mag-right click sa bookmark na gusto mong i-edit at piliin ang Properties. I-type o kopyahin ang bagong address sa field ng Lokasyon. Pindutin ang I-save.
Isang Pangwakas na Pag-iisip
Bagama't maraming mga gumagamit ngayon ang tila mas gusto ang Chrome kaysa sa Firefox, ang browser ng Mozilla ay mayroon pa ring marami at tapat na sumusunod. Ang mga pagpipilian sa pagpapasadya nito ay malawak at napakadaling gamitin. Ang kanilang pamamahala sa seksyon ng bookmark ay isang magandang halimbawa nito.
Ang katotohanan na maaari mong tanggalin ang lahat ng data sa pamamagitan lamang ng pagtanggal ng isang file ay marahil mas kaakit-akit kaysa sa mga pagpipilian sa pag-uuri. Hinahayaan ka nitong alisin ang lahat ng gulo sa isang iglap at magsimulang bago. Isa rin itong mabilis na paraan ng pag-alis ng mga sensitibong naka-save na website.