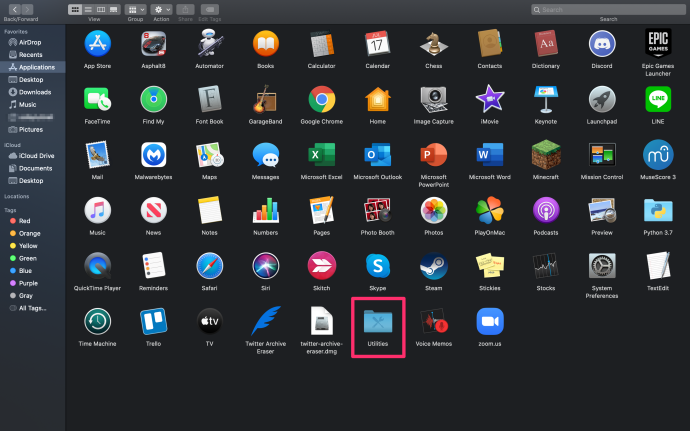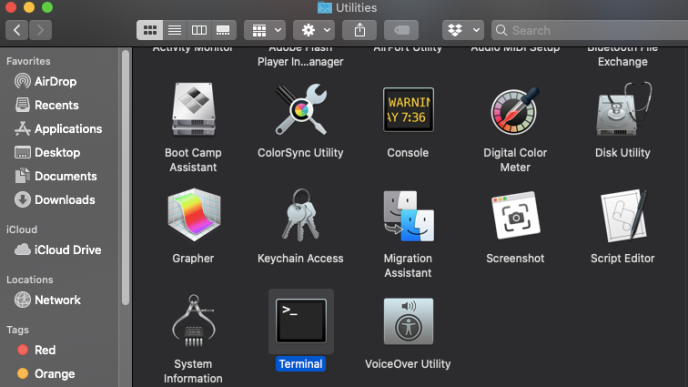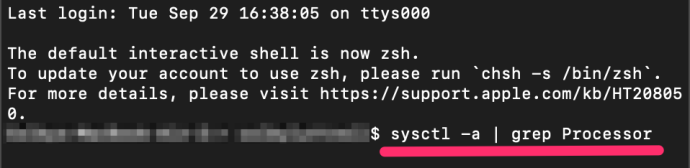Kapag bumibili ng bagong Mac, binibigyan ka ng Apple ng sapat na impormasyon tungkol sa hardware ng system upang makagawa ng isang mahusay na mapaghambing na pagpipilian sa pagitan ng iba't ibang mga modelo, ngunit pinapanatili ng kumpanya na nakatago ang eksaktong mga detalye ng hardware.

Halimbawa, kapag namimili ng bagong MacBook Air, sinasabi sa iyo ng Apple sa mga spec na ang base CPU ay isang 1.6GHz dual-core Intel Core i5, Turbo Boost hanggang 3.6GHz, na may 4MB L3 cache, ngunit hindi naghahayag ng tiyak na modelo.
Sa katunayan, kahit na pagkatapos mong bumili ng Mac, ang impormasyon tungkol sa eksaktong modelo ng CPU ay nakatago mula sa ulat ng system na "Tungkol sa Mac na ito." Mabuti ito para sa karamihan ng mga user, ngunit ang mga power user o ang mga naghahanap na ihambing doon ang pagganap ng Mac sa isang katumbas na PC ay maaaring gustong malaman kung aling CPU ang nagpapagana sa kanilang computer.
Paano Hanapin ang Iyong Modelo ng CPU Gamit ang Terminal
Ang bawat Mac ay may Terminal kung saan maaari kang mag-type ng iba't ibang mga command upang makatanggap ng isang output. Kahit na tumitingin ka sa isang Mac sa tindahan, maaari mong gamitin ang command na ito upang mahanap ang eksaktong modelo ng CPU. Upang gawin iyon, sundin ang mga hakbang na ito:
- Gamitin Tagahanap upang i-tap sa Mga aplikasyon at pagkatapos Mga utility
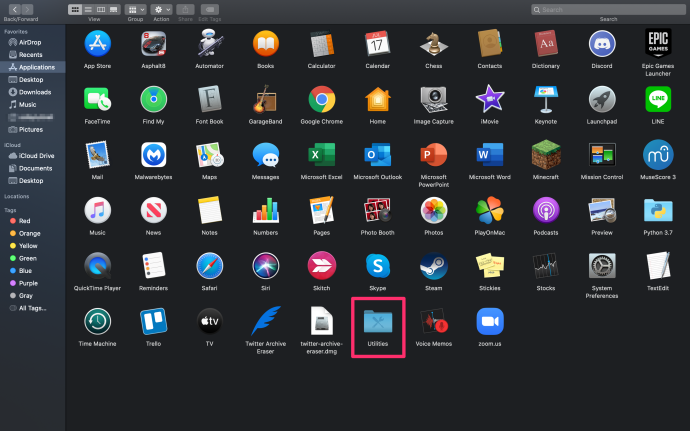
- Mag-click sa Terminal sa ilalim
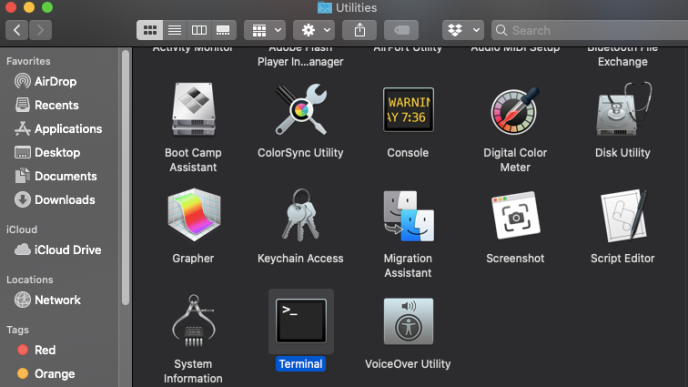
- I-type ang utos ng CPU: sysctl -a | tatak ng grep at tamaan Pumasok
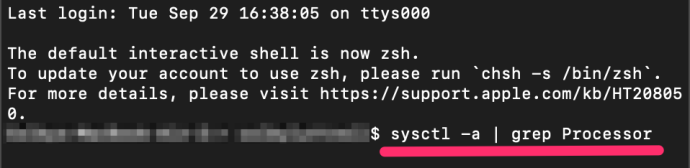
Ang impormasyong ipapakita ay ang eksaktong modelo ng CPU ng iyong Mac. Dapat itong magmukhang ganito:

Paano Hanapin ang Modelo ng CPU – Panlabas
Sa kabutihang palad, ang mga mapagkukunan ng third-party, tulad ng mahusay na EveryMac.com, ay pumasok upang magbigay ng maraming detalye tungkol sa bawat Mac na inilabas. Ngunit para magamit ang impormasyong iyon, kailangan mo munang malaman ang iyong partikular na modelo ng Mac at pagkatapos ay maglaan ng oras upang i-browse ang website ng EveryMac.
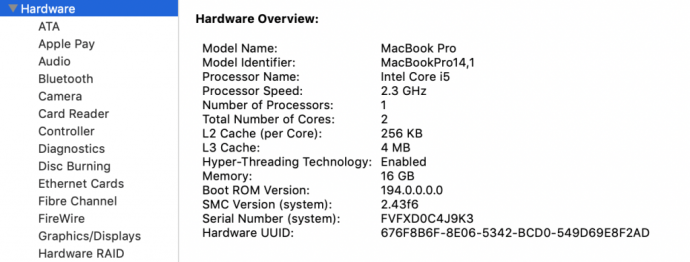
Paano kung gusto mo lang mabilis na i-verify ang modelo ng CPU ng iyong Mac? O paano kung nagsusumikap ka upang ayusin o i-troubleshoot ang Mac ng ibang tao at wala kaagad ang lahat ng impormasyon tungkol sa system? Well, malamang na hindi ka nagulat na malaman na mayroong isang Terminal command na maaaring magpakita ng modelo ng CPU ng iyong Mac. Narito kung paano ito gamitin.
Una, ilunsad ang Terminal, na makikita mo sa pagpunta sa Mga aplikasyon folder pagkatapos ay ang Mga utility folder (o sa pamamagitan ng paghahanap para sa Terminal na may Spotlight).
Buksan ang Terminal pagkatapos ay ipasok ang sumusunod na command sa command prompt:
$ sysctl -n machdep.cpu.brand_string
Makakakita ka kaagad ng bagong linya ng text na may eksaktong gawa at modelo ng CPU ng iyong Mac. Sa aking MacBook, ibinalik ng utos na ito ang sumusunod na linya:
Intel(R) Core(TM) i5-8210Y CPU @ 1.60GHz
Nagbibigay ang EveryMac.com ng buod ng MacBook Pro gamit ang processor na ito, kasama ang mga detalye tungkol sa processor at lahat ng iba pang hardware na kasama ng modelong ito.
Isang paghahanap sa Google para sa i5-8120Y na CPU ipinapakita ang kumpletong detalye nito na nakalista sa website ng Intel, kabilang ang mahalagang impormasyon gaya ng TDP at inirerekomendang presyo.
Ang Intel ay nagpapanatili ng parehong Core-series na scheme ng pagpapangalan sa loob ng ilang taon, ibig sabihin, maraming mga CPU ang nagbabahagi ng mga katulad na katangian ng dalas kahit na nag-aalok sila ng malayong magkaibang mga antas ng pagganap.
Sa pamamagitan ng pagtukoy sa partikular na CPU ng iyong Mac, magagawa mong mas tumpak na maihambing ang iyong Mac sa iba pang mga Mac at PC, na tumutulong sa iyong gumawa ng paunang pagbili o magpasya kung sulit ang pag-upgrade.
Kung ikaw ay gumagamit ng Mac at nasiyahan sa artikulong ito, maaari mong tingnan ang ilang higit pang mga artikulo sa TechJunkie, kabilang ang Paano Baguhin ang Default na Folder ng Mga Pag-download sa Iyong Mac at macOS Mojave: I-off ang Mga Kamakailang Aplikasyon upang Alisin ang Mga Extrang Dock Icon.
Mayroon ka bang anumang mga mungkahi sa pinakamahusay na paraan upang makahanap ng mga detalye sa processor ng Mac? Kung gayon, mangyaring mag-iwan sa amin ng komento sa ibaba!