Kung handa ka nang tanggalin ang bawat larawan sa iyong telepono, maaaring magtaka ka kung paano ito posible. Ang paggugol ng mga oras sa pagsisiyasat ng mga larawan at pagtanggal ng mga ito nang paisa-isa ay mahirap at hindi kailangan.
![Paano Tanggalin ang LAHAT ng Larawan mula sa iyong Android Device [Agosto 2021]](http://pic.geekssquads.net/wp-content/uploads/pc-mobile/2111/crbxul6lqo.jpg)
Kung puno na ang memorya ng iyong device o gusto mong simulan ang panibagong pagtanggal ng lahat ng iyong mga larawan nang maramihan ay talagang isang simpleng gawain. Sundin ang mga hakbang sa ibaba upang madaling tanggalin ang mga larawan sa iyong telepono.
Unang Hakbang: Pag-isipang I-back Up ang Iyong Mga Larawan
Kung talagang nakatakda ka nang alisin ang lahat ng iyong larawan, ipapaliwanag muna namin kung paano i-back up ang iyong mga larawan. Kung mayroon kang pagbabago sa puso, nandiyan pa rin ang iyong mga larawan para makuha mo sa ibang pagkakataon. Sa pag-aakalang na-back up mo na ang lahat, o wala kang pakialam, lumaktaw sa ikalawang hakbang.
Bina-back Up ang Iyong Mga Larawan
Gusto ng lahat ang libre at madaling gamitin, at ganoon nga ang Google Photos. Ang Google Photos ay isang application para sa +Android na ginagawang mabilis at madaling i-back up ang iyong mga larawan sa Wi-Fi sa sandaling kunin mo ang mga ito, o sa ibang pagkakataon, ayon sa sitwasyon.
Maaari mong i-back up ang iyong buong device, o pumili ng mga partikular na folder para sa iyong mga pinili, at agad na magiging available ang iyong mga larawan sa anumang device kung saan maaari kang mag-sign in sa iyong Google/Gmail account.
Gagabayan ka ng app sa pag-back up ng iyong mga larawan, at ang oras na aabutin ay depende sa bilis ng iyong internet at sa bilang ng mga larawang bina-back up mo, kaya sige at magplanong i-upload ang mga ito sa magdamag habang nakasaksak ang iyong telepono.
- I-download ang Google Photos app

- Mag-sign in sa iyong Google account
- Isaksak ang iyong telepono at kumonekta sa wifi
- I-tap ang icon ng profile na matatagpuan sa kanang bahagi sa itaas ng app

- Piliin ang 'Mga Setting ng Larawan'

- Lagyan ng check ang opsyong 'I-back up at I-sync'

- Tiyaking naka-on ito

Kapag nakumpleto ang pag-upload, makakakita ka ng maliit na icon ng ulap sa itaas ng iyong page na may maliit na checkmark upang ipaalam sa iyong ligtas na nasa cloud ang iyong mga larawan. Kung gusto mo, mag-log in sa iyong desktop o laptop na computer at tingnan ang photos.google.com upang makita kung tapos nang i-upload ang iyong mga larawan. Magkakaroon ng chronological scroll bar sa kanang bahagi ng screen, na makakatulong sa pag-aayos ng iyong mga larawan para sa iyo.
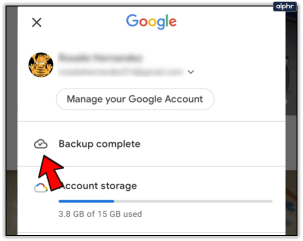
Isang mabilis na tala: Kung ang gusto mo lang gawin ay magbakante ng espasyo sa iyong device, May opsyon ang Google Photos na magde-delete ng lahat ng larawan at video kapag na-upload na ang mga ito sa cloud. Gaya ng nakikita mo sa screenshot sa itaas, lalabas ang opsyon sa ilalim mismo ng Notification ng Backup at nagbibigay-daan sa iyong mag-click para gumawa ng mga karagdagang pagpipilian.

Makakakita ka ng mensaheng nagsasabi sa iyo kung gaano karaming silid ang maaari mong ibakante at kung gaano karaming mga item ang aalisin sa iyong device. Kukumpirmahin ng mensahe na ang "mga item ay ligtas na na-back up sa iyong Google account." Para sa ilan sa inyo, maaaring ito lang ang kailangan mo. Para sa iba, magpatuloy sa ikalawang hakbang, kung saan isinama ko ang dalawang opsyon.
Ikalawang Hakbang: Pagtanggal ng Iyong Mga Larawan
Isang Opsyon: Mga app sa gallery
Okay, oras na para alisin ang mga larawang iyon. Kung sinunod mo ang hakbang sa itaas upang i-upload ang iyong mga larawan sa Google Photos, iminumungkahi namin sa iyo Huwag gamitin ang Google Photos app para tanggalin ang mga larawan sa iyong telepono. Ang paggawa nito ay magtatanggal din ng iyong mga cloud backup, at hindi iyon mabuti kung gusto mong mag-save ng kopya kung sakali.
Sa halip, tiyaking ginagamit mo ang alinman sa karaniwang gallery app sa iyong telepono o, kung gumagamit ka ng telepono na kasama lang ng Google Photos app, gumamit ng third-party na gallery app tulad ng QuickPic Gallery para tanggalin ang mga file na ito sa iyong telepono. Kung gagamitin mo ang Google Photos app, hindi mo lang tatanggalin ang mga larawang naka-save sa iyong telepono, tatanggalin mo rin ang mga kopya ng iyong mga larawang na-upload mo sa cloud.

Piliin ang Lahat at Tanggalin
Maaaring mag-iba ang mga Android phone depende sa operating system at manufacturer. Ang mga tagubilin para sa pagtanggal ng iyong buong gallery ay dapat na medyo magkatulad.
Pindutin nang matagal ang album para sa pagtanggal
Buksan ang Gallery app. Pindutin nang matagal ang isa sa mga available na album – Dapat lumitaw ang isang checkmark

I-tap ang icon ng basurahan

I-tap ang 'Delete'

Malamang na makakakita ka ng ilang seksyon sa view ng album bilang karagdagan sa iyong camera roll, kabilang ang mga screenshot, pag-download, at anumang iba pang application na nagse-save ng mga larawan sa device. Isa sa mga pinakamadaling paraan upang alisin ang mga file mula sa device ay ang pagtanggal ng bawat album nang paisa-isa.
Hindi lahat ng gallery app ay may ganitong kakayahan, na nangangahulugang maaaring kailanganin mong magsagawa ng ilang super sleuthing research bago mo piliin ang gallery app, o makaranas ng kaunting trial-and-error.
Sa karamihan ng mga app sa gallery, pipindutin mo lang nang matagal ang isang album para piliin ito, na dapat magpapahintulot sa iyo na piliin ang bawat album na gusto mong tanggalin. Sa application ng Samsung's Gallery, magkakaroon ka rin ng kakayahang piliin ang lahat ng album. Kapag nagawa mo na ito, i-click ang tanggalin ang album, at kumpirmahin. Aalisin ang iyong mga larawan sa iyong device.
Ikalawang Pagpipilian:Mga app ng file manager
Maaaring mas gusto mong hindi mag-download ng gallery app para sa eksklusibong layunin ng pagtanggal ng ilang partikular na alaala sa iyong buhay. Maiintindihan. Kung ayaw mong gumamit ng gallery app, maaari ka pa ring gumamit ng file browser para gumawa ng halos katulad na gawain sa paraan ng gallery app na nakadetalye sa itaas.

Para sa pamamaraang ito, maaari mong gamitin ang alinman sa stock file manager o, kung ang iyong telepono ay hindi nagbibigay ng isa, isang third-party na manager mula sa app (Buong puso kong inirerekomenda ang Solid Explorer—hindi nagsisinungaling ang pangalan, ito ang sinasabi nito. ito ay!). Muli, maglalayag ka sa iyong file system hanggang sa makita mo ang mga folder na naglalaman ng mga larawang gusto mong tanggalin.
Buksan ang 'My Files' sa iyong app drawer
Kung gumagamit ka ng isang third-party na file manager maaari mong buksan iyon

I-tap ang 'Mga Larawan'

Pindutin nang matagal ang album para sa pagtanggal at i-click ang icon ng basurahan

Magagawa mo ito para sa bawat album na nakalista o pumili ng mga partikular na larawang tatanggalin. Bagama't maaari mong pakiramdam na ito ay isang mahusay na paraan upang matiyak na tinanggal mo ng kamay ang bawat hindi kinakailangang larawan, ito ay isang mahabang proseso.

Factory reset
Ipagpalagay na sinusubukan mong ibenta o i-trade-in ang iyong telepono, maaari kang magsagawa ng factory reset ng device. Isa rin itong opsyon para sa mga sumusubok na magbakante ng espasyo. Ang iyong mga contact ay malamang na naka-save sa iyong Gmail account at ang pag-sign in ay dapat na maibalik ang mga iyon. Ang anumang mga app na mayroon ka ay madaling mahanap sa Google Play Store at muling mada-download.
Magsimula sa pamamagitan ng pag-alis ng iyong Gmail account (para sa mga layunin ng pag-activate ng google).
- Pumunta sa 'Mga Setting'

- Mag-scroll pababa sa 'Mga User at Account'

- I-tap ang bawat Google account at alisin ito

Kapag naalis na ang mga account, bumalik sa pangunahing pahina ng 'Mga Setting' at mag-scroll pababa sa 'I-reset' (Pangkalahatang Pamamahala sa mga Galaxy phone). Isang kapaki-pakinabang na pahiwatig para sa paghahanap ng mga bagay sa iyong mga setting, i-tap ang search bar at i-type ang "I-reset," may lalabas na listahan ng mga opsyon.
- Tapikin ang 'Factory Data Reset' o 'I-reset ang telepono' depende sa telepono

- Kumpirmahin

- Ilagay ang iyong mga kredensyal kung sinenyasan (tulad ng unlock code o fingerprint)
Gumagamit ka man ng LG, Samsung, o kahit na ang Google Pixel, dapat gumana ang mga tagubiling ito sa factory reset ng iyong device.
Mga Madalas Itanong
Maaari ko bang mabawi ang aking mga tinanggal na larawan?
Kung tatanggalin mo ang isang larawan o isang album mula sa iyong gallery mapupunta ito sa isang album ng basura sa loob ng 15 araw. Ipagpalagay na tinanggal mo lang ito, mag-navigate sa folder ng basura at i-click ito upang i-save ito pabalik sa iyong telepono.u003cbru003eu003cbru003ePagkatapos permanenteng matanggal ang mga larawan, walang paraan upang mabawi ang mga ito maliban kung na-back up ang mga ito sa isang cloud service o isang SD card.
Binura ko ang lahat ng aking larawan ngunit puno pa rin ang memorya ng aking device. Anong nangyayari?
Kahit na na-delete mo ang lahat ng iyong larawan, naka-store pa rin ang mga ito sa iyong telepono sa loob ng 15 araw. Pumunta sa folder ng basurahan at tanggalin ang mga item o gamitin ang file manager ng iyong telepono upang alisin ang hindi gustong content at magbakante ng espasyo.









