Ang Chromebook ay hindi ang iyong karaniwang laptop. Ang pangunahing ideya sa likod ng mga feature at disenyo ng Chromebook ay ang pag-access sa Internet ay mas mahalaga kaysa sa computer mismo.

Sa pag-iisip na iyon, makatuwiran na ang mga Chromebook ay hindi kasing lakas ng mga desktop o tradisyonal na laptop. Gayunpaman, mayroon silang ilang mga tampok na nagbibigay-daan sa iyo upang makamit ang mga kagiliw-giliw na bagay. Maaari kang mag-set up ng software na gagawing kamukha ng isang laptop ang configuration ng iyong Chromebook.
Sa pangkalahatan, ang Chromebook ay idinisenyo upang maging lubhang madaling gamitin. Maiisip ng lahat kung paano ito gumagana sa loob lamang ng ilang minuto. Gayunpaman, mayroong ilang mga tampok na maraming mga gumagamit ay nahihirapang magtrabaho sa paligid.
Halimbawa, maaaring nahihirapan kang malaman kung paano i-disable ang feature na on-screen na keyboard. Ito mismo ang titingnan ng artikulong ito.
Hindi pagpapagana sa On-Screen Keyboard
Hindi nakakagulat na ang Chromebook ay may kasamang touchscreen. Ang on-screen na keyboard ay maaaring makahadlang sa ilang functionality, kaya narito ang kailangan mong gawin para i-disable ito.
- Mag-log in at pagkatapos ay buksan ang iyong Chromebook menu. Mag-click sa lugar ng status, na matatagpuan sa kanang bahagi sa ibaba ng iyong screen, o pindutin ang Alt + Shift + S.

- Tingnan kung mayroon kang feature na Accessibility sa iyong Chromebook menu.
Kung sakaling wala kang feature na Accessibility na ipinapakita sa menu, sundin ang mga hakbang na ito upang paganahin ito bago ka magpatuloy:
- Mag-click sa opsyon na Mga Setting sa kaliwang sulok sa ibaba sa iyong menu ng Chromebook
- Sa Mga Setting para sa iyong Chromebook account, mag-click sa tatlong pahalang na linya na matatagpuan sa kaliwang sulok sa itaas ng iyong screen
- Hanapin at piliin ang Advanced na opsyon mula sa ipinapakitang drop-down na menu

- Magbubukas iyon ng isa pang listahan ng mga opsyon, at kailangan mong piliin ang Accessibility
- I-toggle ang opsyong “Palaging ipakita ang mga opsyon sa pagiging naa-access sa menu ng system,” at ipapakita sa iyo ang opsyong Accessibility sa iyong menu ng system ng Chromebook.
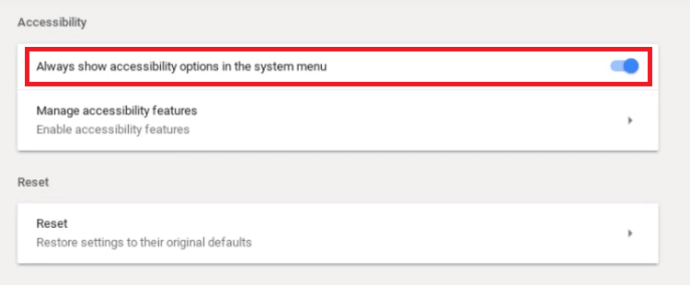
Ngayon, magpatuloy tayo sa hindi pagpapagana sa on-screen na keyboard.
- Mag-click sa Accessibility at piliin ang Manage Accessibility Features option.
- Mag-scroll pababa at hanapin ang seksyong Keyboard.
- I-toggle ang opsyon na Paganahin ang On-Screen Keyboard.
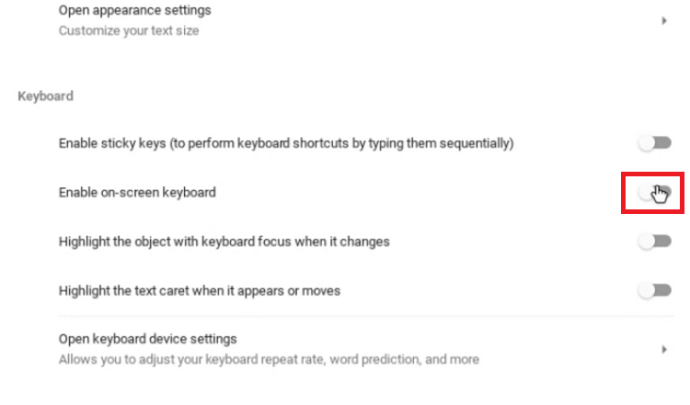
Pagkatapos mong gawin ang huling hakbang, hindi na lalabas ang iyong keyboard sa iyong screen kapag nagta-type ka.
Anong Mga App ang Sinusuportahan ng Iyong Chromebook?
Binibigyang-daan ng Chromebook ang mga user nito na mag-install ng iba't ibang app na magpapadali sa kanilang karanasan ng user. Ang layunin ay gawin itong katulad ng karanasan sa paggamit ng computer o regular na laptop.
Sa orihinal, ang Chromebook ay idinisenyo at na-optimize lamang para sa mga app na binuo ng Google, tulad ng Gmail, Google Calendar, Google Drive, atbp. Gayunpaman, nililimitahan nito ang mga user sa mga tuntunin ng kanilang pagkamalikhain at ang gawaing magagawa nila sa device, kaya ang Google kailangan upang gumana sa kanilang Chromebook system.
Kinailangan nilang payagan ang mga app mula sa iba't ibang platform na ma-install sa device na ito. Sa ngayon, ang mga user ng Chromebook ay hindi lamang makakapag-install at makakagamit ng mga program ng Google, ngunit maaari rin nilang gamitin ang mga Android app.
Sa pag-iisip na iyon, kailangan mong pumunta sa Google Play Store upang makuha ang mga app na kailangan mo. Minsan, ito ay nagpapakita ng kakaibang hanay ng mga hamon. Halimbawa, hindi sinusuportahan ng operating system ng Chromebook ang Microsoft Office suite, kaya hindi mo magagamit ang ilan sa mga program na nakasanayan mo, gaya ng Microsoft Word, Adobe Photoshop, atbp. Ngunit makakahanap ka ng magandang Android mga app na maaaring magsilbing kapalit.
Sa kasamaang palad, hindi lahat ng Chromebook laptop ay sumusuporta sa mga Android application. Isaisip ito kapag namimili ka, lalo na kung iniisip mong bumili ng ginamit na Chromebook.
Magagamit Mo ba ang Windows Apps sa Chromebook?
Ang maikling sagot ay "oo", ngunit ang mga bagay ay hindi ganap na diretso.
Maaari ka lamang mag-download at mag-install ng Android app na tinatawag na CrossOver. Ang CrossOver app ay nagsisilbing Windows emulator, na nagbibigay-daan sa iyong gamitin at i-download ang mga Windows app mula dito.
Gayunpaman, dahil hindi idinisenyo ang mga Chromebook para dito, malamang na mag-crash o hindi talaga gagana ang ilang app. Kung kailangan mo ng mga Windows app para sa iyong trabaho o para sa entertainment, maaari mong asahan ang ilang pagkayamot. Ang teknolohiya ay malamang na mapabuti sa hinaharap na paglabas.
I-customize ang Iyong Chromebook Software
Bagama't ang Chromebook ay hindi kasing lakas ng isang regular na laptop, binibigyang-daan ka nitong mag-eksperimento. Sa ilang pananaliksik at pasensya, maaari kang mag-install ng mga app na magbibigay-daan sa iyong gamitin ito para sa halos anumang bagay. Kung kinakailangan, madaling alisin ang on-screen na keyboard.
Ngunit ang ilalim na linya ay ito. Kung kailangan mo ng laptop para sa seryosong trabaho, ang Chromebook ay hindi dapat ang iyong unang pagpipilian - hindi bababa sa, wala pa ito.

