Bagama't maaaring ang YouTube ang pinakamalaking destinasyon para sa mga online na video (hindi banggitin ang isa sa pinakamalaking social network sa web), ang Twitch ay ang malaking pangalan sa bayan kapag naghahanap ka ng live streaming na nilalaman. Sinubukan ng YouTube Live na punan ang angkop na lugar na ito, ngunit walang serbisyo ng streaming na lumago nang kasing laki ng Twitch sa maikling panahon.
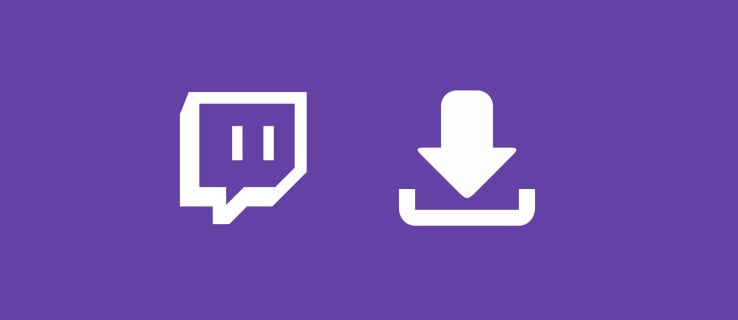
Ipinakilala ang Twitch halos pitong taon na ang nakakaraan noong Hulyo ng 2011 bilang isang spin-off na nakatuon sa paglalaro ng Justin.tv, isang sikat na live streaming service noon. Habang mabilis na lumago ang mga stream ng paglalaro, patuloy na tumutok ang Justin.tv sa Twitch, at kalaunan ay ginawang pangunahing produkto ng kumpanya nito ang Twitch, na pinatigil nang tuluyan ang Justin.tv. Ilang linggo lamang pagkatapos isara ang Justin.tv, binili ng Amazon ang Twitch sa halos isang bilyong dolyar. Sa apat na taon mula noon, ang serbisyo ay lumago nang astronomically.
Ang Twitch ay hindi lamang para sa paglalaro at mga manlalaro, gayunpaman, kahit na tila ito ay mula sa harap na pahina ng website. Dahan-dahang pinalawak ng Twitch ang abot nito upang isama ang content tulad ng mga stream ng musika, palabas sa radyo, podcast, kasama ang dalawang pangunahing kategorya nito na hindi paglalaro: Creative, na pangunahing nakatuon sa pagpapakita ng paggawa ng artwork at iba pang mga proyekto, at IRL (Sa Tunay na Buhay) , na nagpapahintulot sa mga user na i-stream ang kanilang mga sarili sa kanilang pang-araw-araw na buhay.
Sa lahat ng iba't ibang kategoryang ito na magagamit upang tingnan, mayroong isang bagay para sa halos sinuman, anuman ang kanilang mga interes.

Ang dami ng content na available sa Twitch ay karaniwang ginagarantiyahan na maraming tao ang gustong manood ng isang bagay mula sa serbisyo, ito man ay paglalaro, mga podcast, o ang iyong mga paboritong personalidad sa Twitch na gusto mong gawin habang naglalakbay.
Ngunit ano ang gagawin mo kung napalampas mo ang iyong paboritong stream o gusto mong mag-download ng mapapanood sa ibang pagkakataon?
Hindi tulad ng isang serbisyo tulad ng YouTube na nagbibigay-daan sa iyong opisyal na mag-download ng mga video sa pamamagitan ng pag-sign up para sa isang YouTube Premium account, ang Twitch ay walang offline na opsyon.
Sabi nga, tiyak na posibleng mag-save ng mga video at clip para sa offline na pagkonsumo—kailangan mo lang malaman kung paano ito gagawin. Tingnan natin kung ano ang mga Twitch clip, kung paano posible ang pag-download ng mga Twitch clip, at kung paano ka makakakuha ng mga full-length na clip at video offline.
Ang Pagkakaiba sa pagitan ng Mga Clip at Video
Hindi tulad ng YouTube, may ilang medyo makabuluhang pagkakaiba sa pagitan ng isang video at isang clip. Habang umiiral ang mga full-length na on-demand na video, hindi lahat ng Twitch stream ay awtomatikong nase-save.
Kailangang paganahin ng mga streamer ang kakayahan para sa kanilang mga stream na ma-archive; hindi ito awtomatikong pinagana bilang default. Kapag na-enable mo o ng iyong paboritong streamer ang kakayahang i-save ang kanilang mga stream sa sarili nilang channel, may mga limitasyon pa rin kung paano sine-save ang content na iyon. Bagama't maaaring hawakan ng YouTube ang nilalaman sa loob ng walang katapusang tagal ng oras pagkatapos ng isang live stream o pag-upload ng video, naglalagay ang Twitch ng ilang mga limitasyon sa kung paano sine-save ang mga clip sa website.
Kapag na-enable na ng user ang auto-archive, lalabas ang kanilang mga video na naka-save sa kanilang page sa loob ng 14 na araw para sa mga regular na streamer. Kung mayroon kang Amazon Prime, maaari kang mag-upgrade sa Twitch Prime upang makakuha ng access sa 60-araw na mga archive. Bilang kahalili, kung ginawa kang Twitch Partner, maa-archive din ang iyong mga stream sa loob ng animnapung araw.

Ang mga highlight, sa kabilang banda, ay iba sa mga video. Kung ang isang highlight ay naka-save sa iyong account, ito ay magtatagal magpakailanman, kumpara sa para lamang sa 14 o 60 araw sa mga karaniwang account.
Ano ang mga pagkakaiba sa mga uri ng video? Ang mga highlight ay mas mahaba kaysa sa isang clip, kadalasang kumukuha ng mga buong video sa isang pagkakataon. Samantala, ang mga clip ay karaniwang mula 30 hanggang 60 segundo, ang cap ay 60 segundo, depende sa kung paano na-edit ang nilalaman. Ang mga highlight ay ginawa ng lumikha o partikular na piniling mga editor ngunit ang mga clip ay maaaring gawin ng sinumang gustong mag-save ng nilalaman sa kanilang sariling pahina.
Ang mga clip na ginawa mo mula sa iba pang nilalaman ng mga streamer ay direktang nagse-save sa iyong sariling account sa loob ng iyong clips manager. Binibigyang-daan ka nitong i-save ang nilalaman sa iyong sariling pahina.

Pag-usapan natin ang tungkol sa pag-save ng mga clip at video sa mismong device na gusto mo.
Nagda-download ng Mga Clip mula sa Twitch
Magsimula tayo sa mga pangunahing kaalaman. Kung nakahanap ka ng clip na sa tingin mo ay sulit na i-save offline—epic juke man ito Liga ng mga Alamat, isang huling segundong layunin sa Liga ng Rocket, o ang huling pagpatay ng laro sa Fortnite, posible itong gawin.
Ang paglikha ng isang clip mula sa anumang nilalaman ay medyo madali at maaaring kumpletuhin sa loob mismo ng aktwal na video player sa platform. Kapag na-save mo na ang isang clip sa iyong sariling Twitch account, magagawa mong i-download ang clip sa iyong desktop.

Ang Twitch ay ginamit upang payagan ang mga clip na ma-download mula mismo sa video player sa Firefox at Chrome sa pamamagitan lamang ng pag-right click sa video at pagpili sa prompt na "I-save ang Video Bilang..." sa menu ng konteksto.
Sa kasamaang palad, dahil sa kamakailang pagbabago noong Mayo ng 2018, hindi na nada-download ang mga clip. Ayon sa mga developer sa Clips team sa Twitch, hindi sinasadya ang pagbabagong ito. Dahil dito, tiyak na posibleng babalik ang feature na ito sa Twitch sa isang punto , na nagpapahintulot sa mga creator at streamer na mag-download muli ng mga clip.
Ang post na nagdetalye sa mga paparating na pagbabagong ito ay nagsabi na gusto nilang magkaroon ng higit na kontrol ang mga streamer sa kanilang nilalaman, kaya huwag asahan na ang download button ay mapupunta sa buong site anumang oras sa lalong madaling panahon. Iyon ay sinabi, mayroong isang paraan upang mag-download ng mga clip nang walang lumang "I-save ang Video Bilang..." na prompt command, at kakaibang ito ay nagsasangkot ng paggamit ng AdBlock Plus, uBlock Origin, o anumang iba pang ad blocker sa iyong computer.
Sinubukan namin ito gamit ang Chrome at uBlock Origin, ngunit ang mga orihinal na tagubilin ay gumagamit ng AdBlock Plus.
Upang magsimula, mag-save ng clip na gusto mong i-download sa iyong sariling account o hanapin ang clip sa page ng mga clip ng ibang tao. Ito lamang gumagana sa mga clip, kaya siguraduhin na ang mga segment na dina-download mo ay animnapung segundo o mas maikli. Sa teorya, maaari kang mag-download ng maraming clip ng mga sandali sa tabi ng isa't isa sa isang video upang i-edit ang mga ito nang magkasama at lumikha ng mas mahabang video, ngunit nangangailangan iyon ng seryosong oras at maraming trabaho. Pinakamainam na gamitin ang paraang ito para sa mga clip lamang.
Kung gusto mong mag-download ng mas mahahabang video, mayroon kaming gabay para diyan sa ibaba.

Magsimula sa pamamagitan ng pagbubukas ng mga setting ng iyong ad blocker sa iyong device sa pamamagitan ng pag-right click sa icon sa iyong browser at mga pagpipilian sa pagpili. Magbubukas ito ng tab para sa iyong mga setting ng blocker sa loob mismo ng iyong browser.
Hanapin ang setting na "Aking Mga Filter" sa iyong ad blocker. Para sa mga user ng uBlock Origin, ito ang tab na "Aking Mga Filter"; para sa mga user ng AdBlock Plus, nasa ilalim ito ng mga advanced na opsyon sa menu. Kakailanganin mong lumikha ng dalawang custom na filter para sa dalawang magkahiwalay na link sa Twitch.
Sa sandaling nasa tab ka na ng mga custom na filter, kopyahin at i-paste ang parehong mga link na ito sa editor ng mga filter ng iyong blocker:
- clips.twitch.tv##.player-overlay
- player.twitch.tv##.player-overlay

Ilapat ang iyong mga pagbabago at umalis sa page ng mga setting. Pagkatapos, i-refresh ang Twitch at hanapin ang clip na gusto mong i-download.
Anumang oras na makakita ka ng clip, maaari mo na ngayong i-right-click ang clip sa loob ng video player upang ilabas ang opsyong "I-save ang Video Bilang...". Ida-download nito ang video sa iyong computer bilang isang mp4 file. Ang mga clip na ito ay nagda-download sa kanilang mga buong resolution at mukhang mahusay para sa pag-playback, pag-edit, at pag-upload at pag-play sa karaniwang anumang device o viewer.

Kung susubukan mong gawin ito sa isang video na hindi isang clip, magkakaroon ka ng mga isyu, kaya siguraduhing manatili lamang sa mga wastong clip at hindi ang mga aktwal na video, highlight, at archive na maaaring tumagal ng maraming oras.
Nagda-download ng Buong Mga Video mula sa Twitch
Okay, kaya habang ang pag-save ng mga clip ay hindi masyadong mahirap para sa karamihan na gawin mula sa kanilang desktop browser, kailangan mong bumaling sa isang third-party na tool upang mag-download ng buong naka-archive na mga stream sa iyong computer para sa offline na pag-playback.
Dahil sa haba ng Twitch stream (kadalasan tatlo hanggang anim na oras), perpekto ang mga ito para sa mga road trip, bakasyon kung saan maaaring wala kang koneksyon sa internet at mahabang biyahe sa eroplano.
Kung naghahanap ka man ng ipon Fortnite gameplay o gusto mong kunin ang Mga Larong Tapos na Mabilis na tumakbo habang naglalakbay, ang makapag-download ng mga naka-archive na video mula sa Twitch ay tila walang utak. Sa kasamaang palad, wala pang opisyal na paraan para gawin ito, at walang indikasyon na darating ang feature na iyon anumang oras sa lalong madaling panahon.
Kaya naman sulit na lumipat sa isang hindi opisyal na paraan ng pag-stream — ang pinakamahusay na paraan upang i-save ang iyong mga video sa iyong device nang hindi kinakailangang mag-alala na mawala ang mga ito o maubos ang lahat ng iyong mobile data. Ang Twitch Leecher, na magagamit para sa pag-download sa Github, ay idinisenyo para sa iyo na i-dowload ang nilalaman na kailangan mo nang hindi kinakailangang umasa sa mga malilim na tool sa pag-download na tumatagal nang walang hanggan gaano man kabilis ang iyong internet.

Una sa lahat: kakailanganin mo ng Windows computer para magamit ang Twitch Leecher dahil hindi ito available para sa MacOS sa ngayon. Kapag mayroon ka nang program, talagang napakadaling mag-download ng mga stream sa iyong PC.
Dahil nasa Github ito, maaari mong suriin ang source code bago i-download ang program kung nais mong matiyak na ligtas itong tumakbo sa iyong computer. Ngunit makatitiyak ka na ang Twitch Leecher ay lubos na sinusuri at inirerekomenda ng parehong mga regular na user at site tulad ng Lifehacker—hindi sa pagbanggit ng sa iyo talaga.
Upang subukan ito, pumunta kami sa pahina ng Twitch ng Bethesda upang i-download ang kanilang kamakailang E3 2018 press conference, kung saan nagpakita sila ng palabas Fallout 76 at inihayag Starfield at Ang Elder Scrolls VI may mga teaser para sa bawat isa.
Na-install namin ang application sa aming Windows computer at binuksan ang program, na nagpapakita ng isang kaaya-aya at mahusay na pagkakagawa ng user interface na nakakagulat na solid para sa isang tool na hindi kailangang maglagay ng diin sa disenyo.
Sa itaas ng app, makakahanap ka ng mga opsyon para maghanap at tingnan ang mga kasalukuyang download, pati na rin ang opsyong i-link ang iyong Twitch account para mag-download ng mga sub-only na video. Hindi mo kailangang idagdag ang iyong Twitch account sa program kung ayaw mong mag-download ng sub-only na content, kaya kung hindi mo lubos na pinagkakatiwalaan ang app, maaari mong balewalain ang opsyong iyon.

Mayroon ding menu ng mga kagustuhan na may ilang mga opsyon na dapat tingnan, kabilang ang kakayahang mag-auto-download ng nilalaman mula sa iyong mga paboritong channel, baguhin ang folder ng iyong mga download, at itakda ang iyong default na video player. Upang simulan ang pag-download, piliin lamang ang opsyong "Paghahanap", na nagbibigay-daan sa iyong buksan ang video na gusto mong i-download gamit ang ilang natatanging mga pagpipilian.
Maaari mong ilagay ang pangalan ng channel, mag-post ng URL, o mag-paste ng video ID mula sa isang URL upang simulan ang pag-download ng batch. Ang bawat isa sa mga ito ay may sariling kalamangan at kahinaan. Nagbibigay-daan sa iyo ang mga Video ID na mabilis na magdagdag ng ilang video nang hindi kinakailangang paulit-ulit na gamitin ang URL function, habang ang mga URL ay mayroon ding katulad na function. Nagbibigay-daan sa iyo ang mga paghahanap sa channel na mahanap ang mga tamang video na gusto mong i-download sa pamamagitan ng pagdaragdag ng mga tool sa paghahanap tulad ng mga petsa at bilang ng mga video, na parehong kulang sa mga URL at video ID.

Ang pagpasok sa Bethesda sa box para sa paghahanap sa loob ng app at paghahanap ng mga video mula sa nakalipas na 10 araw ay nagpalabas sa stream ng E3 2018 nang walang isyu.
Sa page na iyon sa aming mga resulta ng paghahanap, madali itong piliin at idagdag ito kaagad sa aming download queue. Binibigyang-daan ka ng Twitch Leecher na awtomatikong maghanap ng mga video, highlight, at pag-upload, na lahat ay nagpapadali sa pag-parse sa nilalaman ng sikat na stream upang mahanap kung ano mismo ang iyong hinahanap.

Ang pag-click sa pindutan ng pag-download sa link ng video ay humahantong sa isang panghuling pahina ng mga setting na nagbibigay-daan para sa pasadyang pagsisimula at pagtatapos ng video upang mapanatiling napapamahalaan ang laki ng iyong file. Ang buong stream para sa Bethesda E3 conference ay isang buong tatlong oras, ngunit ang aktwal na conference ay kalahati ng haba na iyon.
Sa pamamagitan ng paggamit ng mga wastong timecode, mada-download mo lang ang tamang segment ng palabas sa iyong computer. Nakakatulong ito upang mapanatiling maayos ang mga bagay at madaling kunin sa isang telepono o tablet. Maaari mo ring baguhin ang kalidad ng pag-download, bagama't nagde-default ito sa kung ano ang hahanapin ng karamihan sa mga manlalaro at tagahanga ng nilalamang video sa kanilang mga stream: 1080p sa 60fps (hangga't ang stream ay orihinal na ginawa sa antas na iyon).

Sa sandaling idagdag mo ang stream, magsisimula kang makita ang pag-download ng nilalaman sa iyong device. Nakakagulat kung gaano kabilis ang pag-download ng video; kahit na nagda-download kami ng 1:40:00 na clip, ang haba ng video na iyon ay talagang maikli kumpara sa maraming Twitch stream.
Sa loob ng 30 segundo, kami ay hanggang pitong porsyentong kumpleto, at dahil maaari kang magdagdag ng maraming stream sa iyong queue nang sabay-sabay, madaling mag-download ng napakalaking dami ng content sa loob ng ilang sandali. Dina-download ang mga video sa .mp4 na format, tulad ng mga clip sa itaas, na nangangahulugang madaling i-save at ilipat sa anumang device, maging ito ay isang laptop, isang tablet, o isang smartphone para sa pag-playback.

Kapag natapos na ang pag-download ng video, iko-convert ng Twitch Leecher ang iyong file sa isang natitingnang format na ilipat ito sa iyong patutunguhang folder. Kung mayroon kang mensahe ng error, tiyaking suriin ang log ng pag-download upang matuklasan kung ano ang problema sa isang ibinigay na video file.

Malinaw na magagamit mo rin ito para sa mga clip; karaniwang, anumang video sa Twitch ay maaaring ma-download nang madali at mabilis sa pamamagitan ng Twitch Leecher, na ginagawa itong perpektong utility para sa sinumang fan ng gaming at streaming sa pangkalahatan. Regular na ina-update ang Twitch Leecher. Kasalukuyan itong nasa bersyon 1.5.2, na inilabas isang araw lang bago namin ihanda ang artikulong ito para sa pag-publish, na ginagawa itong madali at malinaw na pagpipilian para sa offline na pag-playback. Bagama't hindi ito kasingdali ng paraan na ginamit sa pag-download ng mga clip, madaling makita kung paano mas nakakatulong ang pag-download ng mga buong stream kaysa sa pag-download lamang ng tatlumpu hanggang animnapung segundo para sa offline na pag-playback.
Pangwakas na Kaisipan
Naghahanap ka mang mag-download ng maliliit na clip ng iyong mga paboritong streamer o gusto mong mag-save ng buong anim na oras na stream para sa offline na pag-playback saan ka man pumunta, napakadaling mag-download ng content mula sa Twitch.
Bagama't gusto naming makakita ng opisyal na offline na pag-playback at opsyon sa pag-download para sa mga gumagamit ng Twitch Prime na idinagdag sa hinaharap, hangga't mayroon kang Windows PC sa paligid ng iyong bahay, mas madali kaysa kailanman na i-save ang mga stream ng Twitch nang isang beses sa iyong PC. nailagay na sila online. Pinapadali din nito ang tumulong sa pag-save ng mga stream mula sa iyong mga paboritong streamer bago mawala nang tuluyan ang kanilang 14 o 60-araw na archive.
Kaya sa susunod na gusto mong panoorin nang offline ang iyong mga paboritong streamer sa sarili mong bakanteng oras, huwag hayaang hadlangan ng mga paghihigpit ng Twitch at kawalan ng madaling pag-download na magkaroon ka ng magandang oras sa panonood ng iyong mga paboritong laro na nilalaro. Kung ikaw ay nasa Fortnite, League of Legends, Overwatch, o mga karanasan sa single-player tulad ng Diyos ng Digmaan at Dark Souls Remastered, madaling dalhin ang iyong mga paboritong gameplay video saan ka man pumunta.