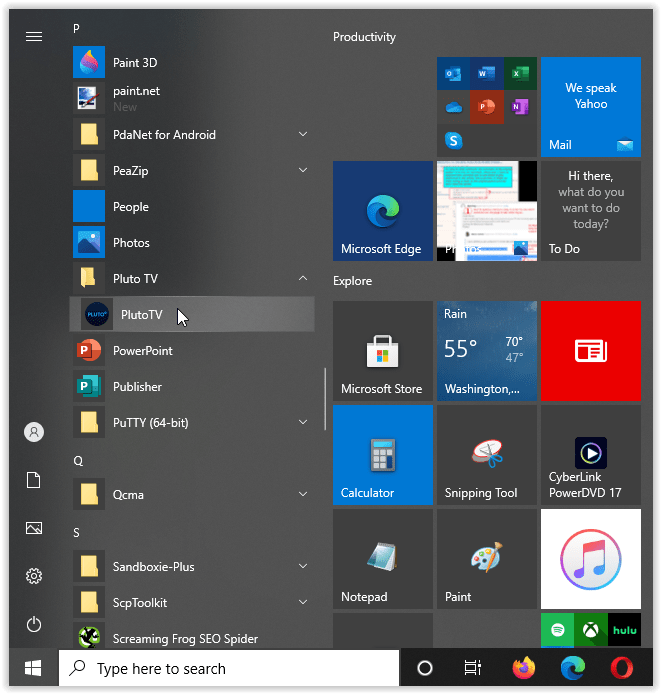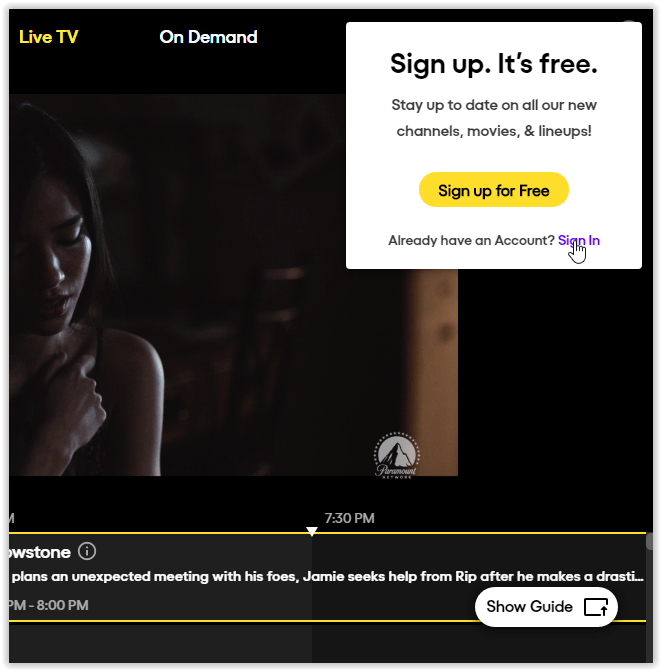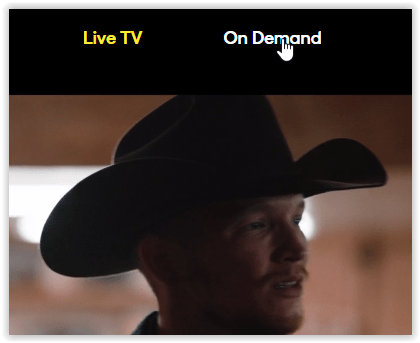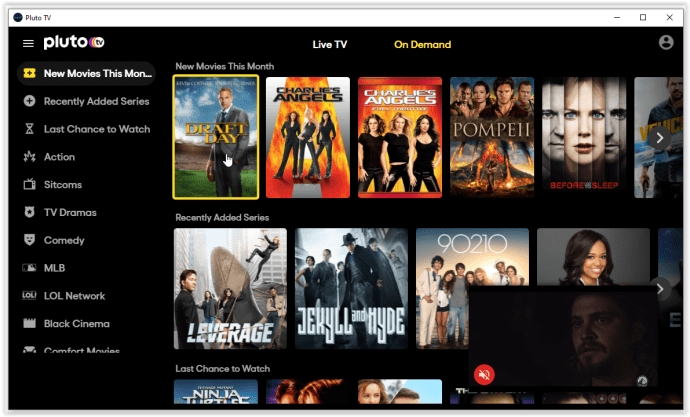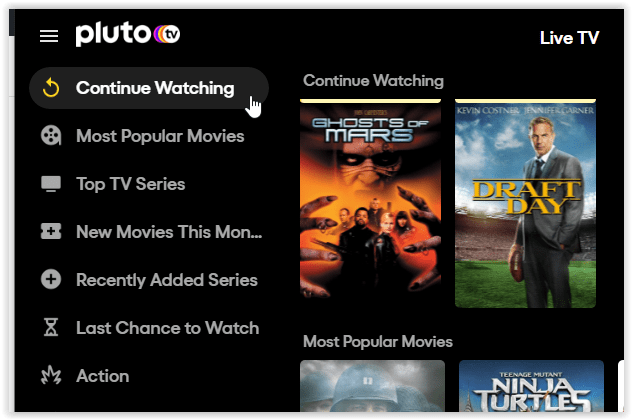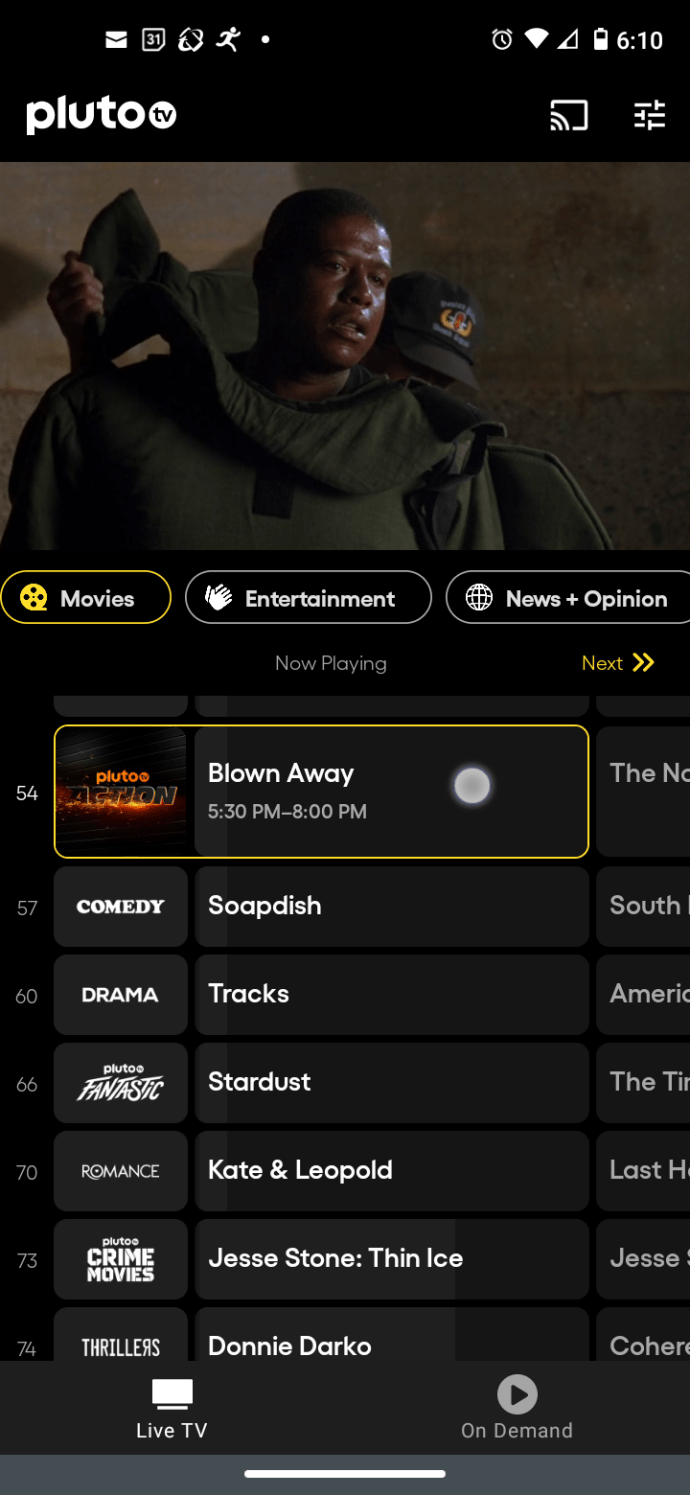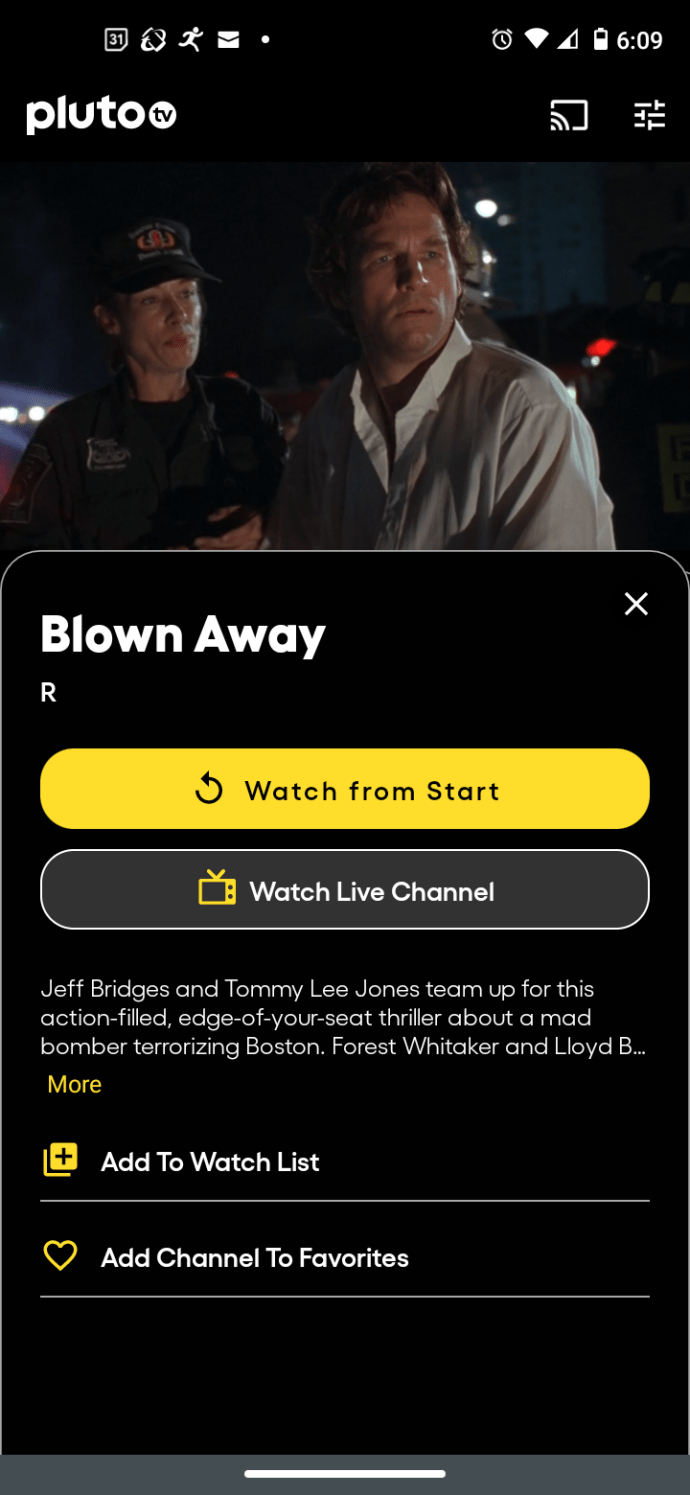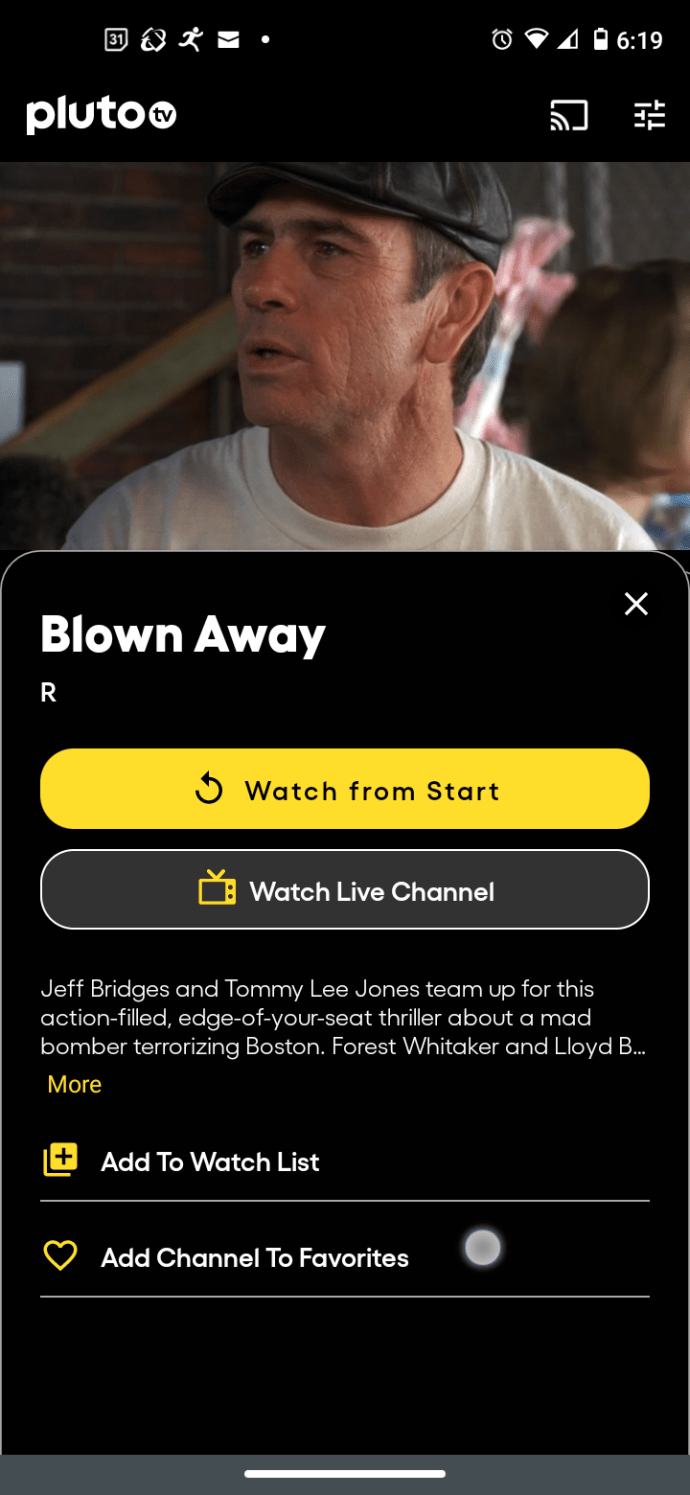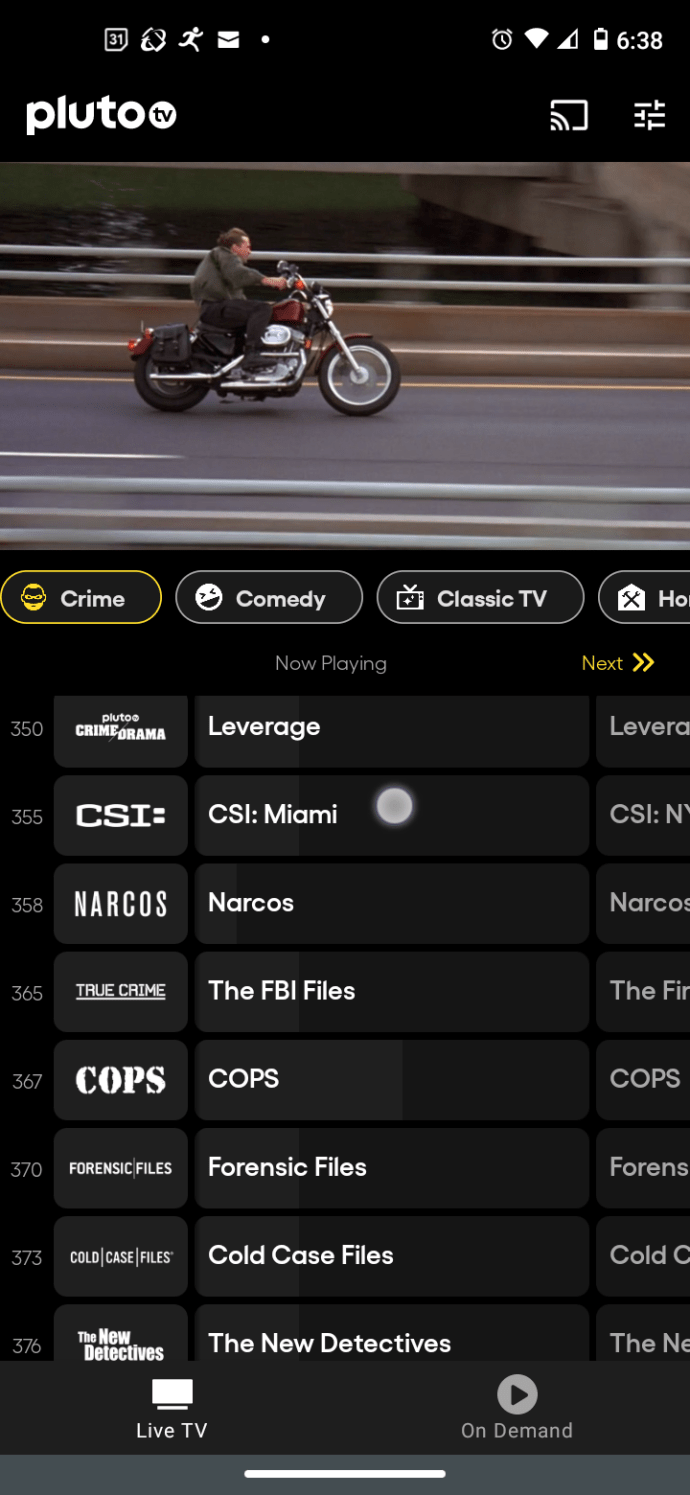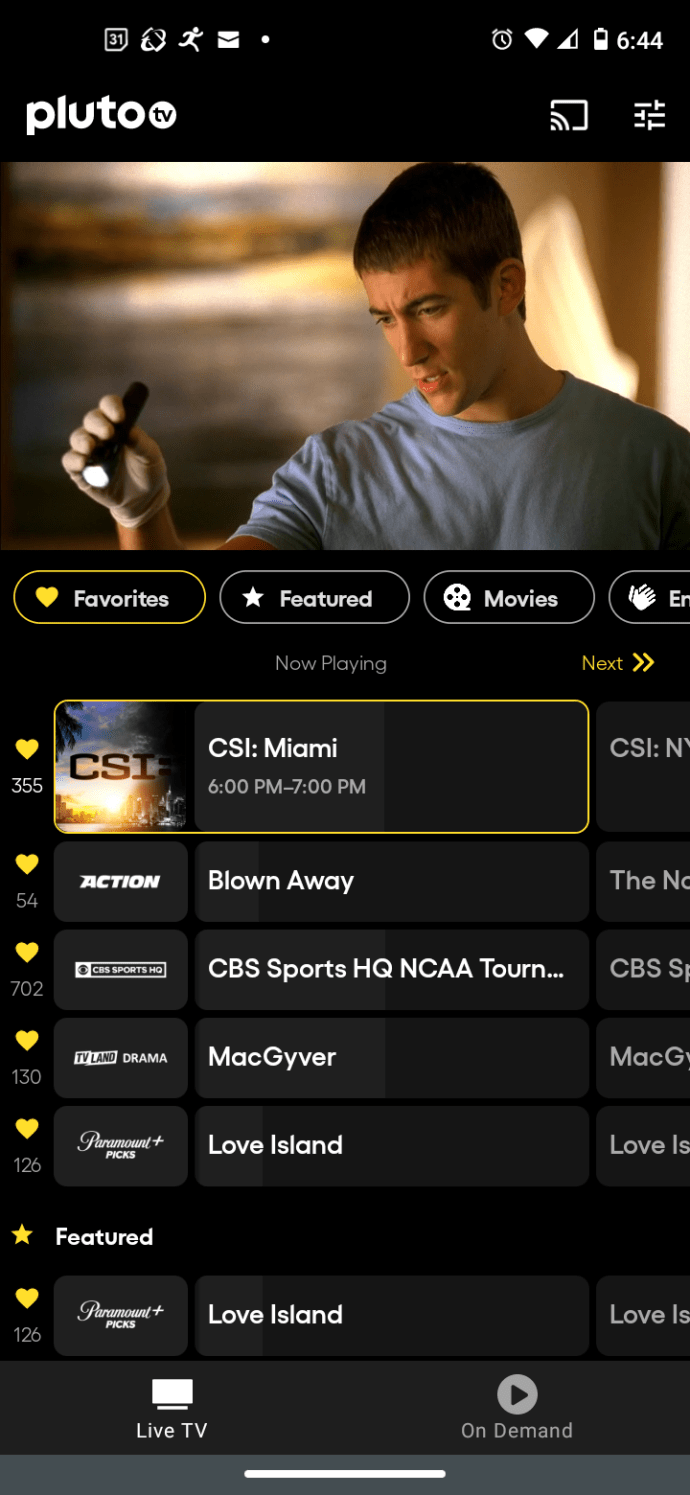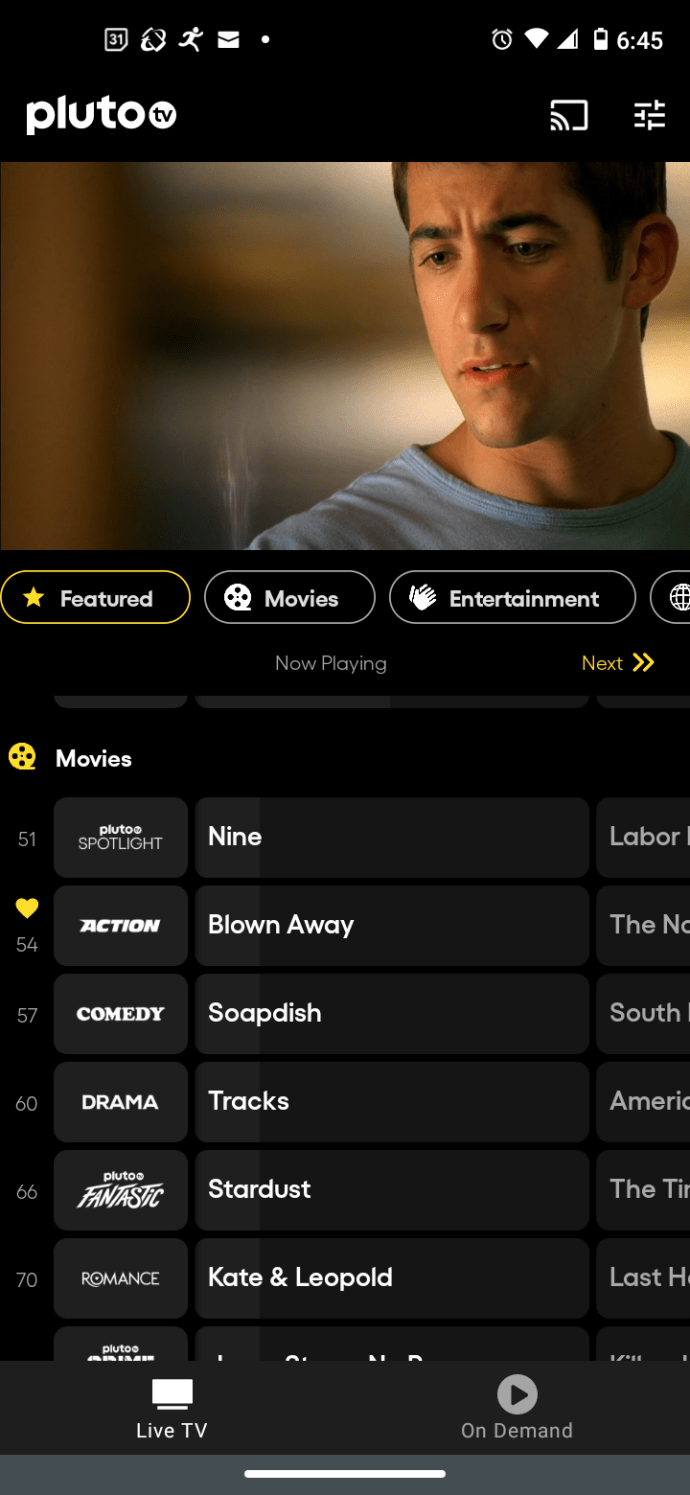Ang Pluto TV ay isang mahusay na paraan upang manood ng ilang makalumang telebisyon nang libre. Ang iyong mga pagpipilian ay medyo limitado, gayunpaman, dahil hindi ka maaaring maghanap ng nilalaman o ayusin ang mga kategorya sa anumang paraan. Nangangahulugan ang senaryo na ito na hindi ka makakapag-edit ng mga channel, ngunit may iba pang mga opsyon upang mabayaran.

Narito ang maaari mong gawin batay sa OS o device na ginamit.
Mga Alternatibo sa Pag-customize ng Pluto TV sa Windows 10
Ang Pluto TV sa Windows 10 ay napakalimitado pagdating sa mga feature. Sa katunayan, ang Windows Store ay hindi nag-aalok nito kahit na ito ay idinisenyo upang gumana sa OS. Sa halip, ipinapakita lang ito ng Store App para sa XBOX One X/S. Gayunpaman, nag-aalok ang pluto.tv ng Windows 10 download na gumagana.
Opsyon 1: Gamitin ang Magpatuloy sa Panonood
Kapag na-install na, ang tanging alternatibo sa pag-edit ng channel sa Pluto TV na inaalok nito ay "Magpatuloy sa Panonood" sa loob ng seksyong "On Demand", at awtomatiko ang prosesong ito. Hindi mo ito makokontrol, ngunit maaari mo itong abusuhin.
- Ilunsad ang Windows 10 Pluto TV program.
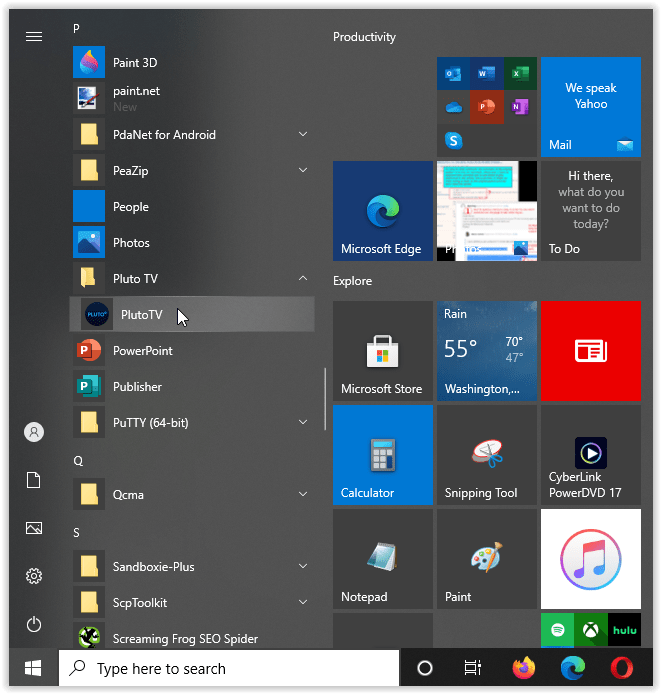
- Mag-log in sa iyong account sa pamamagitan ng pag-click sa icon ng iyong profile sa kanang bahagi sa itaas at pagpili “Mag-sign In” mula sa popup window.
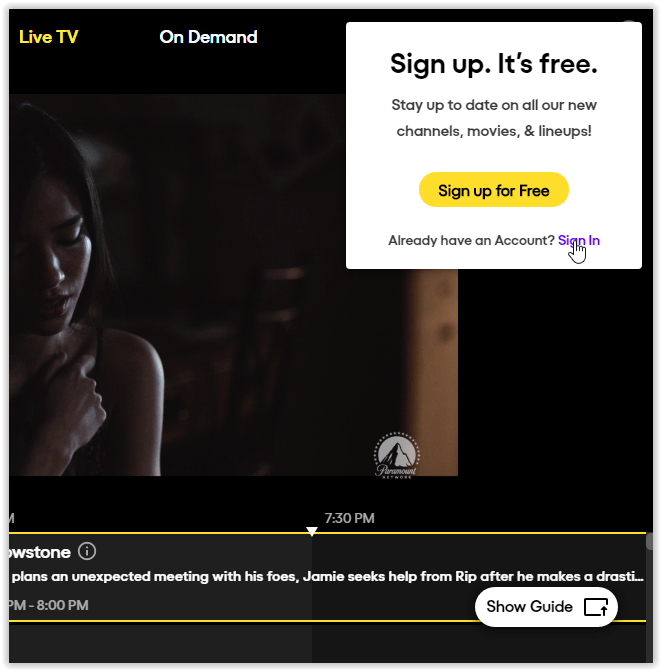
- Mag-click sa "OnDemand" sa itaas.
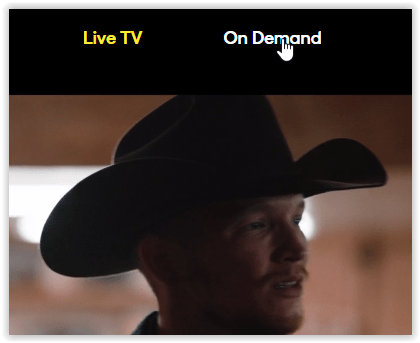
- Mag-browse ng on-demand na content, at panandaliang panoorin ang mga listahang gusto mo sa pamamagitan ng pag-click sa mga ito pagkatapos ay pagpindot sa pause button.
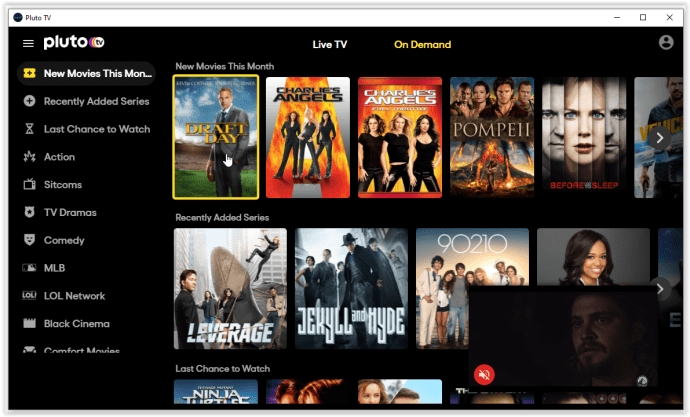
- Kapag na-access mong muli ang seksyong "On Demand," makikita mo “Magpatuloy sa Panonood” sa kaliwang navigation pane (sa tuktok ng listahan).
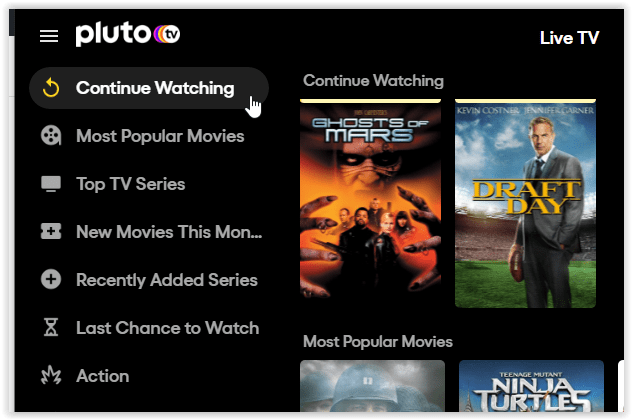
Ang kategoryang ito (Magpatuloy sa Panonood) ay magiging iyong sanggunian upang panoorin ang iyong naka-save na (bahagyang napanood) na nilalaman, kabilang man dito ang mga palabas sa TV, reality TV, dokumentaryo, music video, pelikula, o anumang bagay.
Mga Alternatibong Pag-customize ng Pluto TV sa Android
Ang bersyon ng Android ng Pluto TV ay katulad ng mga Roku device (matatagpuan sa ibaba), maliban kung mayroon itong higit pang mga opsyon upang mabayaran ang kakulangan ng mga pagpapasadya ng channel.
Pwede mong gamitin "Idagdag sa mga Paborito" sa “ On Demand ” para gawin ang iyong custom na listahan. Maaari mo ring gamitin "Idagdag sa listahan ng panoorin" sa “ On Demand ” para sa lahat ng channel, at gawin ang parehong sa “ Live TV ” para sa content na available din on demand.
Opsyon 1: Gamitin ang Idagdag sa Mga Paborito
- Ilunsad ang Pluto TV Android app at i-browse ang Live TV. Mag-click sa isang channel o kasalukuyang stream na gusto mong idagdag bilang paborito.
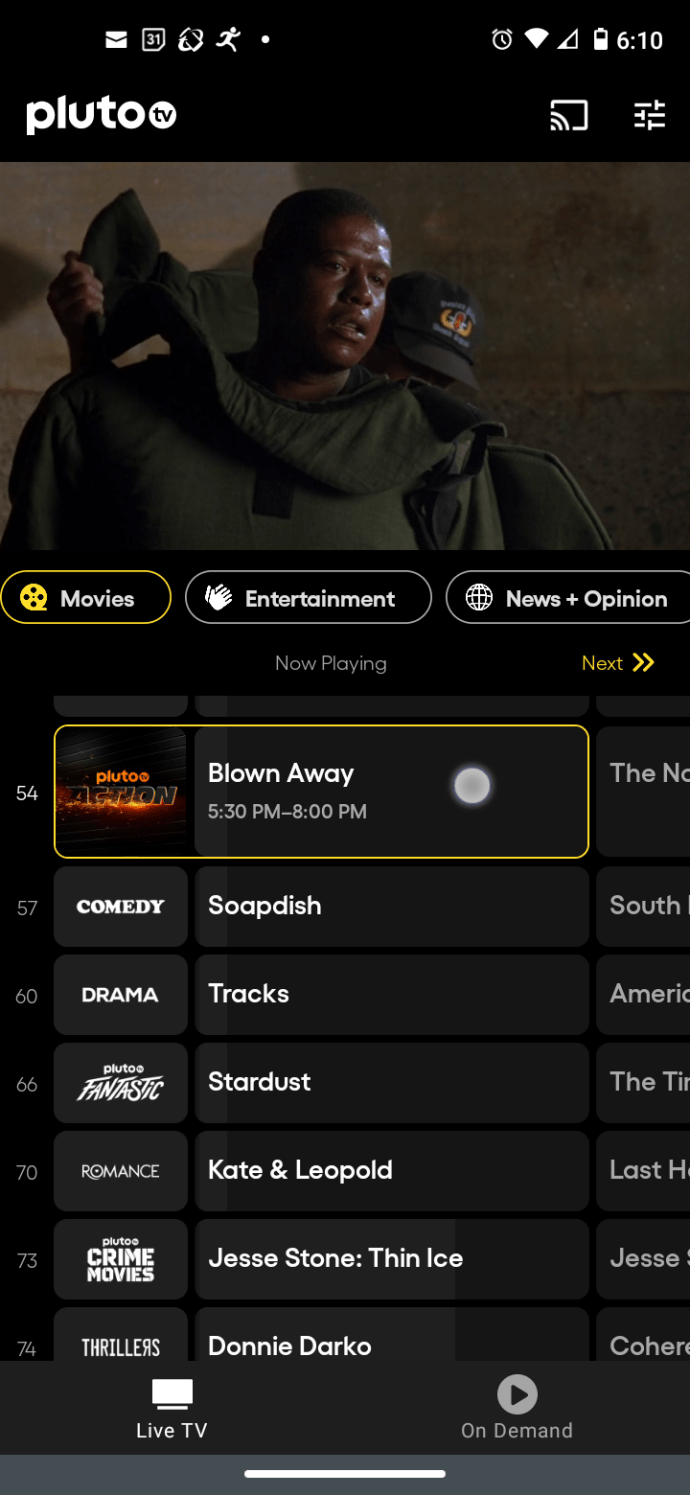
- I-click ang icon na “i” sa video stream sa itaas (maaaring kailanganin mong i-tap muli ang media) o i-click ang channel/stream sa gabay para buksan ang screen ng impormasyon.
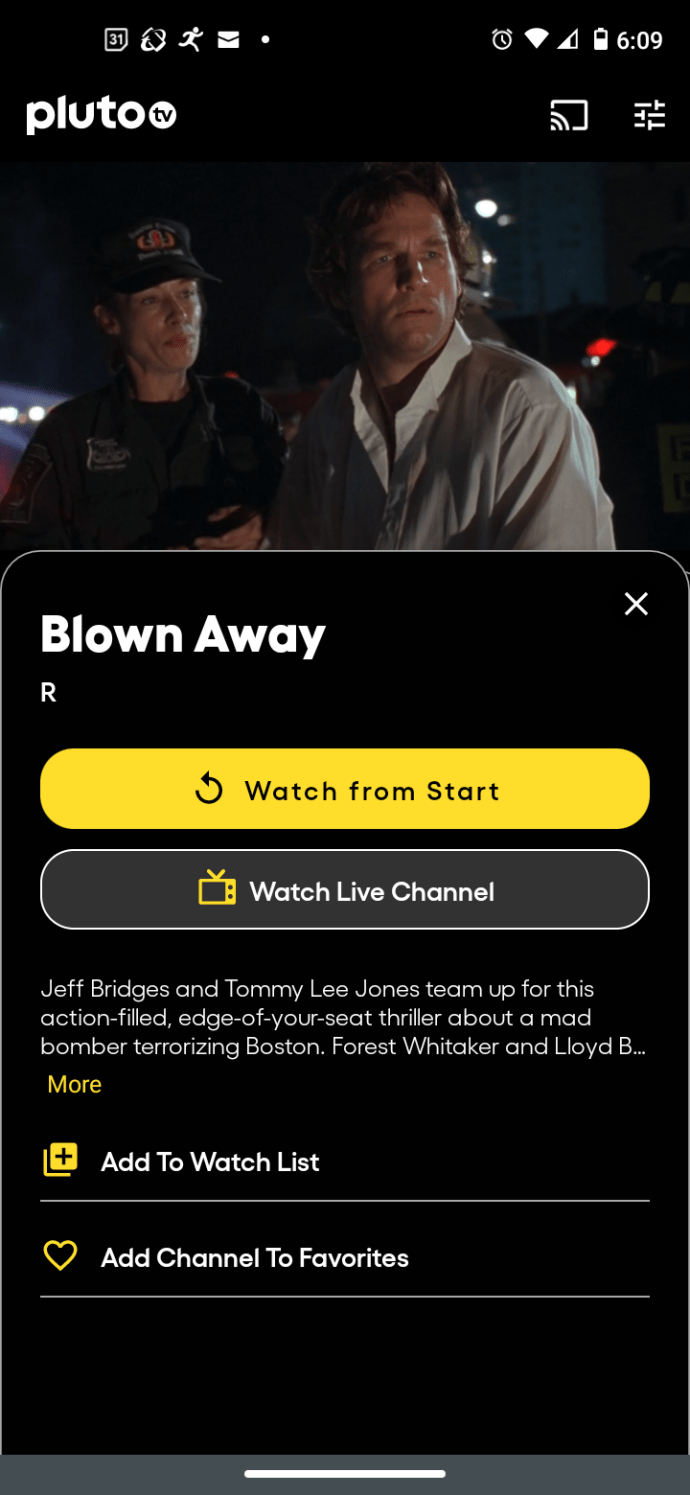
- I-click ang “Magdagdag ng Channel sa Mga Paborito” para i-save ang channel.
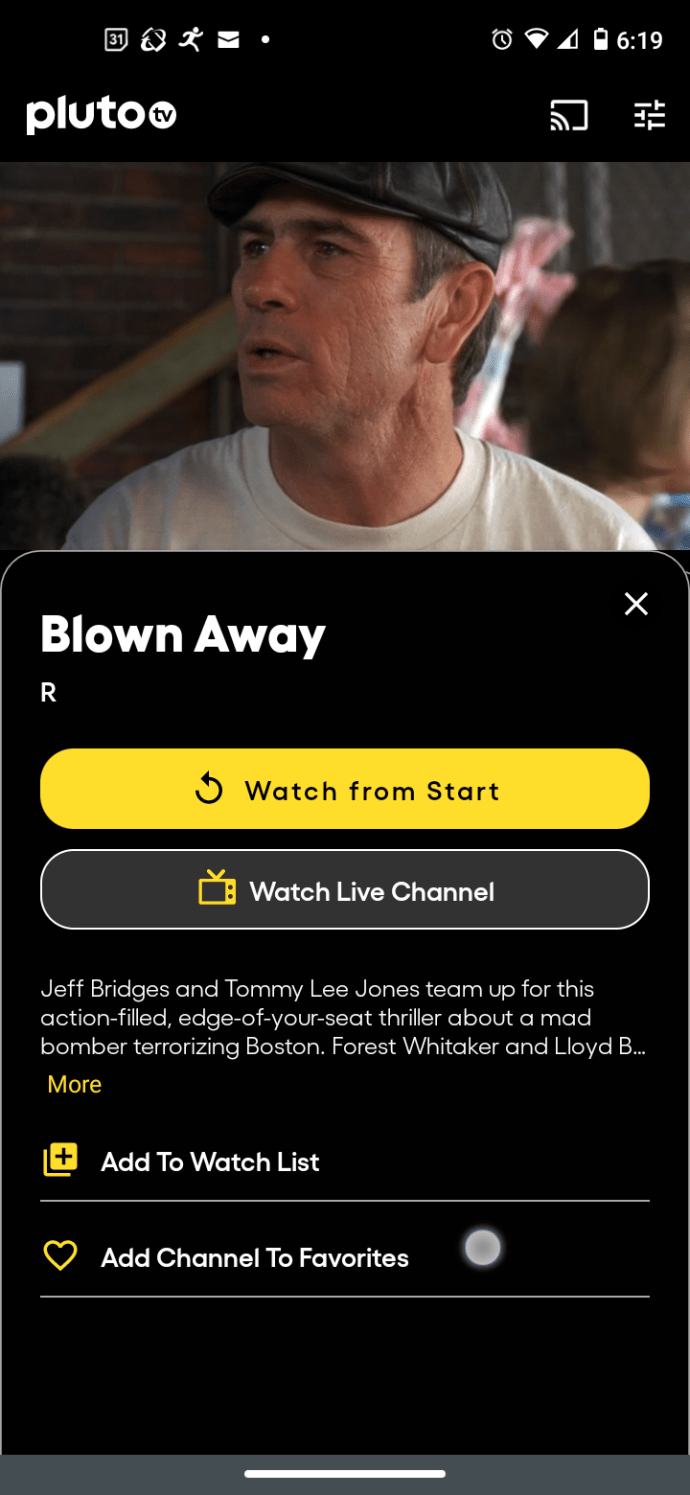
- Ulitin ang mga hakbang sa itaas para sa bawat channel na gusto mo bilang paborito.
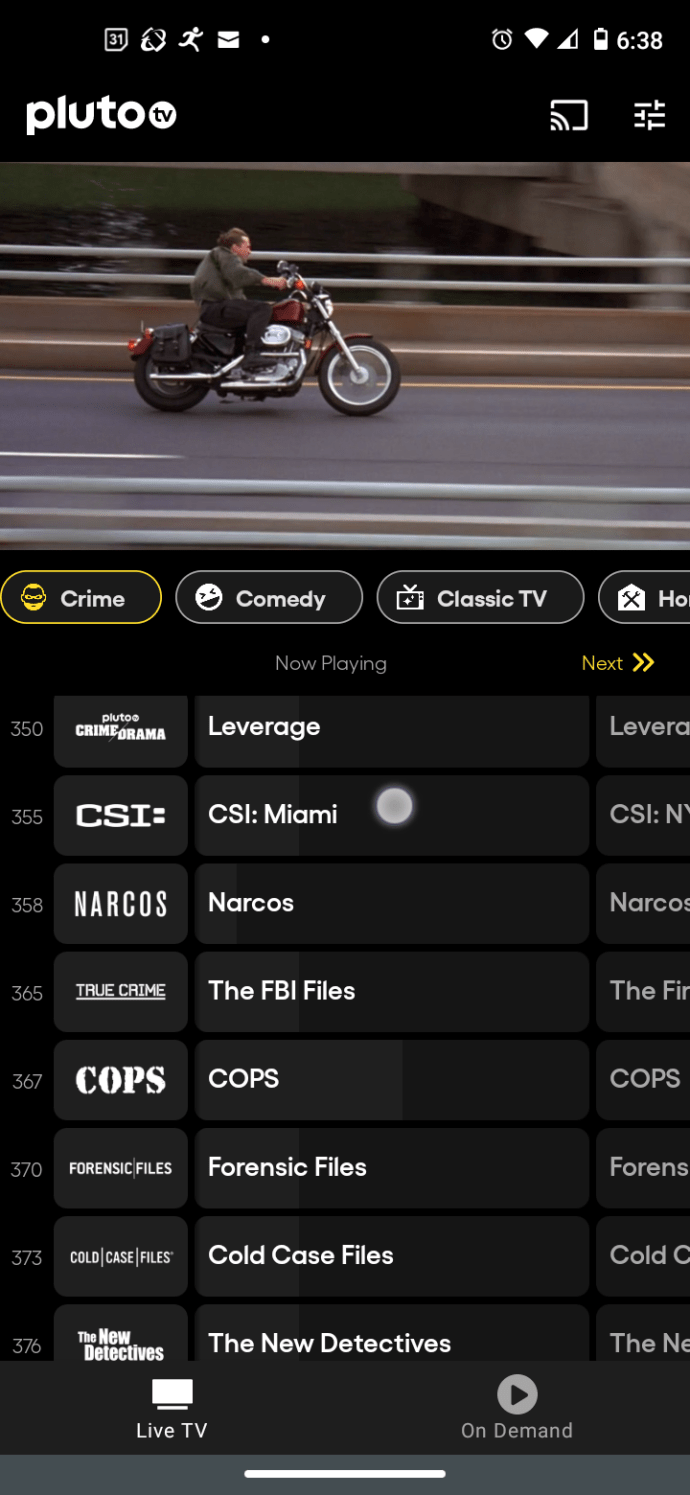
- Kapag tiningnan mo ang gabay, makakakita ka ng seksyong "Mga Paborito" sa itaas na nagpapakita sa bawat channel na idinagdag mo na may dilaw na puso.
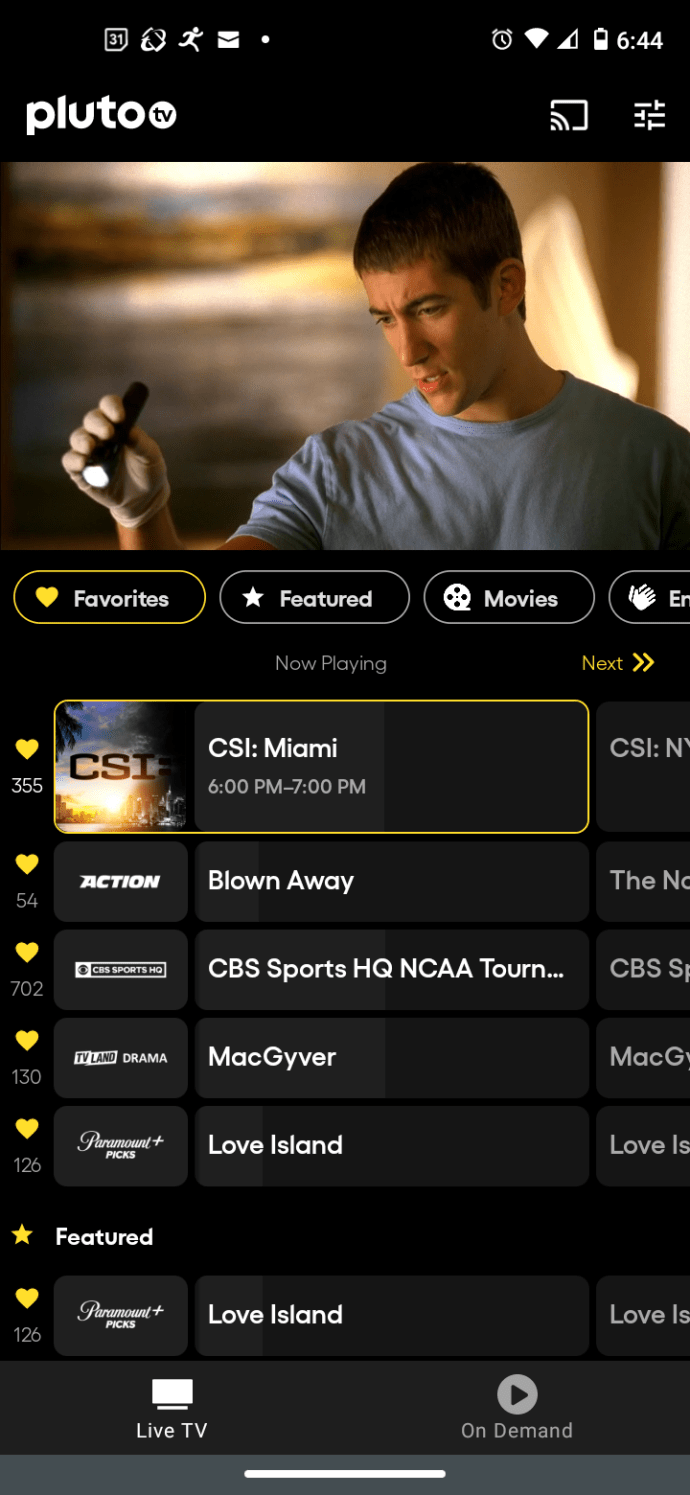
- Kapag nag-browse ka sa natitirang bahagi ng gabay, ang iyong mga paboritong channel ay ipapakita na may parehong dilaw na puso.
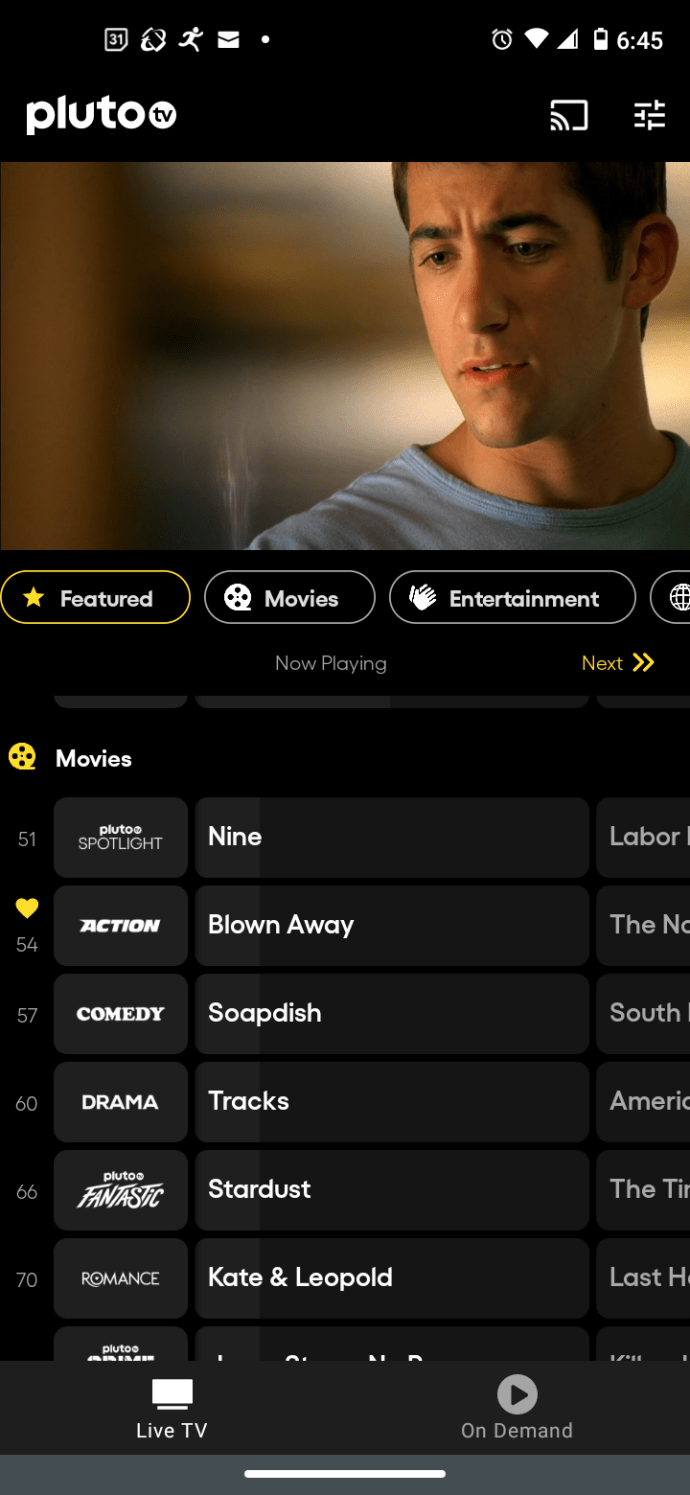
Ang "Idagdag sa Listahan ng Panoorin" ay ang kategorya (kung tawagin nila ito) para sa paglilista on-demand content na gusto mong panoorin mamaya. Gayunpaman, maaari ka ring pumili ng mga pelikula at palabas sa “ Live TV ” upang idagdag sa listahan, hangga't available ang mga ito on demand. Ang prosesong ito ay lilikha ng sarili nitong magandang maliit na seksyon.
“Magpatuloy” ay ang kategorya (bilang tawag nila dito) para sa panonood ng anumang nilalaman na nasimulan mo na. Magagamit mo ang feature na ito hangga't maaari sa Windows 10, kung saan bahagyang nanonood ka ng content para i-save ito sa listahan.
Mga Alternatibong Pag-customize ng Pluto TV sa Roku
Nag-aalok ang Roku ng higit pang functionality ng Pluto TV pagdating sa mga alternatibo sa pagpapasadya ng channel. Nakuha mo “Mga Paborito” sa Live TV (para lang sa Roku app—walang cross-device na pag-sync. Makukuha mo rin “Watchlist” sa seksyong “On Demand”—walang cross-device na pag-sync.
Ang mga feature sa itaas ay nagbibigay-daan sa ilang kontrol sa iyong mga channel, ngunit hindi talaga sila naka-customize na mga channel—isang alternatibo lang.
Mahalagang magkaroon ng pinakabagong Roku device at mga update sa Pluto TV. Upang makita kung mayroon kang pinakabagong bersyon ng Pluto TV app sa iyong Roku device, gawin ang sumusunod:
- Ipasok ang mga setting.
- Pumunta sa “System.”
- Hanapin ang "System update."
- Piliin ang "Suriin Ngayon."
- Dapat ay nag-a-update ang device sa Pluto TV.
Mga Alternatibong Pag-customize ng Pluto TV para sa Apple TV (macOS at iOS)
Ang Apple TV na ngayon ang kapalit ng iTunes sa macOS, at kasama rin ito ng iOS bilang isang opsyon. Nagdagdag ang Apple TV ng ilang bagong tab (“Live TV” at “Libreng Pelikula + TV”). Ang ikatlong tab ("My Pluto") ay kasalukuyang gumagana tulad ng lahat ng iba pang mga platform para sa on-demand at live na nilalaman ng tv, na kakaiba.
Ang Apple TV ay nasa sarili nitong liga, na sa kasalukuyan, ay wala sa mga opsyon dahil sa mga teknikalidad at mga bug sa pinakabagong bersyon (4.8.3). Nariyan ang ilan sa mga alternatibo sa pagpapasadya ng channel, ngunit hindi mo ma-access ang mga ito. Ang isa sa mga ito ay kinabibilangan ng mga paborito na opsyon. Maaari kang magdagdag sa mga paborito ngunit hindi mo ma-access ang mga ito. Nalalapat ito sa iOS at macOS.
Ang mga update sa macOS, iOS, at ang Pluto TV app ay mahalaga. Ang Apple TV ay may sariling mga proseso ng pag-update, ngunit maaari mong kumpirmahin na mayroon kang pinakabagong bersyon para sa OS na iyong ginagamit.
Sa iOS, gawin ang sumusunod upang i-update ang Pluto TV:
- Ipasok ang App Store.
- Pumili "Binili."
- Piliin ang “Pluto TV” app para i-update ito.
- Hanapin ang "I-install" icon at hayaang mag-update ang Pluto TV.
Sa MacOS, gawin ang sumusunod upang i-update ang Pluto TV:
- Mag-click sa menu ng Apple (icon ng Apple) at piliin ang "App Tindahan.”
- I-access ang "App Store" na menu at piliin ang "Preferences."
- Lagyan ng check ang kahon sa tabi ng "Mga Awtomatikong Update" para i-enable ang mga update para sa lahat ng store app.
Maaari mo ring tingnan ang Pluto TV store app upang makita kung ano ang kasalukuyang bersyon kung ihahambing sa bersyon na mayroon ka.
Iyon lang para sa artikulong ito. Umaasa kaming nakatulong ito sa iyong makahanap ng mga alternatibo sa hindi umiiral na mga opsyon sa pag-customize ng channel. Tandaan lamang na dapat kang mag-log in sa Pluto TV upang makita kung ano ang available sa iyo at sa iyong profile.