Nilagyan ng touchscreen, ang Leapfrog Leapster Explorer ay idinisenyo upang tulungan ang mga bata na matuto sa pamamagitan ng paglalaro ng mga kawili-wiling laro. Ang lahat ng larong ito ay nakatuon sa pagtuturo sa mga bata kung paano magbasa, gumawa ng matematika, at iba pang bagay na mahalaga para matutunan ng mga bata. Ang resolution ng screen ay malapit sa kalidad ng HD, kaya medyo kahanga-hanga para sa isang laruan. Ang Leapster Explorer ay mayroon ding isang stylus upang magsulat ang mga bata sa screen.

Sa sinabi nito, ang mga elektronikong device na ito ay magkakaroon ng mga problema paminsan-minsan. Bilang isang magulang, maaaring nakatagpo ka ng mga sitwasyon kung saan ang Leapster Explorer ng iyong anak ay hindi gumana ayon sa nilalayon. Maaaring kabilang dito ang isang hindi tumutugon na screen, o marahil ang mga laro ay paminsan-minsang mag-freeze nang walang dahilan.
Dahil dito, ginawa namin ang gabay na ito para gabayan ka sa ilan sa mga karaniwang isyung ito na maaaring lumabas sa Leapfrog Leapster Explorer.
I-off Ito at Pagkatapos I-on Muli
Ang pinakapangunahing solusyon sa isang maling pagkilos na electronic device ay i-off lang ito at pagkatapos ay i-on muli. Aayusin nito minsan ang isyu habang nagsisimulang muli ang system. Ang screen man o anumang bagay na hindi tumutugon, ang pag-off sa device at pagkatapos ay i-on ang unang bagay na dapat mong subukan.

Gumawa ng Factory Reset
Kaya, naisara mo na ang iyong Leapster Explorer at hindi pa rin ito gumagana nang maayos kapag na-on mo itong muli? Panahon na upang gumawa ng isang bagay na medyo mas marahas. Maaari kang magsagawa ng factory reset sa iyong device para bumalik ito sa kung ano ito noong umalis ito sa factory. Maaayos nito ang maraming isyu ngunit may halaga. Ang paggawa ng factory reset sa anumang device ay mabubura ang lahat ng iyong setting at data, ibig sabihin ay mawawala ang anumang pag-unlad na nagawa.
Kung gusto mo pa ring mag-factory reset, narito kung paano. Ito ay napaka-simple, sundin lamang ang ilang mga hakbang na ito:
- Isaksak ang iyong Leapster Explorer sa Leapfrog Connect.
- Piliin ang profile sa ilalim ng Leapster Explorer.
- Mag-click sa
- Ngayon, hanapin at i-click ang I-reset
Kung hindi ka gumagamit ng Leapfrog Connect, magagawa mo rin ito mula sa menu ng Mga Setting ng Magulang. Upang ma-access ang menu ng Mga Setting ng Magulang, kailangan mong gawin ang sumusunod:
Hakbang 1
I-off ang iyong Leapster Explorer. Kapag na-on mo itong muli, hintaying lumabas ang menu sa pag-sign in. Habang nasa sign-in menu, pindutin ang Kaliwang D-pad na button at ang Pahiwatigpindutan sabay sabay. Ilalabas nito ang Menu ng Magulang.
Hakbang 2
Mula dito, hanapin lamang ang Mga setting opsyon. Kapag nag-click ka sa Mga setting, magkakaroon ka ng ilang pagpipiliang mapagpipilian. Mag-navigate sa menu na ito at hanapin ang opsyon na tinatawag I-reset. Pagkatapos mag-click sa I-reset opsyon, basahin lamang at sundin ang mga tagubiling lalabas sa screen.
Iba Pang Mga Kapaki-pakinabang na Bagay sa Mga Setting ng Magulang
Ang menu ng Mga Setting ng Magulang ay nag-aalok ng higit pa kaysa sa opsyong i-reset ang iyong device. Mula sa menu na ito, maaari mo ring tanggalin ang mga profile, baguhin ang wika o oras, at kahit na i-calibrate ang screen. Mag-scroll sa menu ng Mga Setting ng Magulang anumang oras na kailangan mong i-configure ang alinman sa mga ito.
Ano ang Gagawin Kung Hindi Tumugon ang Screen sa Stylus
Kung mayroon pa ring mga isyu sa screen ang iyong Leapster Explorer pagkatapos ng factory reset, maaari mong subukang i-calibrate ang screen. Ito ay higit na kasangkot kaysa sa isang factory reset, ngunit ito ay walang nakakatakot. Gawin lamang ang sumusunod:
Hakbang 1
Nagpapadala ang iyong Leapster Explorer na may screen protector. Para ma-calibrate mo ang screen, kailangan mong alisin ang protective layer na ito. Ito ay para ma-maximize ang pagtugon ng touchscreen. Peel off ang screen protector at magpatuloy sa susunod na hakbang.
Hakbang 2
I-off ang Leapster Explorer. Maaari ka lang makapasok sa screen calibration kung magsisimula ka nang naka-off ang device.
Hakbang 3
Habang pinipindot ang button na tandang pananong (matatagpuan sa itaas lamang ng malaking A button sa kanang bahagi ng device), i-on ang device. Ipagpatuloy ang pagpindot sa button ng tandang pananong hanggang sa ma-on ang device at makita mo ang screen ng pag-calibrate.
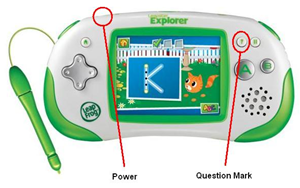
Hakbang 4
Sa screen ng pag-calibrate, pindutin ang icon ng crosshair gamit ang stylus. Pagkatapos nito, lilitaw ang isang malaking crosshair sa gitna ng screen. Pindutin ito upang simulan ang pag-calibrate ng screen.
Hakbang 5
Magpatuloy na hawakan ang bawat isa sa mga crosshair gamit ang stylus habang lumilitaw ang mga ito. Dapat mayroong lima sa kabuuan. Kapag nakumpleto na ang pag-calibrate, pindutin lang ang B button para lumabas.
Dapat tumugon nang maayos ang screen ngayon. Kung hindi pa rin, isaalang-alang ang pakikipag-ugnayan sa serbisyo sa customer. Kung ang iyong Leapster Explorer ay nasa ilalim pa rin ng warranty, ang iyong problema ay dapat asikasuhin sa isang paraan o iba pa.
Pag-alis ng Mga App para Magbakante ng Space
Maaaring hindi tumutugon o laggy ang iyong device dahil marami kang app. Kung ang iyong Explorer ay mabagal na gumagana, at alam mong maraming mga app na naka-install, maaari mong tanggalin ang ilan sa mga ito upang magbakante ng espasyo. Narito kung paano ito gawin:
- Ikonekta ang iyong device sa Leapfrog Connect.
- Kapag nakakonekta na, piliin ang pangalan ng profile na gusto mong i-access sa home screen.
- Piliin ang Sa Explorer na ito tab
- May lalabas na listahan ng mga naka-install na app. I-uncheck lang ang kahon sa tabi ng mga app na gusto mong alisin.
- I-click I-save ang mga pagbabago at hintayin ang iyong device na huminto sa pag-sync bago i-unplug.
Paggalugad sa mga Konklusyon
Ang Leapfrog Explorer ay isang kamangha-manghang device para sa mga bata na maglaro at matuto nang sabay. Tulad ng karamihan sa mga elektronikong device, maaaring kumilos paminsan-minsan ang iyong Explorer. Umaasa kaming nakatulong sa iyo ang gabay na ito na malutas ang ilan sa mga isyung iyon, at kung may iba ka pang kailangan ng tulong, ipaalam sa amin sa mga komento!