Gumagamit ka man ng Mojave o Catalina, kadalasan ay awtomatikong pinangangasiwaan ng Mac OS X ang resolution ng display at pag-scale. Gayunpaman, maaaring naisin ng mga gumagamit ng mga panlabas na display (lalo na sa mga third-party na display) na manu-manong piliin ang kanilang resolution. Narito kung paano mo ma-override ang awtomatiko at limitadong mga mungkahi ng OS X at pumili ng anumang suportadong resolusyon para sa iyong panlabas na monitor.
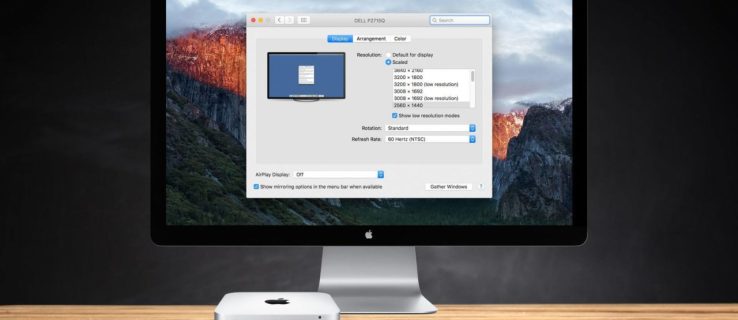
- Upang baguhin ang resolution ng display ng iyong Mac, magtungo sa Mga Kagustuhan sa System > Mga Display. Kung mayroon kang higit sa isang screen na nakakonekta sa iyong Mac, may lalabas na bagong Display Preferences window para sa bawat isa isa. Piliin ang window na nasa display na gusto mong baguhin.

- Bilang default, sa mga kamakailang bersyon ng OS X, makakakita ka ng "default" na inirerekomendang resolution para sa iyong panlabas na display. Kung mas gusto mo ang ibang laki ng screen, binibigyan ka ng OS X ng apat pang opsyon. Ang mga eksaktong resolution ay mag-iiba depende sa mga detalye ng iyong panlabas na display. Mag-click sa "Scaled" upang tingnan ang mga pagpipilian sa display.

Tulad ng nabanggit sa itaas, ang panlabas na monitor na nakakonekta sa Mac sa mga screenshot ay isang Phillips FTV HDTV, na may katutubong resolution na 1080p. Ang isang aktwal na monitor ng PC ay karaniwang nagpapakita ng isang "Mukhang #### x ####" na resolution sa ilalim ng imahe sa TV sa window ng mga pagpipilian.

Sa Phillips HDTV, nagmumungkahi ang OS X ng "default" na resolution ng Retina-scaled 1080p na katumbas, at may pagpipilian kaming magtakda ng iba pang mga resolution ("scaled") kabilang ang 1280 x 768, 720P, 1080i, at 1080p.
Bagama't sapat para sa karamihan ng mga user, ang limang pagpipiliang resolution na ito (default at scaled) ay nawawala ang ilang "in-between" na mga opsyon sa pagpapakita, pati na rin ang "low resolution" na mga mode, tulad ng isang tunay na 2560x1440 na dapat i-upscale ng subaybayan at maaaring kailanganin para sa pagsubok o mga layunin ng compatibility ng software. Sa kabutihang palad, naa-access pa rin ang mga resolusyong ito, at narito kung paano i-access ang mga ito.
- Pindutin nang matagal ang susi ng opsyon sa iyong keyboard, at pagkatapos ay i-click ang "Naka-scale" option ulit.

- Kapag nahanap mo na ang iyong gustong resolution, i-click ang entry nito sa listahan upang ilipat ang iyong display.

- Kung gusto mo ang isang partikular na setting na pumupuno sa screen ngunit pinuputol ang mga gilid, i-slide ang slider na "Underscan:" hanggang sa maayos itong magkasya sa iyong display area. Kinakailangan ng Phillips TV sa itaas ang hakbang na ito dahil hindi nakikita ang mga bahagi sa itaas at ibaba.

Kapag ginagamit ang mga hakbang sa itaas, ang hanay ng limang inirerekomendang resolusyon ay mapapalitan ng kumpletong listahan ng LAHAT ng sinusuportahang resolusyon. Ang mga gumagamit ng 4K display ay maaari ding mag-click "Ipakita ang mga low-resolution na mode" upang ma-access ang mga nabanggit na low-rez na opsyon na mapapalaki sa pamamagitan ng device. Kung nakakonekta ang iyong Mac sa isang HDTV, ang listahang ito ay maaari ding magsama ng mga alternatibong refresh rate at display mode kung sinusuportahan ng hardware. Ang lahat ng iyong nakikita ay batay sa modelo ng TV o monitor.
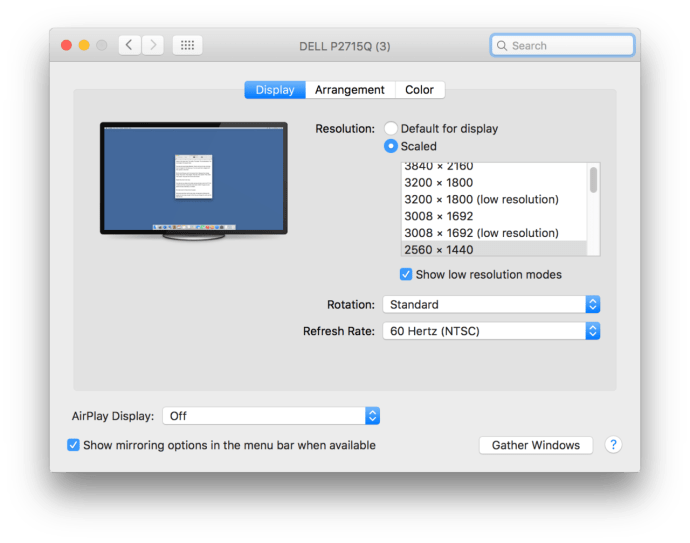
Ang cool na bagay ng Mac OS X ay ang mga preview na nakukuha mo kapag pumipili ng resolution gamit ang opsyong "Built-in Retina display", na makikita sa ilalim ng seksyong "I-optimize para sa:".

Kapag nag-hover ka sa mga thumbnail ng resolution sa loob ng mga naka-scale na setting, hinahayaan ka ng system na makita kung ano ang magiging hitsura ng isang window sa ilalim ng partikular na setting na iyon.

Bagama't ang iyong mga pagpipilian sa resolusyon ay makakaligtas sa mga pag-reboot, ang listahan ng "lahat ng katugma" na resolution na inilarawan sa itaas ay hindi palaging nakikita. Babalik ang OS X sa default na view pagkatapos mong isara at muling buksan Mga Kagustuhan sa System. Tandaan lamang na i-click "Naka-scale" habang hawak ang susi ng opsyon, at makikita mo muli ang lahat ng katugmang resolusyon.




