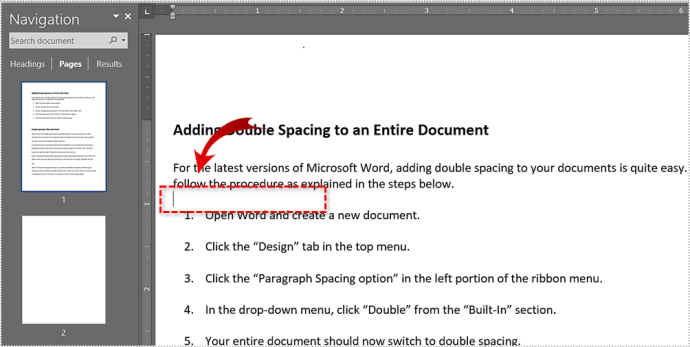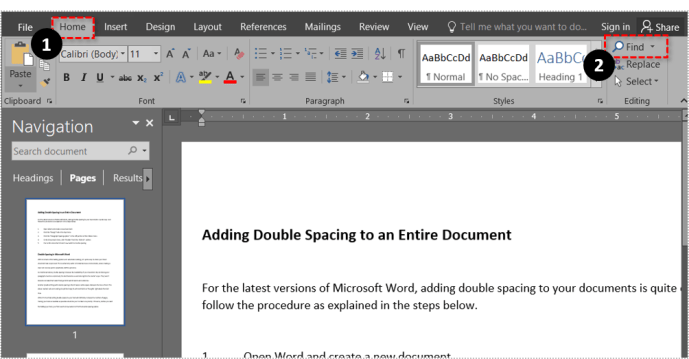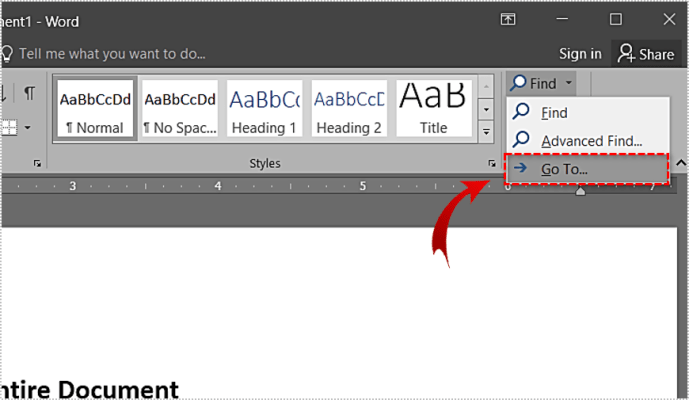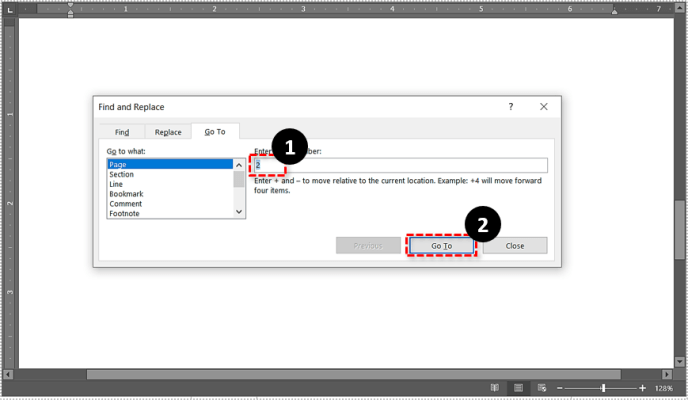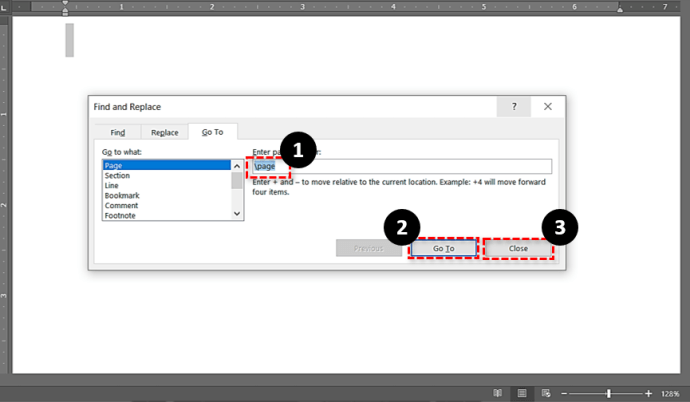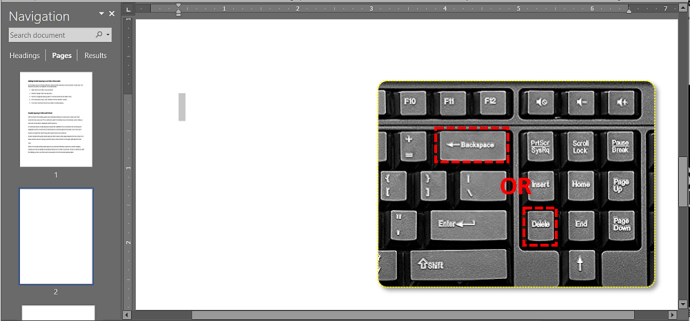Ang Microsoft Word ay isang napakalakas at sikat na productivity program. Mula sa pagsusulat ng mga tala hanggang sa pag-draft ng mga komunikasyon, pagpapagana sa mga ulat, at higit pa, magagamit ang Word para magawa ang anumang bilang ng mga pang-araw-araw na gawain.
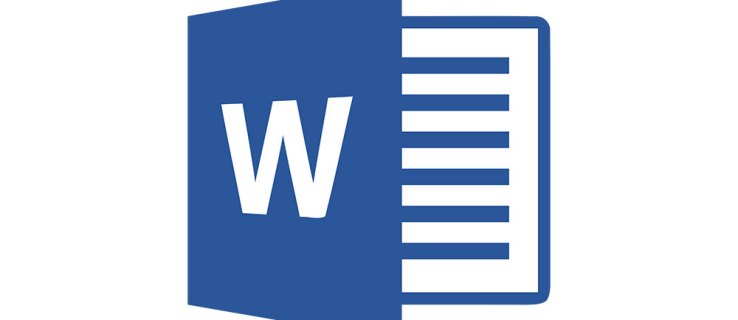
Kung kailangan mong tanggalin ang isang pahina sa Microsoft Word, ang tutorial na ito ay para sa iyo. Bagama't ang Microsoft Word ay isang napakalakas na word processor at may feature para sa halos anumang bagay, walang mabilis na paraan para magtanggal ng page.
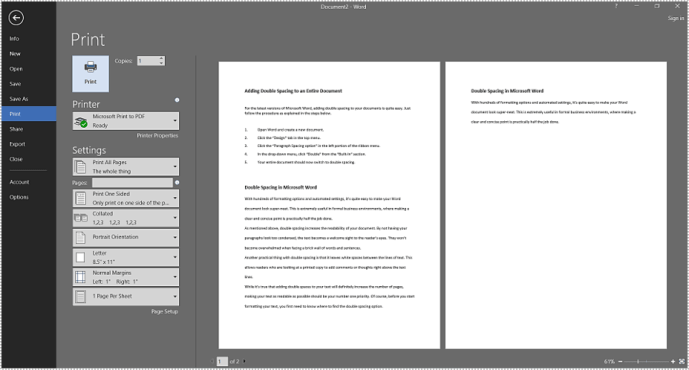
Sa halip, kailangan nating maingat na gupitin, kopyahin, at i-paste, mag-ingat upang matiyak na akma ang kopya kung saan ito nilayon. Oo naman, mas madali pa rin ito kaysa sa mga araw ng makinilya noong una, ngunit napakadali din na hindi sinasadyang alisin ang maling bagay.
Kung nahihirapan kang magtanggal ng page, tingnan natin ang isang napakasimpleng paraan para gawin ito.
Paano Magtanggal ng Pahina sa Microsoft Word sa isang PC o Mac
Ginagawang mas mahirap ng Word kaysa sa inaasahan mong tanggalin ang isang pahina.
Mayroong ilang mga paraan na maaari mong gamitin upang tanggalin ang isang pahina mula sa Word. Para sa tutorial na ito, gagamitin namin ang Word 2016; gayunpaman, ang mga hakbang ay dapat na higit pa o hindi gaanong pareho para sa anumang bersyon.
Sa pag-iisip na iyon, narito ang mga hakbang upang tanggalin ang isang pahina sa Word:
- Pumili ng bakanteng espasyo sa isang page.
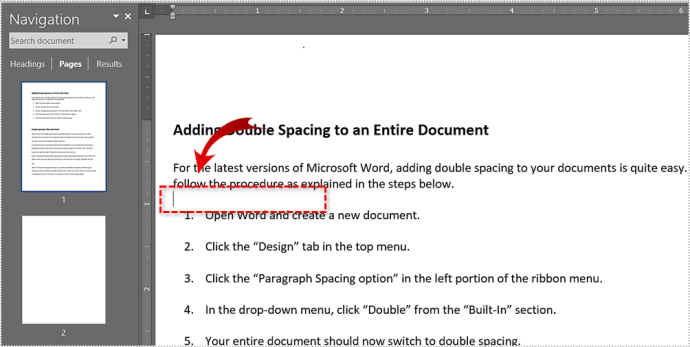
- Piliin ang Bahay tab at piliin Hanapin.
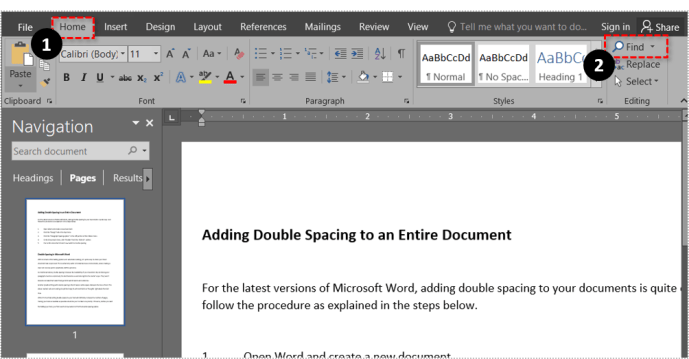
- Pumili Pumunta sa (maaari mong laktawan ang hakbang 1-3 sa pamamagitan ng pagpindot Ctrl + G para sa Windowso Opsyon + CMD + G para sa Mac).
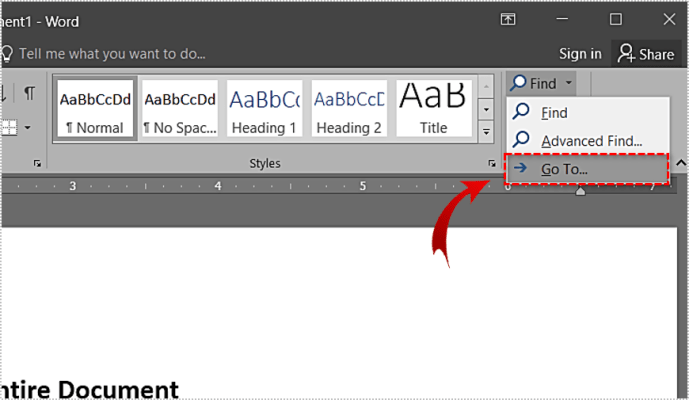
- I-type ang numero ng pahina sa text box at i-click Pumunta sa.
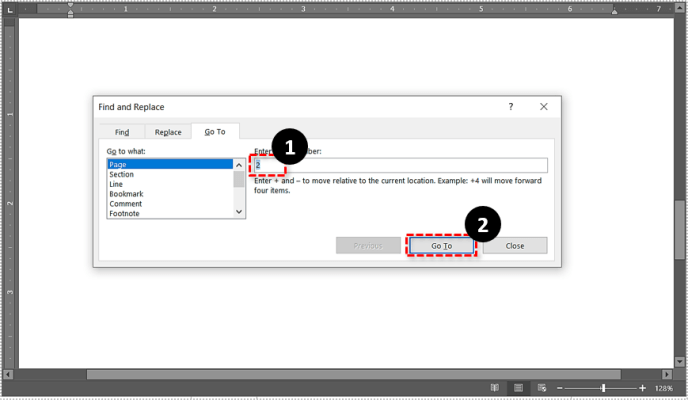
- Uri pahina at i-click Pumunta sa. I-highlight nito ang buong page. Pumili Isara upang lumabas sa dialog box.
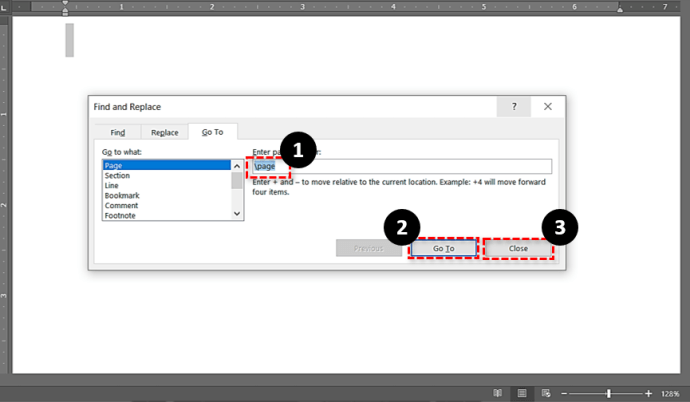
- Hit Backspace o Tanggalin.
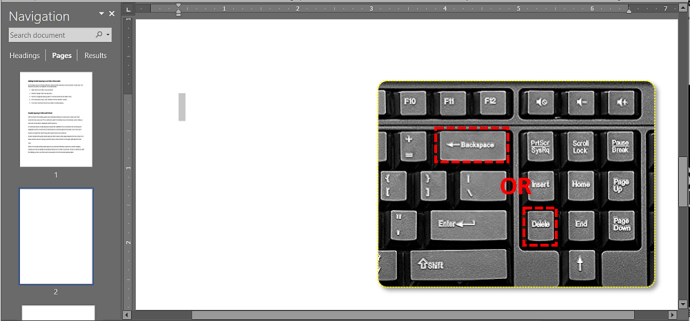
Dapat mawala na ang iyong karagdagang pahina. I-double check na ang Backspace ay hindi sinasadyang nagtanggal ng isang character mula sa dokumento at pagkatapos ay i-save ang pagbabago.
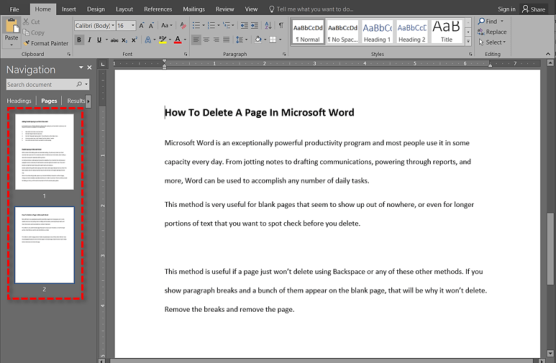
Iba pang Mga Paraan para Magtanggal ng Pahina sa Word
Gaya ng nabanggit kanina, may ilang iba pang mga pamamaraan na maaari mong subukan upang makita kung alin ang tama para sa iyo at sa iyong istilo ng pag-edit.
Una, maaari mo ring gamitin ang Navigation pane. Sundin ang mga hakbang na ito upang gawin ito:
- Mag-navigate sa Tingnan at suriin ang Layout ng Print opsyon na matatagpuan sa dulong kaliwang bahagi.
- Buksan ang Navigation Pane tab, pagkatapos ay piliin ang Mga pahina tab
- Mag-scroll pababa para mahanap ang page na gusto mong tanggalin.
- I-double click ang page na iyon para ilabas ito.
- Kung mukhang blangko ang pahina, pindutin ang Ctrl + Shift + 8 (CMD + 8 sa Mac) upang makita ang mga marka ng talata. Makakatulong ito sa iyong matukoy kung mayroong anumang hindi sinasadyang mga entry sa page.
- Pagtama Tanggalin hanggang sa mawala ang page ay aayusin ang mga error na ito.
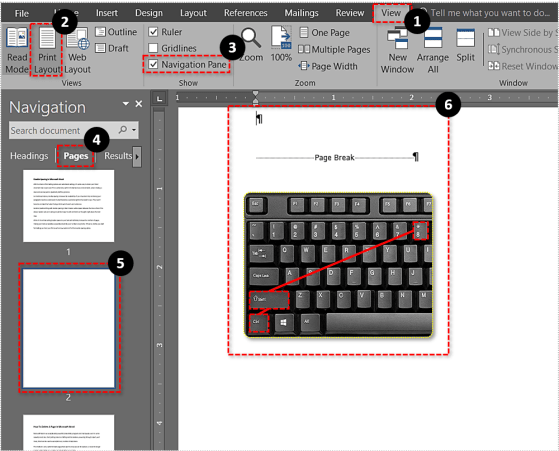
Ang pamamaraang ito ay napaka-kapaki-pakinabang para sa mga blangkong pahina na tila lumilitaw nang wala saan, o kahit para sa mas mahabang bahagi ng teksto na gusto mong makita bago mo tanggalin.
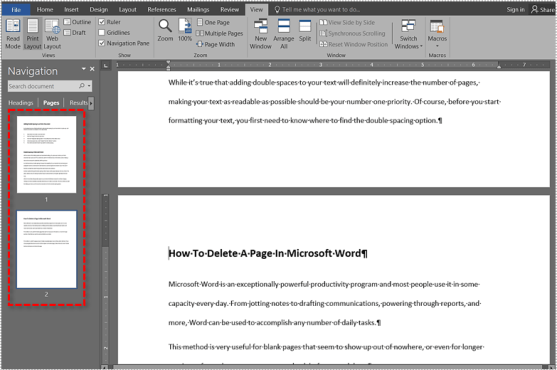
Ang pamamaraang ito ay kapaki-pakinabang kung ang isang pahina ay hindi magtatanggal gamit ang Backspace o alinman sa iba pang mga pamamaraang ito. Kung makakita ka ng ilang mga break na talata sa blangkong pahina, malamang kung bakit hindi ito matatanggal. Alisin ang mga pahinga at alisin ang pahina.
Makakamit mo ang parehong mga resulta sa isang proseso ng Shift + click:
- Ilagay ang cursor sa simula ng page na gusto mong tanggalin.
- Humawak ka Paglipat at ilagay ang cursor sa dulo ng page na gusto mong tanggalin. Ang teksto ay dapat na ngayong lahat ay naka-highlight.
- Pumili Tanggalin at pagkatapos Backspace para tanggalin ang page.
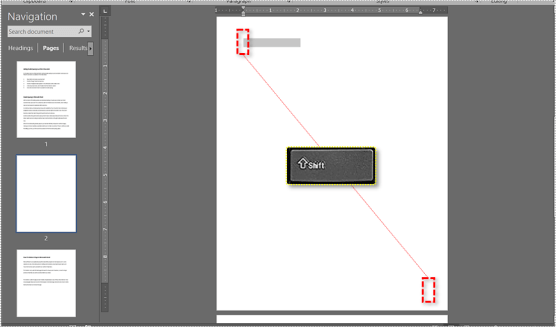
Sa wakas, kung gusto mong tanggalin ang isang pahina sa dulo ng isang dokumento ngunit hindi ka pinapayagan ng Word, mayroong isang paraan sa paligid nito. Nagdaragdag ang Word ng permanenteng pahinga ng talata sa dulo ng isang dokumento na hindi mawawala. Depende sa iyong layout, maaari itong lumikha ng isang walang laman na pahina sa dulo na hindi mo matatanggal.
- Pindutin Ctrl + Shift + 8 upang ipakita ang mga break na talata.
- Piliin ang huling talata break.
- Paliitin ang laki ng font sa 1.
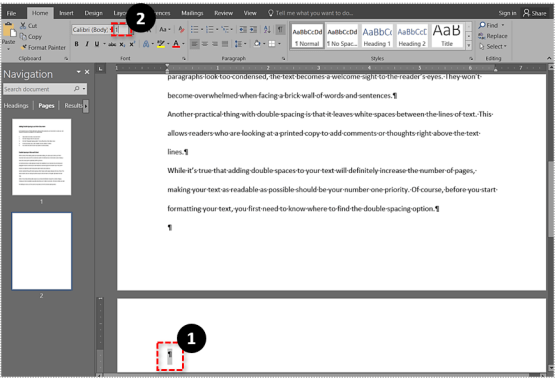
Dapat nitong alisin ang panghuling blangkong pahina mula sa iyong dokumento at magkasya ang huling pahinga sa iyong huling pahina.
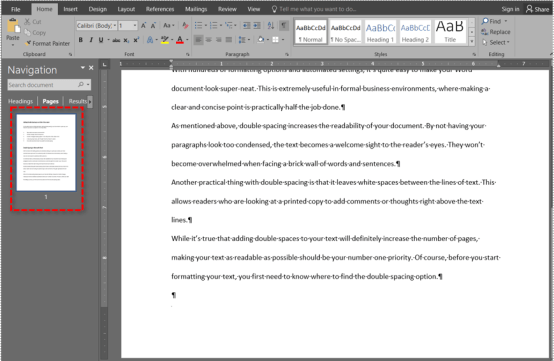
Paano Magtanggal ng Pahina sa Word sa Android
Kahit na ang proseso para sa pagtanggal ng pahina sa Microsoft Word ay halos magkapareho para sa desktop app at mobile app, ngunit talakayin natin ito.
- Buksan ang dokumento sa Word na gusto mong i-edit.
- Pagkatapos, mag-click saanman sa pahina at mag-type Ctrl + G upang buksan ang Find and Replace window.
- Pagkatapos, i-type ang numero ng pahina na gusto mong tanggalin sa Ipasok ang numero ng pahina kahon, pindutin Pumasok, at pagkatapos ay i-tap ang Isara..
- Tiyaking naka-highlight ang page na gusto mong i-delete at pagkatapos ay i-tap ang Sinabi ni Del o Backspace mga susi.
Pangwakas na Kaisipan
Ang Microsoft Word ay isang mahusay na tool sa pagiging produktibo at nag-aalok ng ilang mahuhusay na tampok upang matulungan kaming matapos ang aming trabaho sa lalong madaling panahon. Gayunpaman, kahit gaano ito kahusay, ang Word ay walang mga pagkakamali, at ang kawalan ng kakayahang mabilis na tanggalin ang isang pahina ay isa sa mga ito.
Sa kabutihang palad, sa pamamagitan ng paggamit ng alinman sa mga pamamaraan na binanggit sa artikulong ito, maaari mong tanggalin ang isang pahina sa Word nang walang labis na problema, na nagbibigay-daan sa iyo na magpatuloy sa iyong trabaho sa lalong madaling panahon.