Sa lahat ng nangyayari sa mundo, dumarami ang pagdalo sa mga pagpupulong nang malayuan. Ang isa sa mga mas sikat na tool sa video conferencing ay Zoom, na nagpapahintulot sa parehong video at audio-only na mga conference call sa desktop o mobile.
Sa artikulong ito, ipapakita namin sa iyo kung paano gumawa ng Zoom account at magbigay ng ilang tip sa paggamit nitong napakaraming gamit sa komunikasyon.
Paggawa ng Account
Maaaring gamitin ang zoom nang mayroon o walang account, ngunit para magamit ang buong hanay ng mga feature na inaalok, magandang ideya ang pag-sign up. Upang gawin ito, magpatuloy sa Zoom webpage at gawin ang sumusunod:
- Sa kanang sulok sa itaas ng screen, mag-click sa button na Mag-sign Up.

- Hihilingin sa iyo na ilagay ang iyong petsa ng kapanganakan. Kapag tapos na, i-click ang Magpatuloy.

- Sa pahina ng pag-signup, bibigyan ka ng pagpipilian kung paano mo gustong magpatuloy. Maaari mong gamitin ang iyong email sa trabaho, mag-sign up sa SSO o Single Sign-On ID ng iyong kumpanya, o gumamit ng Google o Facebook account.

- Kapag pinili mo ang paraan ng pag-sign-in, i-click ang Mag-sign Up.

- Kung nagsa-sign up ka gamit ang isang email address, papadalhan ka ng email ng kumpirmasyon. I-click ang link para magpatuloy.

- Ilagay ang impormasyon ng iyong account pagkatapos ay pindutin ang Magpatuloy hanggang matapos mo ang hakbang 3.

- Naka-sign in ka na ngayon, gamit ang bagong Zoom Account.
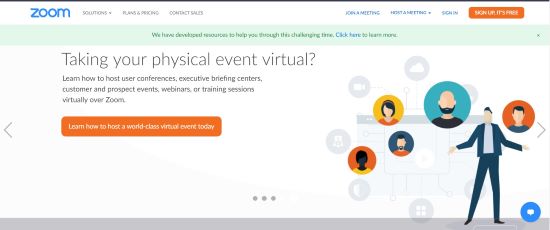
Kung gumagamit ka ng mobile device, maaari ka ring mag-sign in sa pamamagitan ng pag-install muna ng Zoom Cloud meetings app sa pamamagitan ng alinman sa Google Play Store o Apple App Store. Kapag tapos ka nang mag-install, buksan ang app pagkatapos ay sundin ang mga hakbang na ito:

- I-tap ang Mag-sign Up.

- Ilagay ang iyong petsa ng kapanganakan at pagkatapos ay i-tap ang Itakda.

- Ilagay ang email na gusto mong gamitin na sinusundan ng iyong pangalan pagkatapos ay tapikin ang Mag-sign Up.

- Magpapadala ang Zoom app ng email sa pagpapatunay sa address na iyong inilagay. Buksan ang email at i-tap ang I-activate ang Account para mag-verify. Hindi ka binibigyan ng mobile app ng opsyon na magpasok ng Google o Facebook account, ngunit papayagan ka nitong mag-sign in gamit ang isa. Kung nais mong gumamit ng SSO ID ng kumpanya, isang Google account, o isang profile sa Facebook, mag-sign up gamit ang isang web browser.

- Dadalhin ka sa page ng account.

- Gumawa ng password para sa iyong account pagkatapos ay i-tap ang magpatuloy.

- Kung gusto mong magdagdag ng iba pang user ng Zoom, tatanungin ng susunod na screen kung gusto mo silang idagdag. Kung gusto mo, maaari mong laktawan ang hakbang na ito sa ngayon.

- Hinihikayat ka ng huling hakbang na magsimula ng isang pulong. Mayroon ka ring opsyon na pumunta sa iyong account.

- Maaari ka na ngayong mag-sign in gamit ang app ng iyong telepono.

Gamit ang Zoom sa Desktop
Kung nag-sign up ka para sa isang Zoom account sa isang computer, kakailanganin mong i-download ang kliyente upang aktwal na mag-host ng isang pulong. Upang gawin ito, i-click ang Mag-host ng Meeting sa kanang sulok sa itaas ng iyong screen upang simulan ang isang awtomatikong pag-download ng kliyente, o mag-scroll pababa hanggang sa mapunta ka sa ibaba ng page at hanapin ang menu ng Download.

Kapag na-download na ang kliyente, i-click ito upang mai-install ang application. I-click ang Ok sa anumang notification window na maaaring mag-pop up.
Kapag na-install na ang kliyente, sa tuwing magla-log in ka sa Zoom, ididirekta ka sa isang tab na Home kung saan bibigyan ka ng ilang mga opsyon.
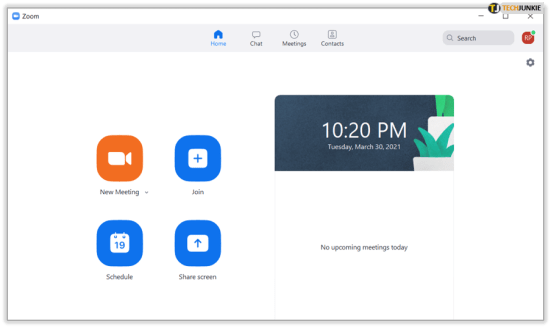
- Bagong Meeting – Magsisimula kaagad ng meeting. Magbubukas ka ng window ng pulong kung saan maaari kang mag-imbita ng iba pang miyembro kung saan ka nakakonekta.
- Sumali – Gaya ng ipinahihiwatig ng pangalan, hinahayaan ka nitong sumali sa isang pulong na kasalukuyang nagaganap sa pamamagitan ng paglalagay ng ID ng pagpupulong na dapat ibigay ng iyong host.
- Mag-iskedyul ng Pagpupulong – Nagbibigay-daan ito sa iyo na mag-iskedyul ng mga pagpupulong nang maaga, kasama ang kakayahang lumikha ng waiting room para sa mga taong gustong sumali.
- Share Screen – Nagbibigay-daan ito sa mga tao sa meeting na tingnan ang screen ng iyong computer. Ito ay kapaki-pakinabang kung mayroon kang isang pagtatanghal na nais mong makita ng lahat sa pulong.
- Ang Kalendaryo sa kanan ay nagpapakita ng anumang nakaiskedyul at paparating na mga pagpupulong.
Gamit ang Zoom sa Mobile
Ang paggamit ng Zoom sa isang mobile device ay medyo magkatulad, at dahil kailangan mong i-download ang app para mag-sign up sa mobile, ang kailangan mo lang gawin ay buksan ang application para magsimula o sumali sa isang meeting. Ang mobile app ay may parehong mga tampok tulad ng isa sa desktop, at ang mga pindutan sa front page nito ay pareho ang ibig sabihin.

Ang Bagong Normal
Ang Zoom ay isang napaka-madaling gamiting tool sa kumperensya lalo na ngayon na ang mga online na pagpupulong ay nagiging bagong normal. Ang pag-alam kung paano gumawa ng Zoom account ay nagbibigay sa iyo ng access sa maginhawang paraan na ito para makipag-usap sa iyong mga kapantay.
Nagkaroon ka na ba ng karanasan sa paggawa at paggamit ng Zoom account? Ibahagi ang iyong mga saloobin sa mga komento sa ibaba.














