Mayroon ka bang Chromecast device? Kung ikinonekta mo ito sa YouTube, ang maliit na icon ng Cast na iyon ay patuloy na lalabas kapag binuksan mo ang YouTube app sa iyong telepono. Maaaring magdulot ito ng ilang nakakahiyang sitwasyon. Kung hindi mo sinasadyang mag-cast sa iyong TV sa sala, maaaring malaman ng iyong pamilya na palihim kang nakikinig kay Justin Bieber o nanonood ng mga reality show!
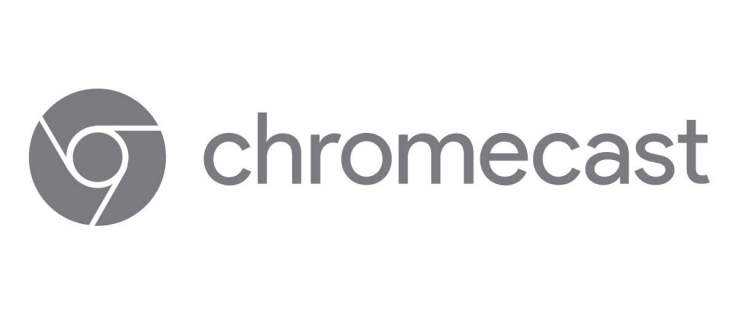
Gusto mo bang tanggalin ang icon ng cast? Ihanda ang iyong YouTube app at sundin ang mga tagubilin sa artikulong ito.
Pag-alis ng Cast Button sa YouTube App
Maraming paraan para idiskonekta ang iyong Chromecast device sa YouTube app. Ang paggamit ng iyong Android smartphone o isang iOS device ay makakatulong sa iyong gawin ito sa lalong madaling panahon.
1. Mga Setting ng Google
Ang unang paraan ay maaaring ang pinakasimpleng. Maaari mong i-access ang mga opsyon sa pag-cast sa pamamagitan ng mga setting ng Google at i-disable ang device. Narito ang dapat gawin:
- Sa iyong smartphone, buksan ang app na Mga Setting.
- Mag-scroll pababa para hanapin ang Google at i-tap para buksan.
- Sa mga serbisyo ng Google, makikita mo ang Google Cast - piliin ito.
- Sa ilalim ng mga opsyon sa Notification, mayroong opsyon na Ipakita ang mga remote control notification. I-off ang toggle sa tabi nito.
- Hindi na makikita ang Cast button sa YouTube.

2. Mga Kontrol sa Cast Media
Ang isa pang paraan ay hindi pinapagana ang awtomatikong pag-cast sa isang TV. Makikita mo pa rin ang icon ng Cast, ngunit hindi lalabas ang mga video sa TV nang hindi mo ito inaaprubahan. Kakailanganin mong kumpirmahin ang iyong pinili sa isang pop-up window.
- Buksan ang app na Mga Setting at hanapin ang Google.
- I-tap para buksan ito at piliin ang Cast media controls.
- Alisan ng check ang kahon sa tabi ng Mga kontrol ng media para sa mga Cast device.
3. Huwag paganahin ang Streaming Device
May iba pang mga paraan na mapipigilan mo ang Chromecast sa pag-stream sa tuwing gagamit ka ng YouTube.
Halimbawa, maaari kang gumamit ng TV code para i-delete ang Chromecast sa listahan ng mga nakapares na device.
- Ilunsad ang YouTube sa iyong telepono.
- Buksan ang Mga Setting at piliin ang opsyong Manood sa TV.
- Sa ilalim ng Link na may TV code, i-tap ang opsyon na Enter TV code.
- Ilagay ang code na makikita mo sa screen at bumalik sa Manood sa TV.
- Piliin ang Tanggalin ang Mga Device at hanapin ang Chromecast.
- Piliin muli ang Tanggalin upang kumpirmahin ang iyong pinili.
Sa ganitong paraan, hindi awtomatikong makakapag-stream ang Chromecast sa iyong TV kahit na aksidente mong na-tap ang icon ng cast sa YouTube.
4. YouTube Vanced App
Inirerekomenda ng ilang user ng internet ang YouTube Vanced app, na tugma sa mga Android smartphone. Ngunit kailangan mong hanapin ang link sa pag-download sa Google, dahil hindi ito available sa Google Play Store. Sinasabi ng mga user na ang app na ito ay may ilang medyo kapaki-pakinabang na feature. Kung sakaling hindi gumana ang iba pang paraan ng pag-disable ng Chromecast sa YouTube, maaari mo itong i-install upang alisin ang icon ng cast.
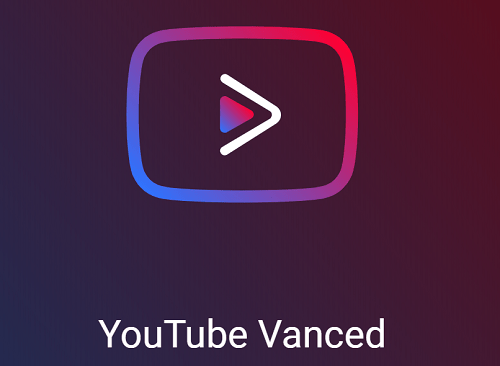
5. Pagpigil sa Iba sa Pamamahala ng Iyong Mga Cast
Kapag nagkonekta ka ng Chromecast sa isang network, makikita ng lahat na may device na nakakonekta sa parehong network ang icon ng cast sa kanilang YouTube app. Maaaring nakakalito ito dahil hindi mo sila mapipigilan sa pag-cast sa isang TV, kahit na gusto mong manood ng mga video nang pribado. Narito kung paano i-disable ang opsyong ito gamit ang Google Home:
- Ilunsad ang Google Home sa iyong telepono.
- Piliin ang Mga Device mula sa kanang sulok sa itaas.
- Hanapin ang device na gusto mong pigilan sa pamamahala sa pag-cast.
- Piliin ang icon ng menu at hanapin ang seksyong Impormasyon ng device.
- I-off ang toggle sa tabi ng Hayaang kontrolin ng iba ang iyong naka-cast na media.
- Ulitin ito para sa bawat device na gusto mong i-disable.

Paano Gamitin ang Chromecast para Manood ng Mga Video sa YouTube
Nagkakaproblema ka ba sa pag-cast mula sa YouTube, at iyon ang dahilan kung bakit gusto mong alisin ang icon ng cast? Kung kakakuha mo lang ng iyong Chromecast at gusto mo itong subukan sa YouTube, makakatulong ang mga hakbang sa ibaba. Tingnan ang mga ito bago mo i-delete ang Chromecast sa app na ito.
Magagamit mo ito pareho sa iyong computer at sa iyong mobile device.
Kung gusto mong mag-stream mula sa iyong computer:
- Maglunsad ng browser at buksan ang opisyal na website ng YouTube.
- Magbukas ng video na gusto mong i-cast, at makikita mo ang cast button sa ibaba ng video.
- Kung hindi lalabas ang icon, tiyaking nakakonekta ang Chromecast at ang iyong mobile device sa iisang Wi-Fi network.
- Piliin ang icon ng cast at piliin ang device na gusto mong i-cast. Ipapakita ang video sa napiling device.
- Kapag tapos ka nang mag-cast, piliin ang icon ng cast sa iyong browser (ito ay nasa tabi ng tab ng paghahanap) at mag-click sa Ihinto ang pag-cast.
Upang mag-cast mula sa iyong mobile device, gawin ito:
- Buksan ang YouTube app sa iyong iPhone, iPad, o Android smartphone.
- Makikita mo ang cast button sa kanang sulok sa itaas.
- I-tap ang button na ito, at makikita mo ang listahan ng mga kalapit na device.
- Piliin ang gustong device.
- Lalabas sa ibaba ang isang Ready to cast message.
- Pagkatapos mong pumili ng video at piliin ang I-play, mag-cast ito sa device na pinili mo.
- Kapag gusto mong ihinto ang pag-cast, i-tap ang icon ng cast sa itaas ng video at piliin ang Ihinto ang pag-cast mula sa pop-up window.
Pag-unlink sa Hindi Gustong Cast
Mayroong ilang mga paraan upang ihinto ang mga hindi gustong mga cast. Bago mo alisin ang iyong Chromecast device sa YouTube app o idiskonekta ito sa Google Home app, subukang kontrolin kung ano ang magagawa ng iba dito. Ang pag-disable sa mga miyembro ng iyong sambahayan mula sa pag-cast nang wala ang iyong pag-apruba ay maaaring isang mas mahusay na opsyon kaysa sa pag-alis ng posibilidad na mag-cast nang buo.
Aling pag-aayos ang pinakamahusay na gagana sa iyong kaso? Ipaalam sa amin sa seksyon ng mga komento sa ibaba.

