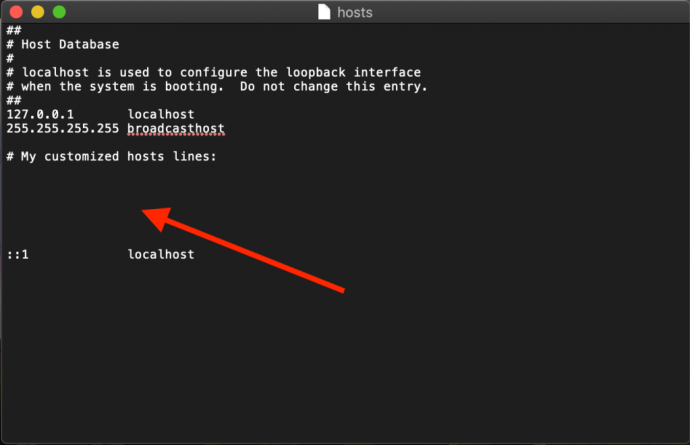Ang file ng host ng iyong Mac ay isang maliit ngunit mahalagang dokumento ng teksto na may kakayahang mag-map ng mga hostname sa mga tinukoy na IP address.
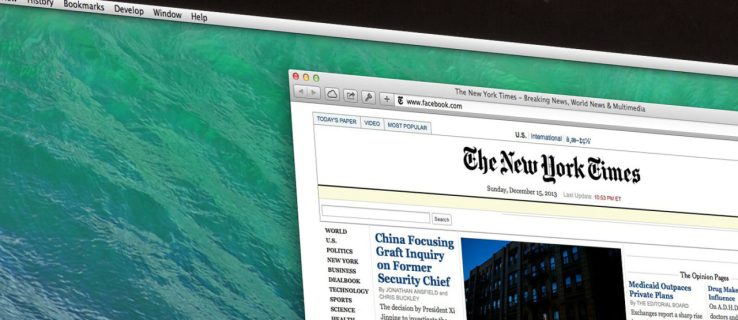
Bagama't ang modernong Internet ay gumagamit ng iba't ibang pampubliko at pribadong DNS server upang i-map ang mga IP address, ang host file ay isang madaling paraan upang i-override ang mga DNS server na iyon, na nagbibigay-daan sa iyong manu-manong ituro ang isang website address sa nais na IP address, o i-block ang access sa isang site sa kabuuan sa pamamagitan ng pagturo sa isang hindi nagamit o panloob na IP address.
Tingnan natin ang isang mabilis na pagtingin sa kung paano i-edit ang Mac hosts file sa macOS.
Paano I-edit ang Iyong Mac Hosts File gamit ang Text Edit
Mayroong dalawang pangunahing paraan upang i-edit ang mga host file sa Mac OS X.
Ang una ay sa pamamagitan ng paggamit ng TextEdit dahil ang hosts file ay isang plain text na dokumento. Gayunpaman, hindi mo mabubuksan nang direkta ang file dahil naninirahan ito sa isang protektadong lugar ng file system. Sa halip, kailangan naming kopyahin ang file sa isang hindi protektadong lokasyon, tulad ng Desktop, i-edit ito, at pagkatapos ay kopyahin ito pabalik.
- Upang mahanap ang hosts file, buksan ang Finder, na maaari mong ma-access sa pamamagitan ng pag-click sa desktop, ang smiley face finder sa kaliwang ibaba ng iyong screen, o sa pamamagitan ng pagpindot sa cmd + Spacebar + Tagahanap.
- Ngayon, piliin ang Pumunta ka drop-down na menu.
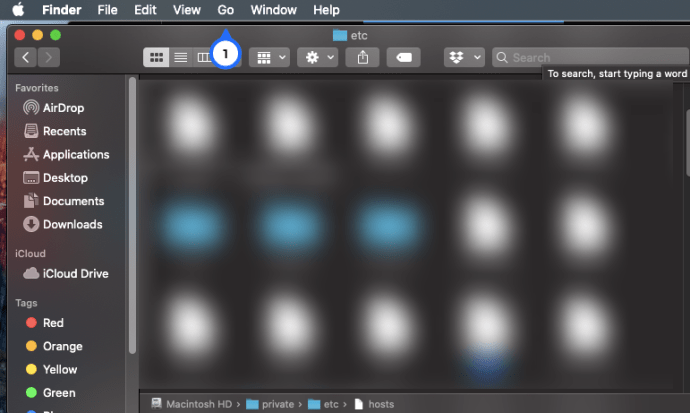
3. Pagkatapos, piliin Pumunta sa Folder mula sa menu.
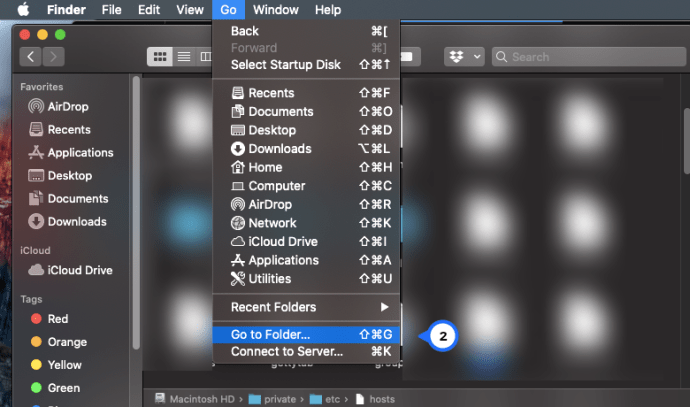
4. Sa kahon, ipasok ang "/private/etc/hosts” sa kahon at pindutin Bumalik.
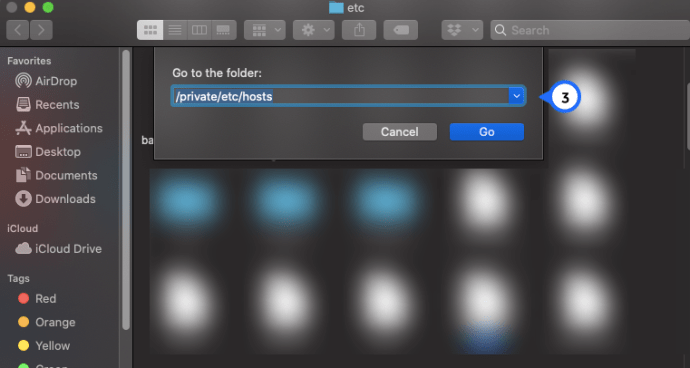
5. Magbubukas ang isang bagong window ng Finder at pipiliin ang mga host file ng iyong Mac. I-click at i-drag ito palabas ng Tagahanap window at i-drop ito sa iyong desktop.
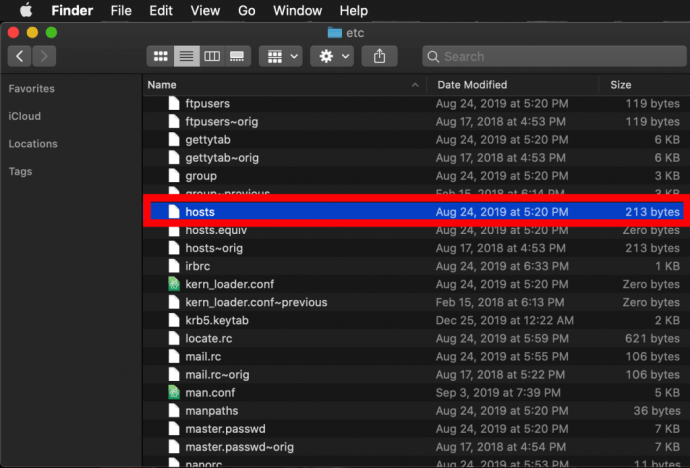 Upang buksan ito, i-double click lang at ipapakita nito ang mga nilalaman ng file sa TextEdit (o ang text editor na iyong pinili).
Upang buksan ito, i-double click lang at ipapakita nito ang mga nilalaman ng file sa TextEdit (o ang text editor na iyong pinili).
I-block ang mga IP Address
Bilang default, ang /etc/hosts file ay medyo simple. Naglalaman ito ng ilang linya ng tekstong naglalarawan na "nai-comment out" na may pound o numero (tinatawag ding pound o hashtag) sign (#).
Ang anumang linya na nagsisimula sa isang # sign ay isang komento at hindi binabasa ng /etc/hosts file. Para sa bawat linya, anumang text pagkatapos ng pound sign ay binabalewala ng computer, ginagawa itong isang mahusay na paraan upang magdagdag ng mga tala at paglalarawan sa iyong mga file. Naglalaman din ito ng mga default na halaga ng IP para sa localhost at broadcasthost. Para i-edit ang file, magdadagdag ka ng sarili mong mga linya pagkatapos ng broadcasthost.
Bilang karagdagan sa pagsubok sa mga bagong binuo na website at web hosting migration, isa pang dahilan para i-edit ang hosts file ay upang harangan ang access sa mga partikular na website.
Sa aming halimbawa, magpapanggap kami na ang computer na ginagamit namin ay isang device na gusto naming gamitin nang eksklusibo para sa trabaho, na hindi pinapayagan ang aming sarili na magambala ng Facebook sa aming work machine.
Upang gawin ito, i-type ang IP address na nais mong italaga, na sinusundan ng dalawang tab at ang hostname. Sa aming kaso, gusto naming i-block ang Facebook upang imapa namin ang www.facebook.com sa 0.0.0.0 na, bilang isang di-wastong IP address, ay magreresulta sa isang error.
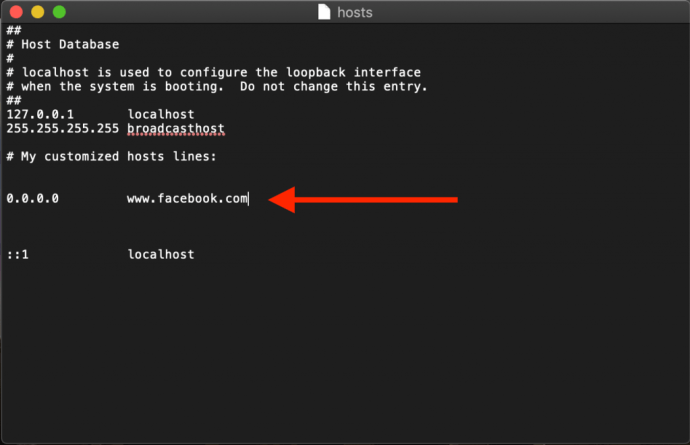 Ngayon, sa tuwing susubukan naming pumunta sa www.facebook.com mula sa aming Mac, mabibigo ang Web browser na i-load ang pahina, sana ay mahikayat kaming bumalik sa trabaho!
Ngayon, sa tuwing susubukan naming pumunta sa www.facebook.com mula sa aming Mac, mabibigo ang Web browser na i-load ang pahina, sana ay mahikayat kaming bumalik sa trabaho!
I-rerouta ang Mga Web Address
Bilang kahalili, maaari mong ipasok ang IP address ng isang wastong site sa halip na 0.0.0.0, na magreresulta sa pagtatangka ng mga user na i-access ang Facebook na ididirekta sa site na iyong pinili.
- Upang matukoy ang IP address ng isang website, maaari mong gamitin ang dig command, na kasama ng macOS. Upang maghukay ang site sa pamamagitan ng Terminal, binubuksan lang namin ang Terminal at pagkatapos ay patakbuhin ang dig command sa URL, na ibabalik ang IP address bilang output.
- Ngayon, i-type ang "
$ dig www.techjunkie.com + maikli104.25.27.105“
Tandaan: Pinapanatili ng + maikling opsyon ang output sa impormasyong kailangan lang namin, na siyang IP address.
3. Tandaan ang IP address na ibinalik at gamitin ito sa iyong Mac hosts file mapping. Halimbawa, Ang New York Times nagbabalik ang website ng IP address na 170.149.172.130. Kung imamapa namin iyon sa Facebook sa aming hosts file, anumang oras na may gumagamit ng Mac na sumubok na pumunta sa Facebook, makikita nila Ang New York Times load sa halip.
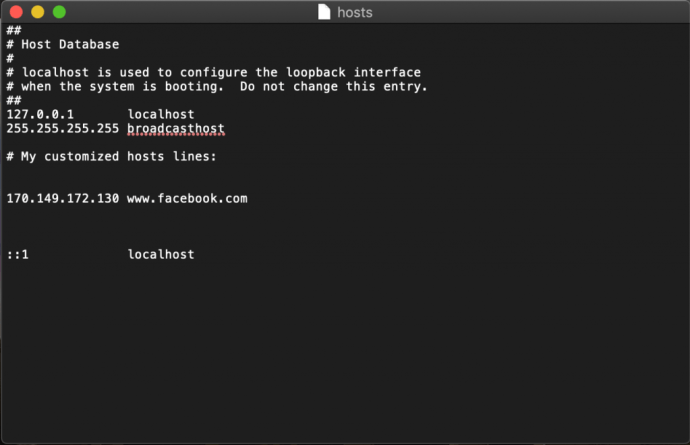 Tandaan: Hindi ka papayagan ng maraming website na imapa ang isang domain name sa IP address na kasalukuyang naka-mapa sa site, kaya makakakuha ka ng error sa seguridad kapag sinubukan mo.
Tandaan: Hindi ka papayagan ng maraming website na imapa ang isang domain name sa IP address na kasalukuyang naka-mapa sa site, kaya makakakuha ka ng error sa seguridad kapag sinubukan mo.
4. Maaari kang magdagdag ng maraming mga entry sa file ng host hangga't gusto mo sa pamamagitan ng paglalagay ng mga bagong mapping sa bawat linya. Kapag nagawa mo na ang iyong mga ninanais na pagbabago sa file ng mga host, i-save ito sa kasalukuyang lokasyon nito sa Desktop.
5. Pagkatapos, i-drag at i-drop ang hosts file mula sa iyong Desktop pabalik sa orihinal nitong lokasyon sa /pribado/etc. Kung isinara mo ang window ng Finder na tumuturo sa direktoryo na ito, gamitin lang ang Finder > Go > Pumunta sa Folder utos, na tinalakay sa itaas, na muling buksan ito.
6. Kapag ibinalik mo ang hosts file sa orihinal nitong lokasyon, tatanungin ka ng macOS kung ano ang gagawin tungkol sa hindi nabagong hosts file na naroon na. Pumili Palitan at pagkatapos ay ilagay ang iyong administratibong password ng user upang patotohanan ang paglilipat.
Dahil ang binagong file ng mga host ay nasa lugar na ngayon, paganahin ang iyong Web browser upang subukan ang mga pagbabago.
I-flush ang Iyong DNS Cache
Sa karamihan ng mga kaso, dapat gumana kaagad ang bagong pagmamapa, ngunit kung hindi mo nakikita ang tamang gawi, maaaring kailanganin mong i-flush ang iyong DNS cache, na pinipilit ang browser na magbasa mula sa iyong hosts file upang matukoy ang pagmamapa.
- Upang i-flush ang DNS cache sa iyong Mac, buksan ang Terminal at gamitin ang sumusunod na command (nagbibigay-daan sa iyo ang sudo na patakbuhin ang command na ito bilang admin ng iyong makina):
- Ngayon, i-type ang "
sudo killall -HUP mDNSResponder” at pindutin Bumalik. Tandaan: Kakailanganin mong ipasok ang iyong password ng admin upang maisagawa ang utos na ito. - Upang makuha ng iyong Mac na i-clear ang iyong DNS cache, pagkatapos ay kumpirmahin na na-clear nito ang iyong cache sa pamamagitan ng pag-echo ng kumpirmasyon, ilagay ang dalawang command na ito na pinaghihiwalay ng isang semi-colon tulad ng ipinapakita dito: "
sudo killall -HUP mDNSResponder;sabihin ang DNS cache ay na-flush“
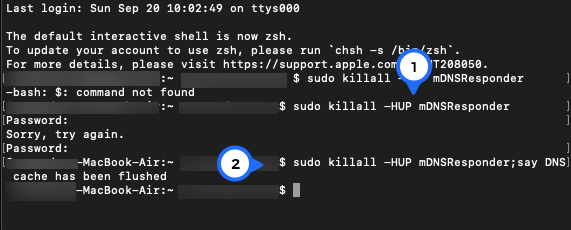
Pagkatapos ay lalabas ang iyong Mac sa mga speaker na nagsasabing "Na-flush ang DNS cache."
Paano I-edit ang Iyong Mac Hosts File Sa Terminal Gamit ang Nano
Ang mga hakbang sa nakaraang seksyon ay sapat na madali, ngunit kung gusto mong maiwasan ang pagkopya ng mga host file maaari mo itong i-edit nang direkta sa Terminal gamit ang UNIX Nano Text Editor, na binuo sa macOS.
- Upang makapagsimula, ilunsad ang Terminal, i-type ang sumusunod na command, at pindutin ang Return. Tulad ng lahat ng sudo command, kakailanganin mo ring ilagay ang iyong admin password upang maisagawa ito:
"sudo nano /private/etc/hosts“
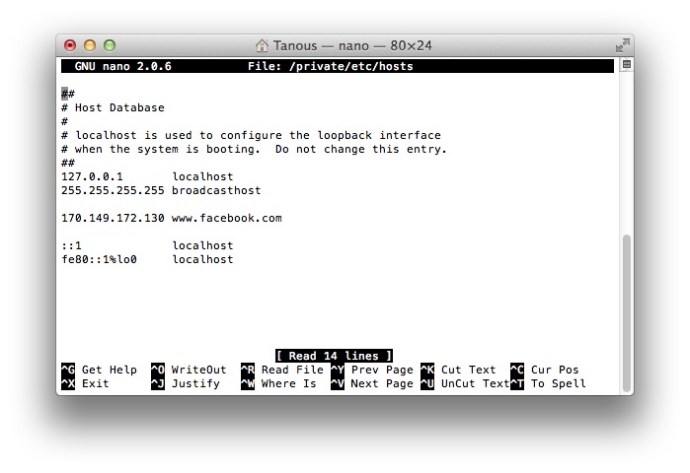
2. Makikita mo na ngayon ang hosts file na nakabukas sa Nano editor o vim o isa pang editor na iyong pinili. Upang i-navigate at i-edit ang file sa Nano, gamitin ang mga arrow key sa iyong keyboard.
3. Tulad ng ginawa namin sa paraan ng TextEdit sa itaas, maaari kaming magdagdag, mag-edit, o mag-alis ng mga pagmamapa ng hostname sa kalooban. Dahil inilunsad namin ang Nano gamit ang sudo, ang anumang mga pagbabago ay maa-authenticate at direktang ise-save sa orihinal na file ng mga host, nang hindi kinakailangang kopyahin ito sa labas ng home directory nito.
4. Kapag tapos ka nang gumawa ng mga pagbabago, pindutin ang Control-X upang lumabas sa editor, Y upang makatipid, at Bumalik upang i-overwrite ang umiiral nang hosts file.
Gaya ng nabanggit namin kanina, tiyaking i-flush ang iyong DNS cache kung mapansin mong hindi gumagana nang maayos ang iyong mga bagong mapping.
Binanggit ng aming mga halimbawa ang pagharang at pag-redirect ng mga nakakagambalang site sa isang kapaligiran sa trabaho ngunit maaari mo ring gamitin ang mga hakbang na ito upang manu-manong i-block ang access sa mga nakakahamak na website at, siyempre, iba pang mga gamit.
Kung sakaling magkamali ka at hindi ka sigurado kung paano ito ayusin, maaari mong ibalik anumang oras ang mga nilalaman ng default na file ng host sa pamamagitan ng paggamit ng isa sa mga pamamaraan sa itaas upang ipasok ang sumusunod na default na impormasyon:
# Host Database # # localhost ay ginagamit upang i-configure ang loopback interface # kapag nagbo-boot ang system. Huwag baguhin ang entry na ito. ## 127.0.0.1 localhost 255.255.255.255 broadcasthost::1 localhost fe80::1%lo0 localhost##
Pangwakas na Kaisipan
Ang pag-alam kung paano i-edit ang file ng mga host sa macOS ay nag-aalok ng isang maginhawang paraan upang i-override ang mga DNS server at manu-manong ituro ang isang address ng website sa isang bagong IP address o harangan ang pag-access, at sa pamamagitan ng pagsunod sa mga hakbang na nakabalangkas sa itaas, magagawa mo ang gawaing ito nang napakabilis.
Kung ikaw ay gumagamit ng Mac at nakitang kapaki-pakinabang ang artikulong ito, maaaring gusto mong tingnan ang iba pang mga tutorial sa TechJunkie, kabilang ang Paano Hanapin ang Eksaktong Modelo ng CPU ng Iyong Mac at Paano I-flush ang DNS sa Mac Mojave.
Ano ang dahilan kung bakit hinahanap mong i-edit ang mga host file ng iyong Mac? Paano ito nangyari? Mangyaring sabihin sa amin ang tungkol dito sa mga komento sa ibaba!