Mayroong maraming mga paraan upang tanggalin ang mga blangkong column sa isang Microsoft Excel file. Bakit kailangan mong gawin ito? – Simple.
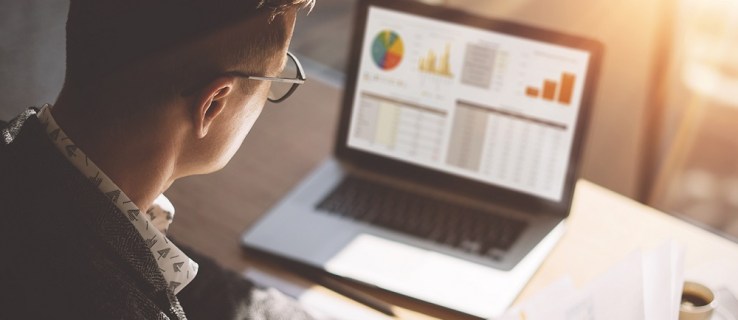
Paminsan-minsan, ang data na ini-import mo mula sa mga webpage ay maaaring magresulta sa malaking bilang ng mga column na lumalabas kahit na hindi ginagamit ang mga ito. Nakikita mo itong nangyayari sa mga CSV file at .txt na file nang kasingdalas.
Kapag nangyari ito, maaaring hindi laging madali ang pagtanggal ng mga column nang manu-mano. Oo naman, kung dalawa o tatlong bakanteng column lang ang mayroon ka, medyo ok na i-delete ang mga ito nang manu-mano. Ngunit paano kung ang iyong na-import na proyekto ay lumikha ng 57 na walang laman at hindi tuloy-tuloy na mga column? – Para diyan, kakailanganin mo ng automated na proseso.
Gamit ang VBA Macro
Ang unang paraan ay nagsasangkot ng paggamit ng isang VBA macro.
- Pumunta sa iyong Excel file.

- Hawakan Alt + F11 magkasama.

- Hintaying lumabas ang Microsoft Visual Basic for Applications window.

- Pagkatapos, i-click Ipasok.

- Pumili Module.

- Idikit ang mga sumusunod na linya ng code sa window.
Sub DeleteEmptyColumns()'I-update sa pamamagitan ng20140317
Dim rng Bilang Saklaw
Dim InputRng Bilang Saklaw
xTitleId = "KutoolsforExcel"
Itakda ang InputRng = Application.Selection
Itakda ang InputRng = Application.InputBox("Range :", xTitleId, InputRng.Address,Type:=8)Application.ScreenUpdating = Mali
Para sa i = InputRng.Columns.Count To 1 Step -1
Itakda ang rng = InputRng.Cells(1, i).EntireColumn
Kung Application.WorksheetFunction.CountA(rng) = 0 Then
rng.Burahin
Tapusin kung
Susunod
Application.ScreenUpdating = Tama
End Sub

- Pindutin F5 upang i-compile at isagawa ang macro.

- Ipasok ang naaangkop na hanay ng trabaho sa dialog window.

Ang hanay ng trabaho o hanay ng data ay ang partikular na agwat sa pagitan ng mga column na gusto mong i-target. Ang format ay $A$1:$J$12. Ang mga titik ay tumutugma sa hanay at ang mga numero ay tumutugma sa mga hilera.
Kung i-drag mo ito palabas gamit ang iyong mouse o sa pamamagitan ng pagpindot Paglipat at gamit ang mga arrow key, mapapansin mo na:
$A$1 – Sulok sa itaas
$J$12 – Ibabang sulok
Hindi mo mapipili ang hanay ng data bago mo simulan ang pag-upload ng macro dahil hindi ito mananatiling pipiliin.
- Pindutin OK.

Pagkatapos nito, dapat na burahin ang lahat ng walang laman na column at dapat magkatabi ang lahat ng napunong column.
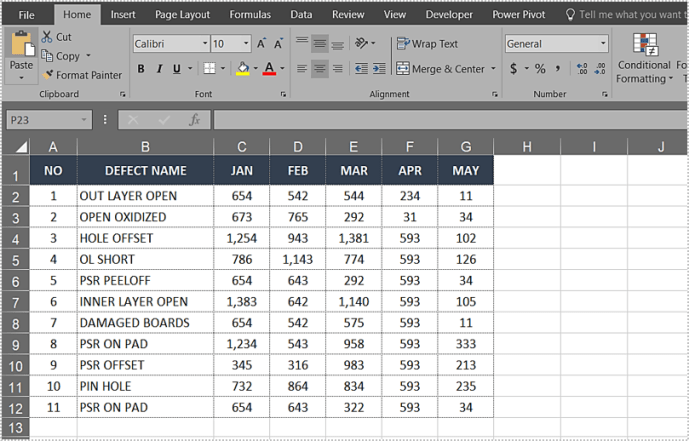
Paggamit ng Excel Tools para Magtanggal ng mga Blangkong Column
Malinaw, ang Excel ay hindi magiging isang powerhouse kung wala itong mahusay na mga kakayahan sa pag-uuri. Maaari mong gamitin ang Tanggalin dropdown na menu para tanggalin ang buong row, column, o blangkong cell.
- Piliin muna ang hanay ng data at pindutin F5.
- Pagkatapos, i-click Espesyal.

- Ngayon, piliin ang Mga blangko opsyon.

- I-click OK (Sisiguraduhin ng pagpipiliang ito na ang lahat ng mga blangkong cell ay napili sa target na hanay).
- Pumunta sa Bahay tab.
- Piliin ang Tanggalin dropdown na menu sa ilalim ng Cells tools group.
- Pumili Tanggalin ang Mga Cell.
- Pumili Ilipat ang mga cell pakaliwa para sa pag-alis at muling pagsasaayos ng mga column.
- I-click OK.

Ngayon ang mga walang laman na cell mula sa mga blangkong column ay dapat na nawala at ang lahat ng iba pang mga row ay ililipat nang magkakalapit.
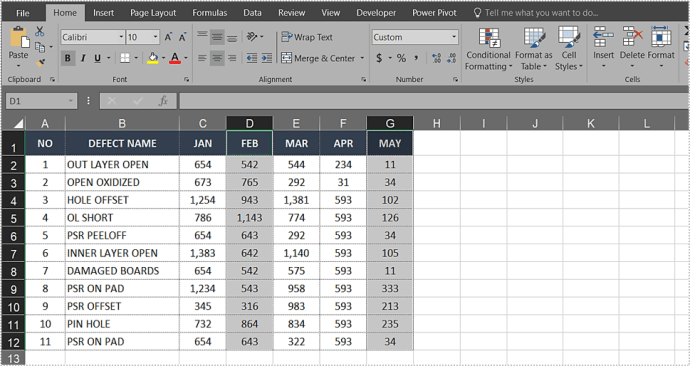
Maaari mong gamitin ang parehong diskarte upang tanggalin ang buong mga hilera. Gayunpaman, sa halip na ilipat ang mga cell sa kaliwa pipiliin mo ang ibang opsyon.
Pumili Itaas ang mga cell para sa pag-alis at muling pagsasaayos ng mga hilera.
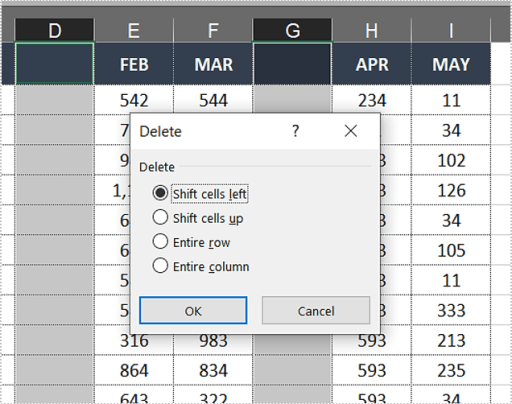
Depende sa kung anong bersyon ng Excel ang iyong pinapatakbo, maaari kang makakuha ng iba't ibang mga salita. Ngunit sa anumang kaso, ang nangungunang dalawang opsyon sa Delete Cells menu ay palaging pareho.
Hindi na inaalis ng paraang ito ang lahat ng mga blangkong cell sa pagpili. Bago ang Excel 2013, hindi sinasadya nitong aalisin ang kahit na walang laman na mga hilera na karaniwang makakagulo sa pag-uuri.
Ngayon ang problema ay hindi na nangyayari. Samakatuwid, kung gusto mo ring alisin ang mga row, magagawa mo ito sa pamamagitan ng pagpili muli sa hanay ng data at pagsunod sa mga nakaraang hakbang. Pagkatapos ay piliin lamang na ilipat o tanggalin ang mga cell pataas sa halip na pakaliwa.
Pagtanggal ng mga Blangkong Column sa Android
Bagama't pareho ang proseso para sa pagtanggal ng mga blangkong column sa Excel sa Windows, Mac, at Android, narito ang isang mabilis na pangkalahatang-ideya ng paggawa nito sa Android.
- Buksan ang Excel spreadsheet na gusto mong i-edit at itaas sa column heading na gusto mong i-edit.
- Ngayon, pumili Tanggalin mula sa menu na lilitaw.
Iba pang Madaling Gawin ang Pag-uuri ng mga Gawain
Bagama't ang teknikal na paggamit ng Excel toolbar upang tanggalin ang mga walang laman na column at row ay tila mas madali, ang VBA macro method ay walang palya, na nangangahulugang magagamit mo ito kahit na sa mas lumang mga bersyon ng Microsoft Excel.
Gamit ang parehong VBA module o Go To function na menu, marami ka pang magagawa sa Excel. Mayroon ka bang ilang mga formula na hindi na nauugnay? – Maaari mo ring alisin ang mga ito o muling ayusin ang mga ito nang naaayon.
Maaari mo ring alisin ang mga hindi kinakailangang komento o lahat ng komento sa iyong proyekto kung ayaw mong lumabas ang mga ito sa iyong presentasyon. Tingnan ang VBA kung gusto mong maging isang Excel power user.
Isang Pangwakas na Pag-iisip
Sa paglipas ng mga taon, isang malawak na hanay ng mga add-on ang lumitaw online. Ang ilan sa mga ito ay nagbibigay-daan sa iyo na gumawa ng higit pang mga shortcut kapag nag-uuri ng malalaking spreadsheet. Gayunpaman, ang mga app na ito ay bihirang libre at hindi sulit ang problema para sa mga simpleng gawain tulad ng pag-alis ng mga blangkong row, cell, at column.
Bukod pa rito, kung ito ay mahirap, mas pinasimple ng Microsoft ang proseso sa ngayon o gumawa ng mas malawak na mga gabay sa pag-uuri ng Excel.











