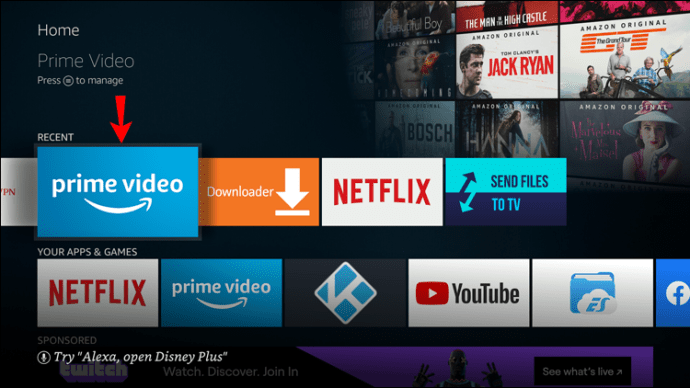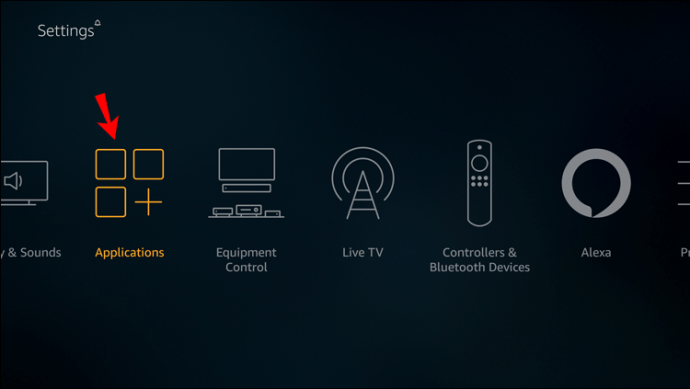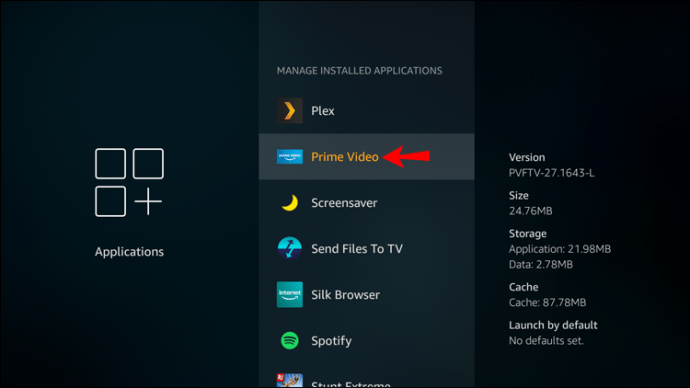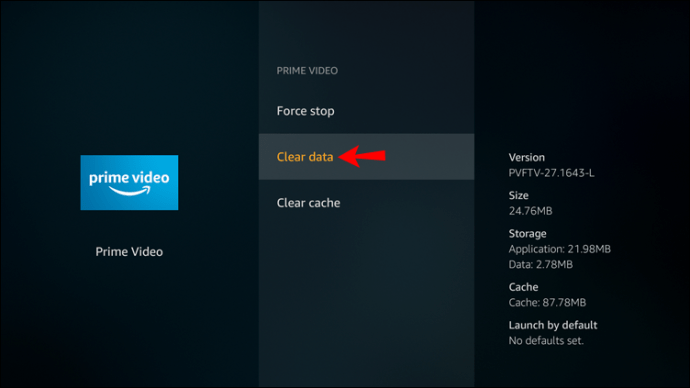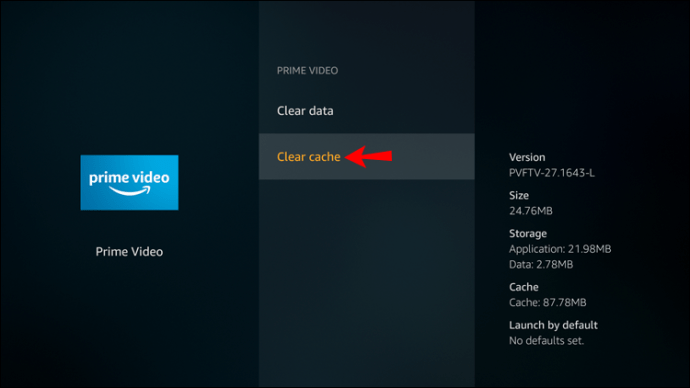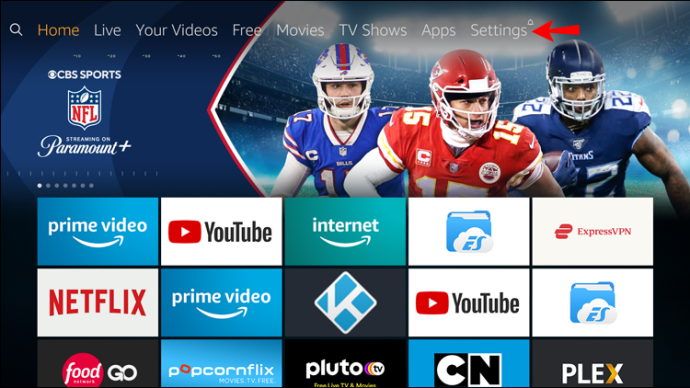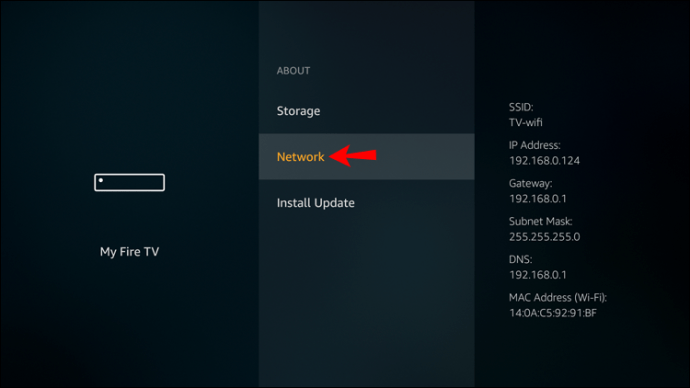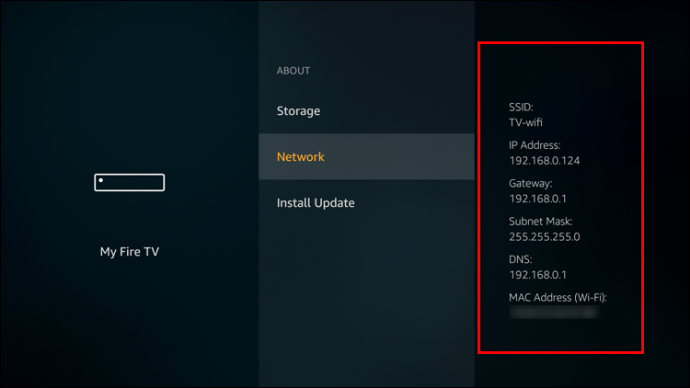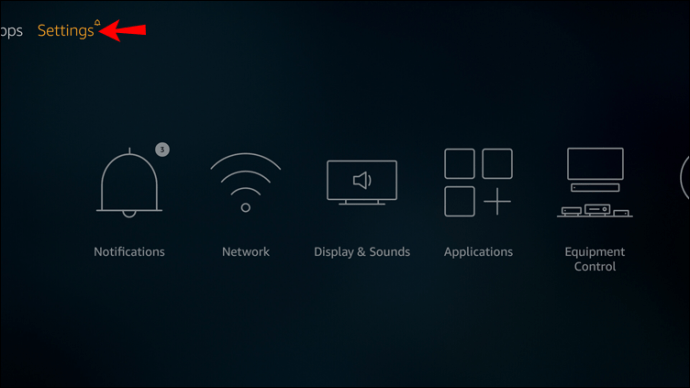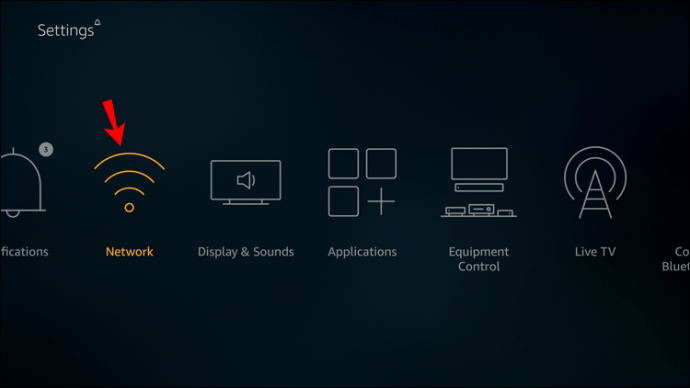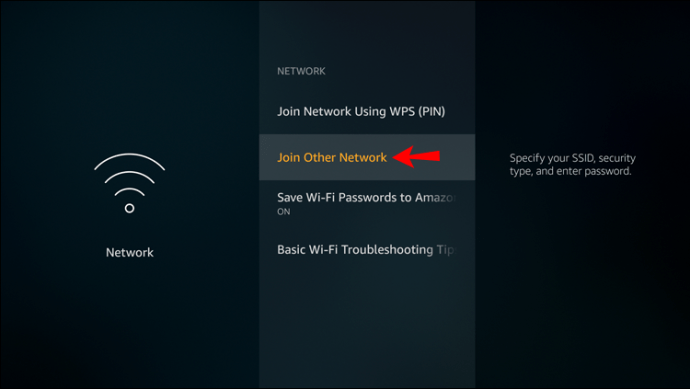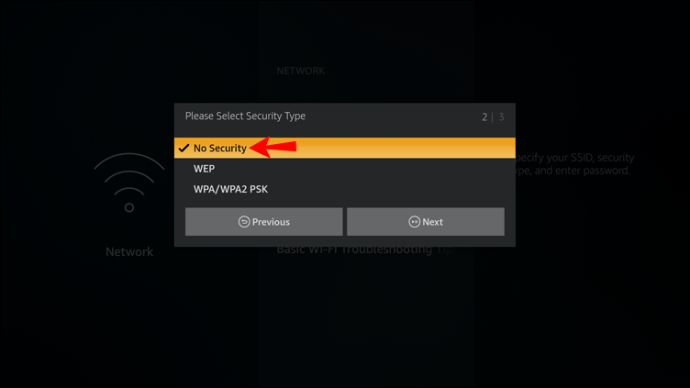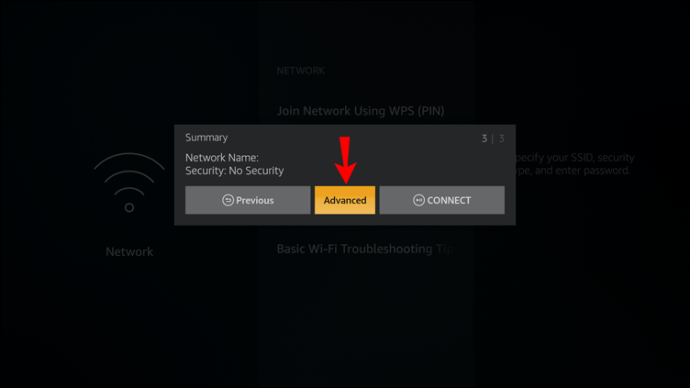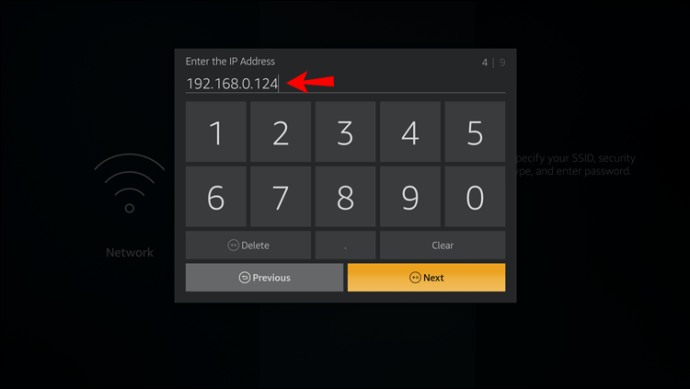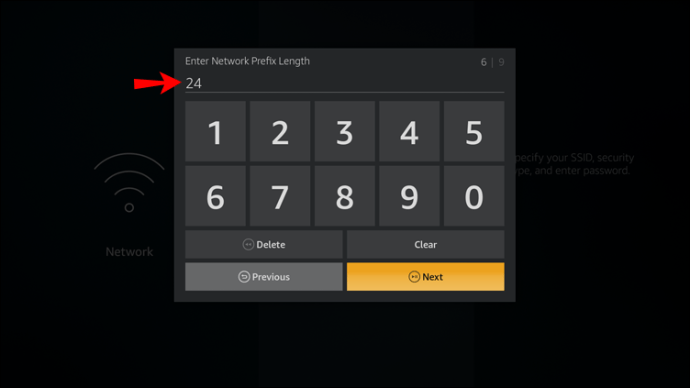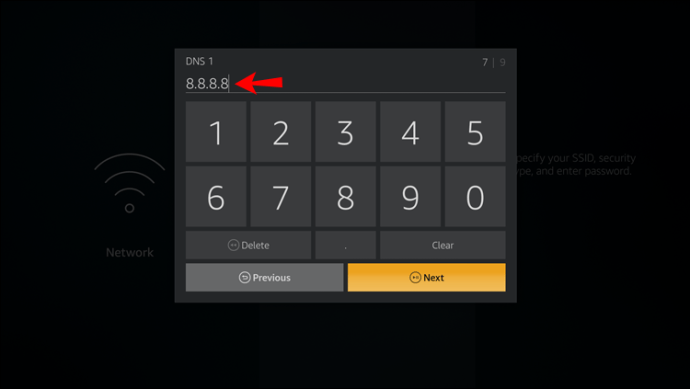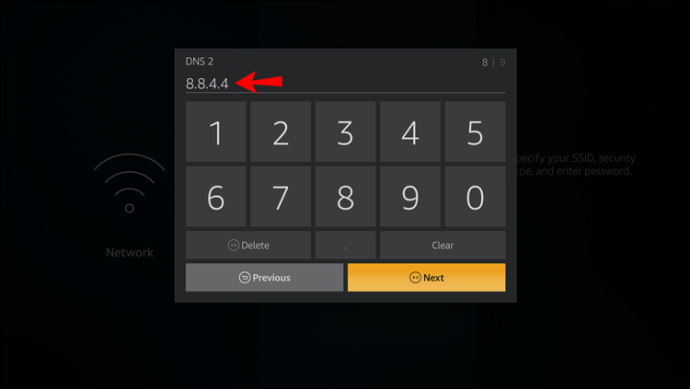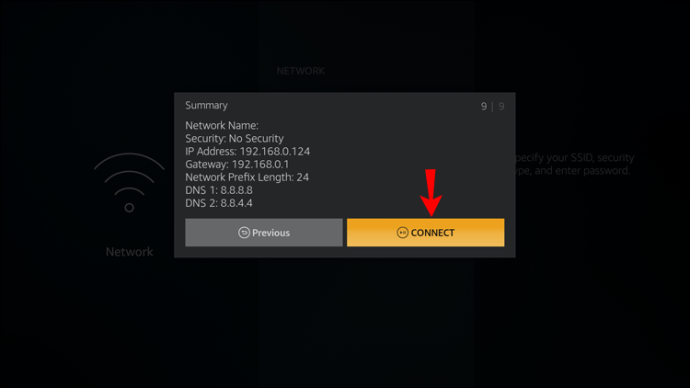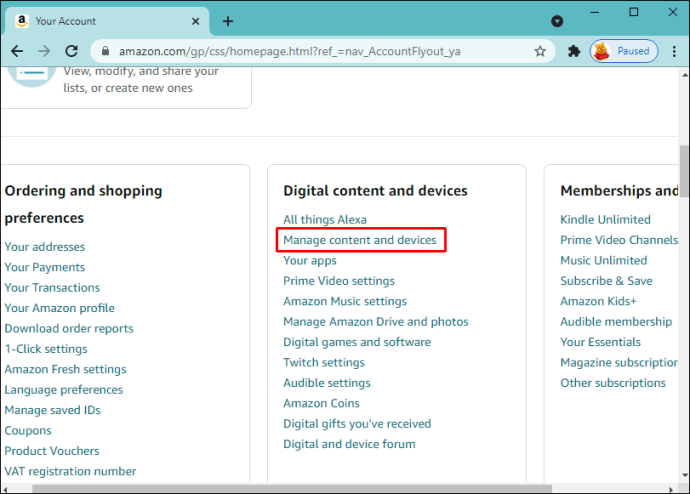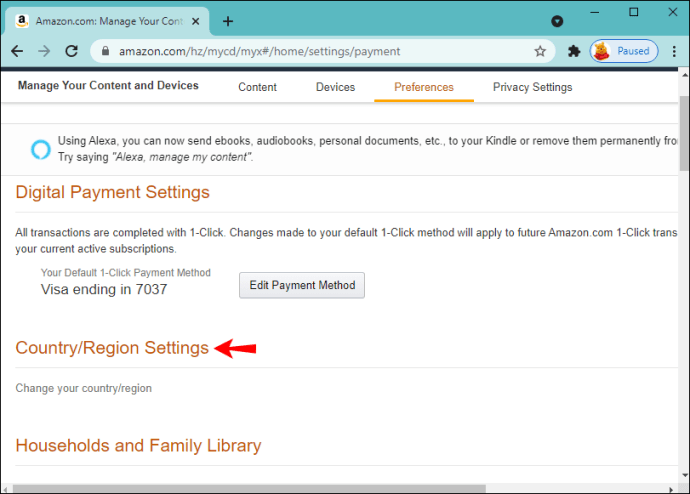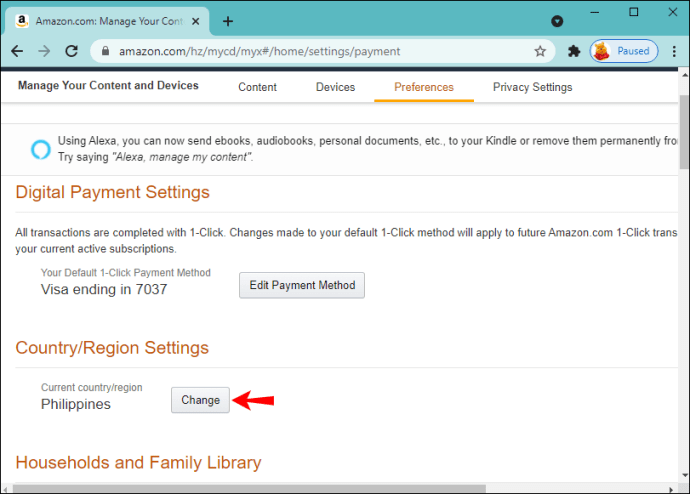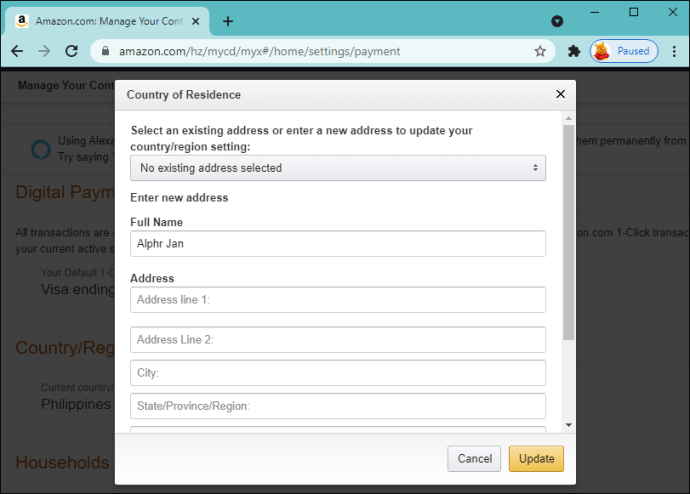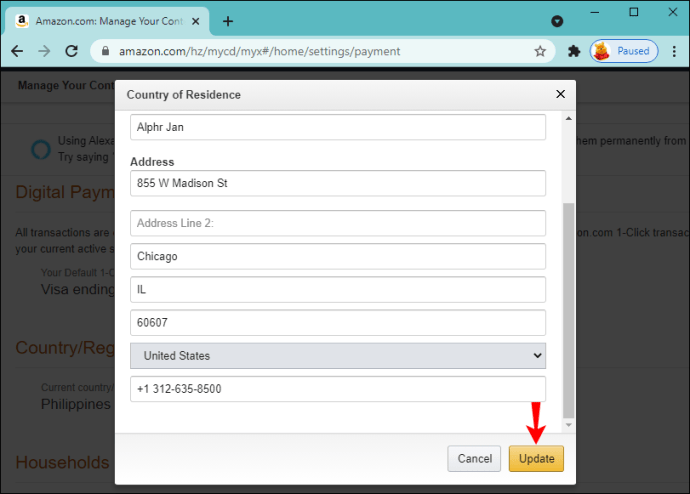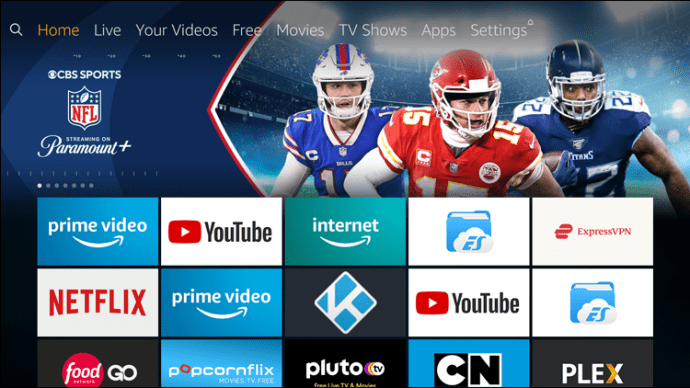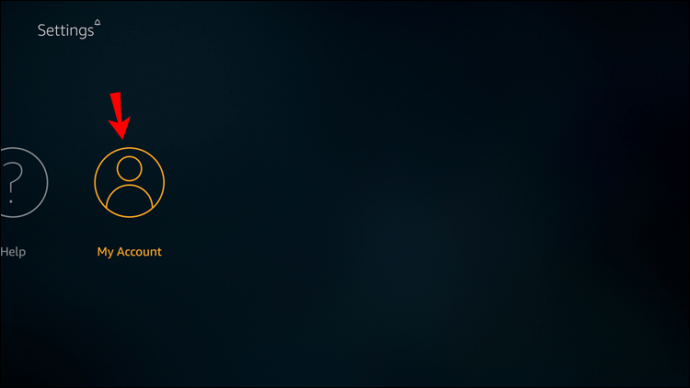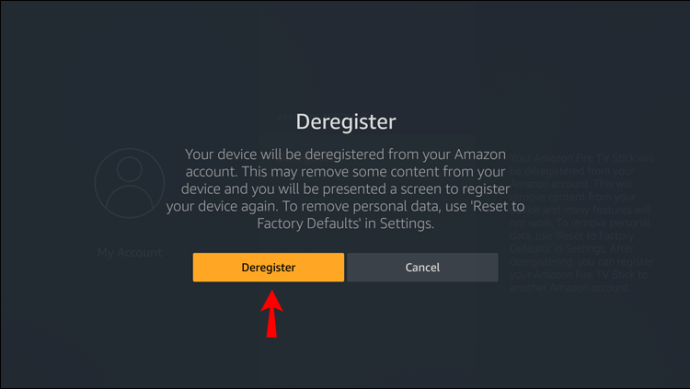Ang bawat tao'y gustong mag-relax pagkatapos ng mahabang araw sa trabaho. Para sa ilan, ito ay tungkol sa paglalaro ng kanilang paboritong laro. Para sa iba, ito ay nanonood ng mga video o pelikula sa kanilang Amazon Firestick. Ngunit ano ang mangyayari kung magsisimula ka ng isang pelikula, i-click ang "I-play" na button, at sa halip na tanggapin gamit ang isang video screen, makakatanggap ka ng mensaheng nagbabasa, "error code: plr_prs_call_failed?”
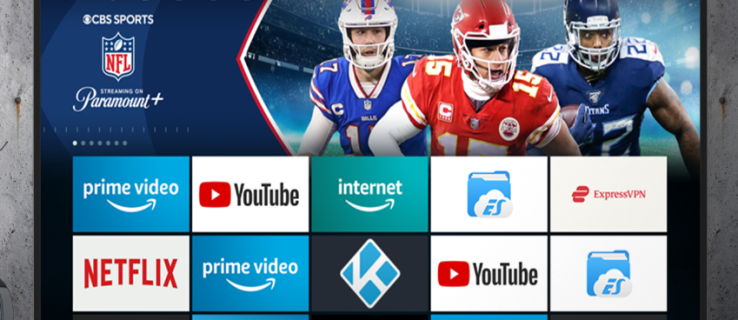
Ito ay maaaring medyo nakakabigo, iyon ay sigurado. Ngunit kung naranasan mo ang error na ito, napunta ka sa tamang lugar. Magbabahagi ang artikulong ito ng mga tip na naaaksyunan kung paano lutasin ang nakakainis na isyu.
Firestick Error Code plr_prs_call_failed
Kahit na nagamit mo ang Prime Video dati, maaaring bigla kang mapigilan sa paglalaro ng paborito mong content dahil sa "error code plr_prs_call_failed” isyu. May posibilidad na ang problema ay dahil sa sariling mga isyu sa server ng Amazon Prime Video. Maaaring down ang kanilang server kapag sinubukan mong i-access ang video.
Maaari kang lumabas at i-restart ang app, na kung minsan ay maaaring malutas ang maraming karaniwang isyu. Ire-reboot nito ang iyong mga proseso ng Prime Video app at bibigyan sila ng bagong simula.
O baka naaapektuhan ng iyong mga setting ng account kung paano mo i-access at i-stream ang content sa iyong Firestick. Sa karamihan ng mga sitwasyon, maaari mong ayusin ang isyu na "error code plr_prs_call_failed" sa pamamagitan ng manu-manong pag-configure ng iyong mga setting ng Prime Video. Nasa ibaba ang mga detalyadong hakbang kung paano gawin ito:
- Ilunsad ang Amazon Prime Video sa iyong TV.
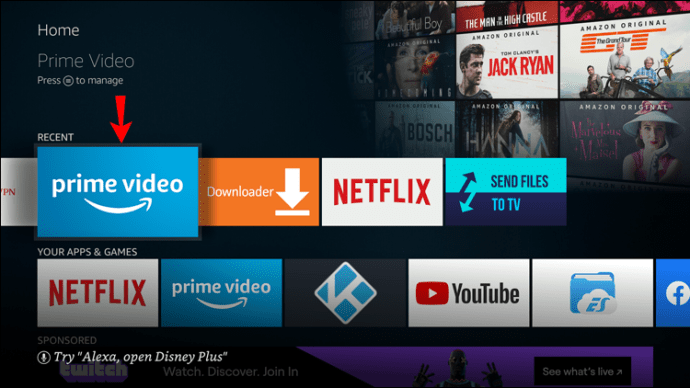
- Gamitin ang mga navigation button ng iyong Amazon Fire TV remote para pumunta sa tab na Mga Setting.
- Piliin ang opsyong "Mga Setting" at mag-navigate sa "Mga Application."
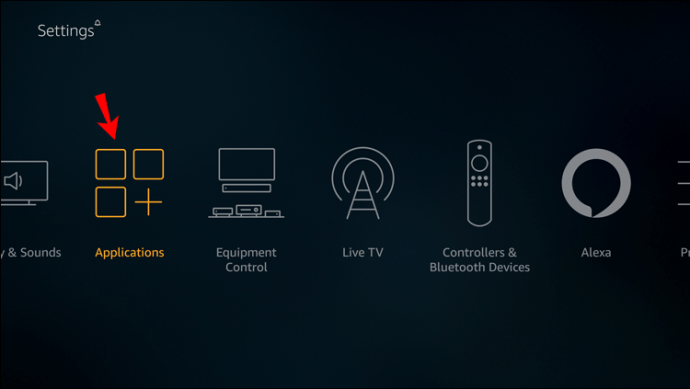
- Mag-click sa "Pamahalaan ang mga Naka-install na application" at piliin ang opsyon na "Prime Video" mula sa seksyong "Mga Naka-install na Application".
Isasaayos ng Hakbang 5 at 6 ang frame rate ng iyong Prime video application.
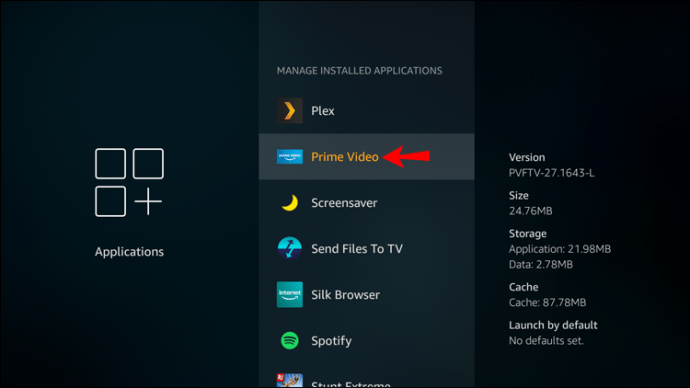
- Mag-click sa "I-clear ang Data" upang matanggal ang data.
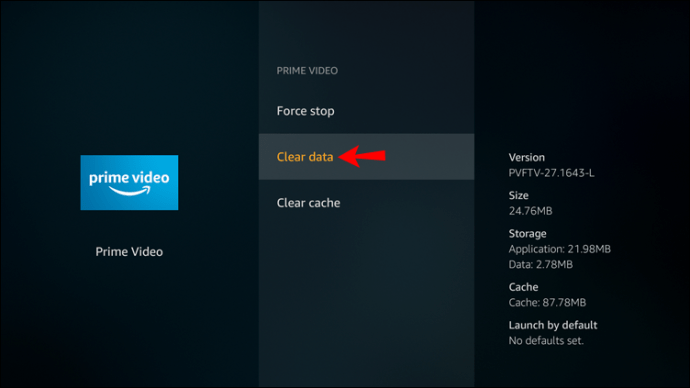
- Magpatuloy sa "I-clear ang Cache" upang tanggalin ang lahat ng mga file ng cache.
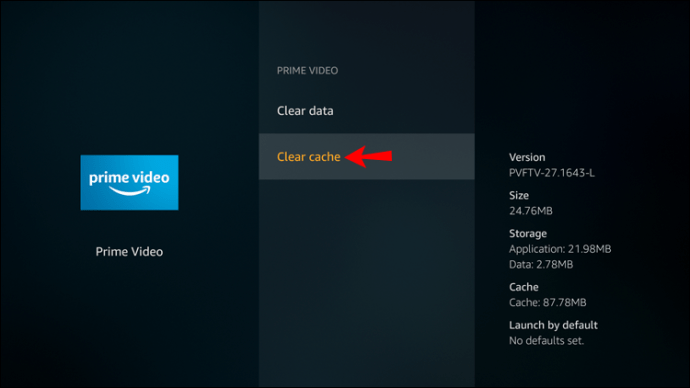
- Pagkatapos mong gawin, bumalik sa pangunahing menu.
- Magsimula ng pelikula at mag-click sa pindutang "I-play".
Dapat mag-play ang iyong video nang walang mga isyu ngayon. Gayunpaman, kung hindi nalutas ang isyu, maaari kang magpatuloy sa mga hakbang sa ibaba.
Huwag paganahin ang Iyong IPv6
Kung mayroon kang IPv6 habang nasa isang koneksyon sa broadband, hindi ka magkakaroon ng access sa Amazon Prime Video. Dagdag pa, maaari itong magdulot ng mga error na sumisira sa iyong oras sa paglilibang. Kung natanggap mo ang error na "error code plr_prs_call_failed" at hindi nakatulong ang mga hakbang sa itaas, subukang i-disable ang iyong mga setting ng IPv6 sa router. Bago ka magsimula, tiyaking sundin ang mga suhestiyon ng manwal ng gumagamit o ipapalitan ito ng iyong network service provider.
I-tweak ang Advanced na Mga Setting ng Koneksyon
Ang pag-off sa IPv6 kung minsan ay hindi sapat upang malutas ang isyung ito. Maaaring kailanganin mong suriin ang mga karagdagang setting ng internet ng Firestick. Ilapat ang mga sumusunod na hakbang kung natanggap mo ang "plr_prs_call_failed error" habang gumagamit ng Fire TV Stick.
- Buksan ang mga setting ng iyong Fire TV Stick.
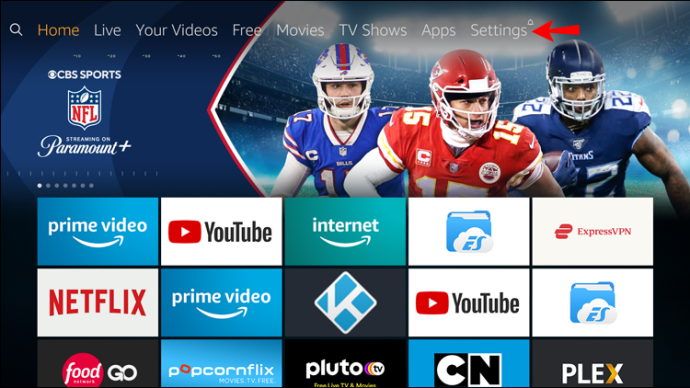
- Mag-navigate sa "My Fire TV" pagkatapos ay "About" na seksyon at piliin ang "Network."
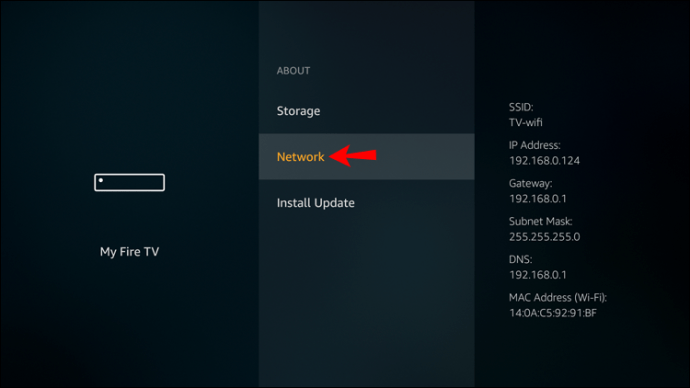
- Pumunta sa impormasyon doon.
- Tiyaking nandoon ang IP address, SSID, Subnet Mask, DNS, at Gateway.
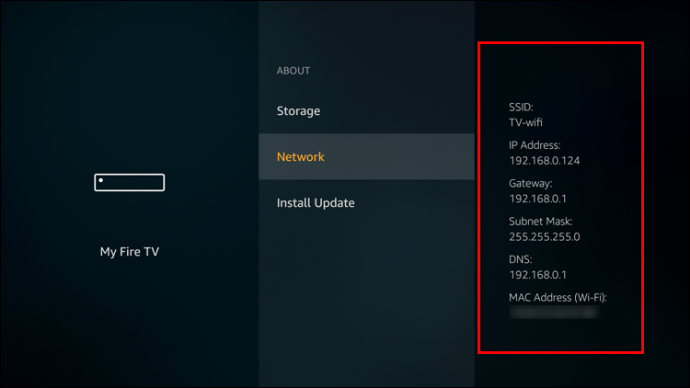
- Isulat ang mga detalye tungkol sa mga ito nang hiwalay.
- I-configure ang iyong mga setting sa internet. Kung naka-Wi-Fi ka, pumunta sa iyong Mga Setting ng Fire TV.
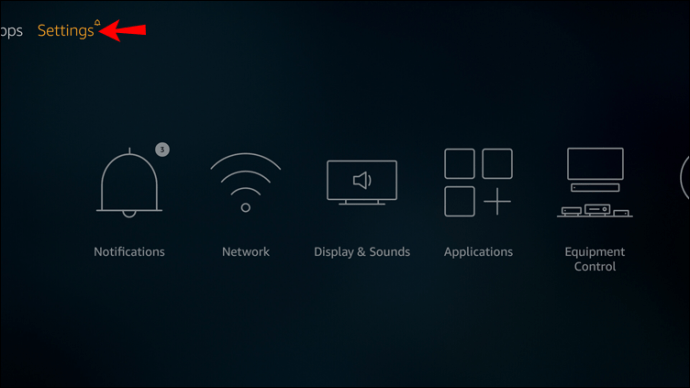
- Pumunta sa “Network.”
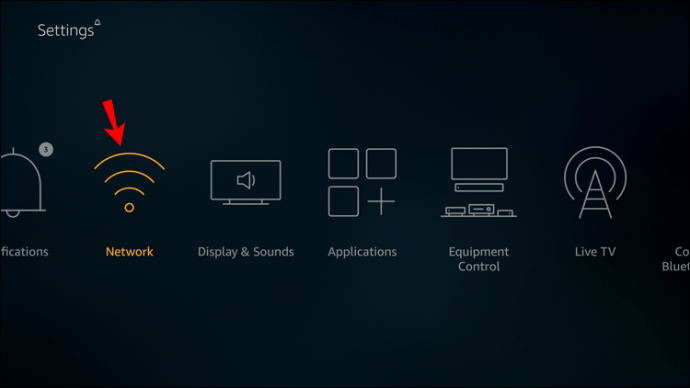
- Piliin ang opsyong "Sumali sa Iba Pang Network".
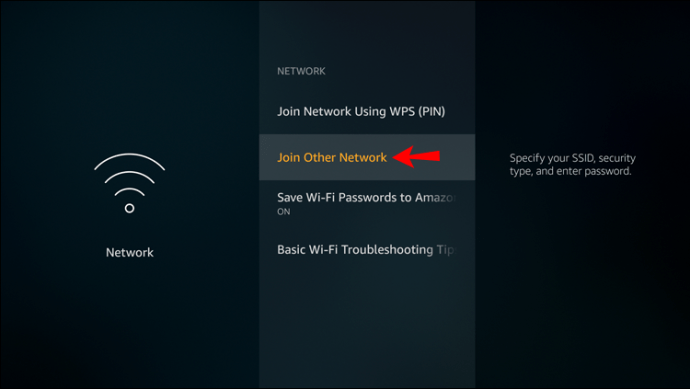
- Tumungo sa opsyong "Walang seguridad".
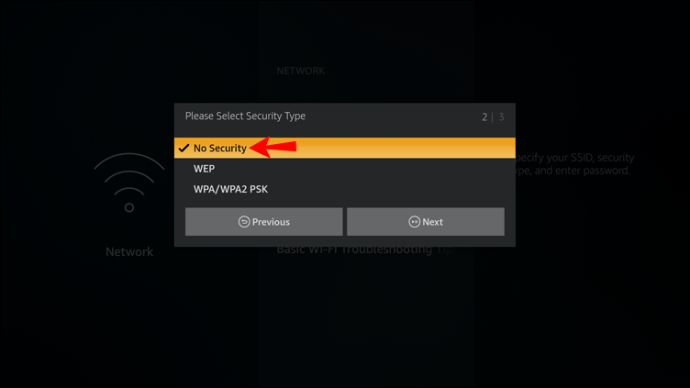
- Mag-click sa "Advanced."
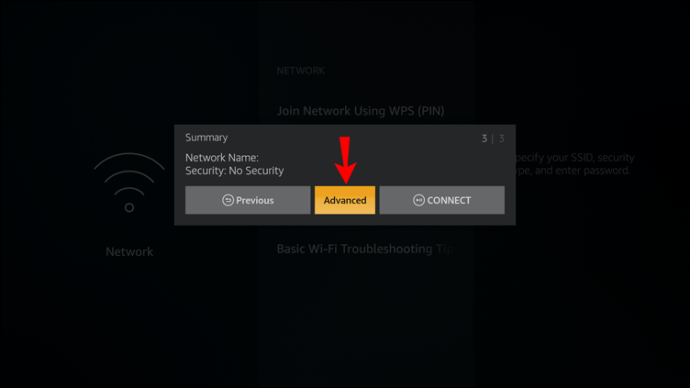
- Ilagay ang IP address at gateway mula sa hakbang 4 sa loob ng kaukulang mga field ng text.
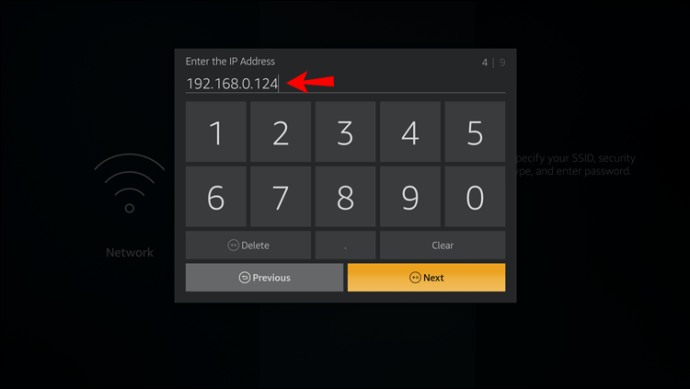
- I-type ang "
24” sa harap ng label na may nakasulat na “network fixed-length.”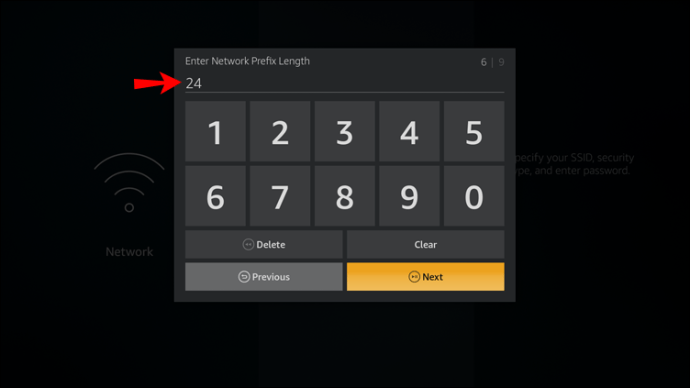
- I-tweak ang mga setting ng DNS gaya ng nakalista sa ibaba:
- DNS1: 8.8.8.8
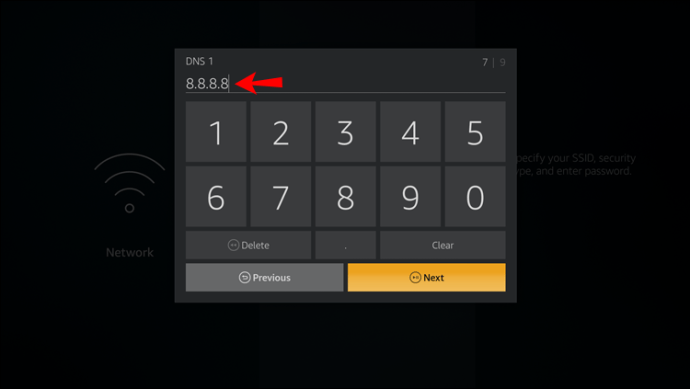
- DNS2: 8.8.4.4
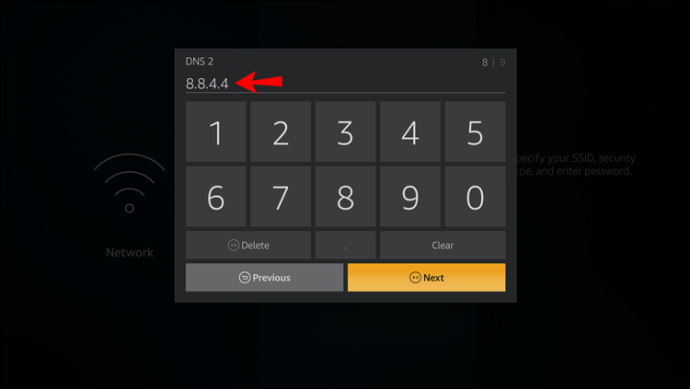
- DNS1: 8.8.8.8
- Pindutin ang pindutan ng "Kumonekta" upang matapos.
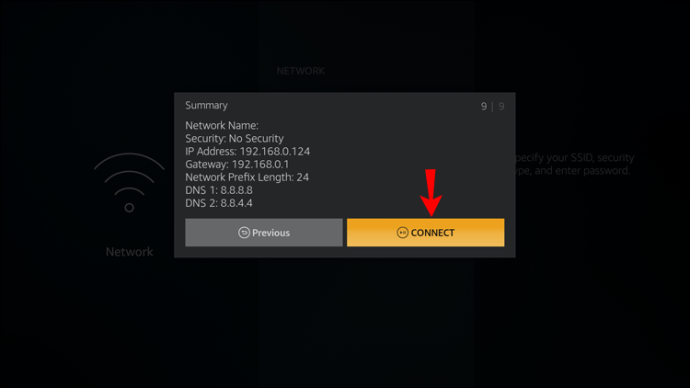
Na-tweak mo na ngayon ang iyong mga advanced na setting ng koneksyon, at ang Fire TV Stick ay dapat na makapaglaro ng content nang walang pagkaantala.
Tandaan na maaaring nakakakuha ka ng error na "plr_prs_call_failed" kung sira o luma na ang iyong app. Kung hindi nakatulong ang mga hakbang sa itaas, subukang i-troubleshoot o i-install muli ang Prime Video app. Maaari mong muling i-install ang app sa pamamagitan ng pagtanggal nito sa iyong device at pag-download at pag-install muli nito mula sa app store ng iyong device. Sa sandaling muling na-install, subukang i-play muli ang iyong paboritong nilalaman.
Bilang isang huling paraan, bago makipag-ugnayan sa serbisyo sa customer ng Amazon, maaari mong subukang i-tweak ang iyong mga setting ng lokasyon at i-deregister ang iyong Amazon account.
I-tweak ang Iyong Mga Setting ng Lokasyon
- Buksan ang anumang browser at mag-navigate sa iyong mga setting ng Amazon account.
- Pumunta sa "Pamahalaan ang Iyong Nilalaman at Mga Device."
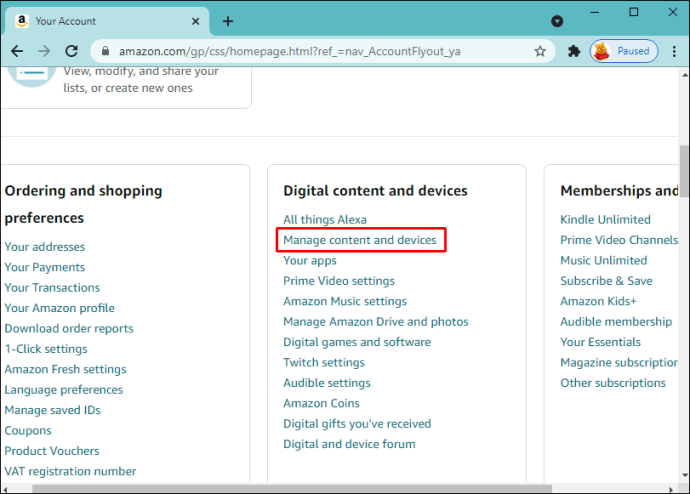
- Pumunta sa tab na "Mga Kagustuhan" at piliin ang "Mga Setting ng Bansa/Rehiyon."
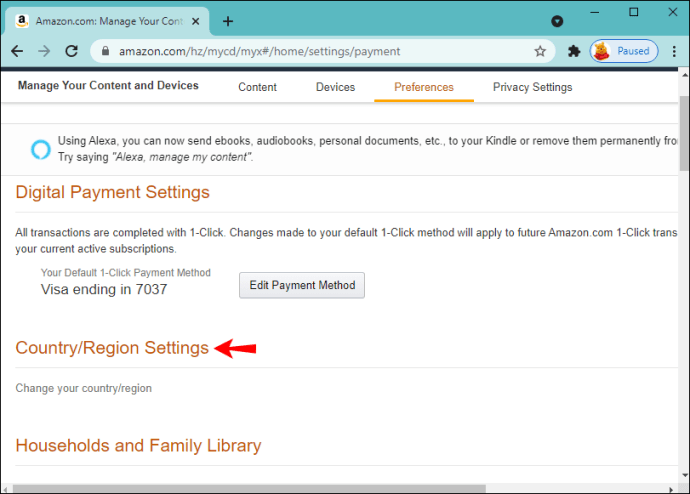
- Piliin ang "Baguhin."
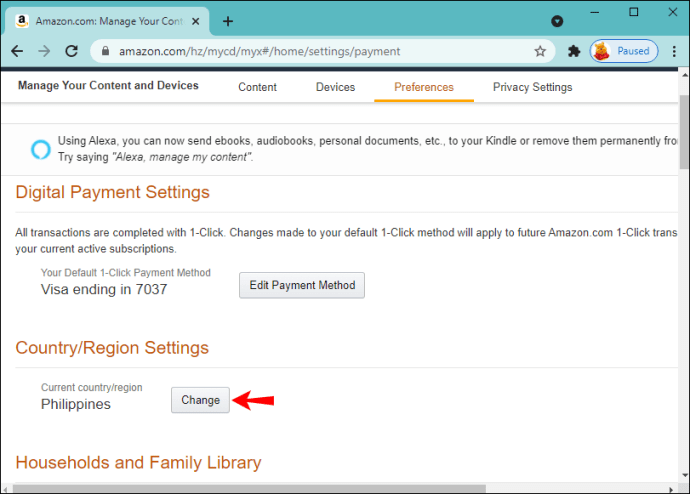
- Ilagay ang mga detalye ng iyong personal na impormasyon.
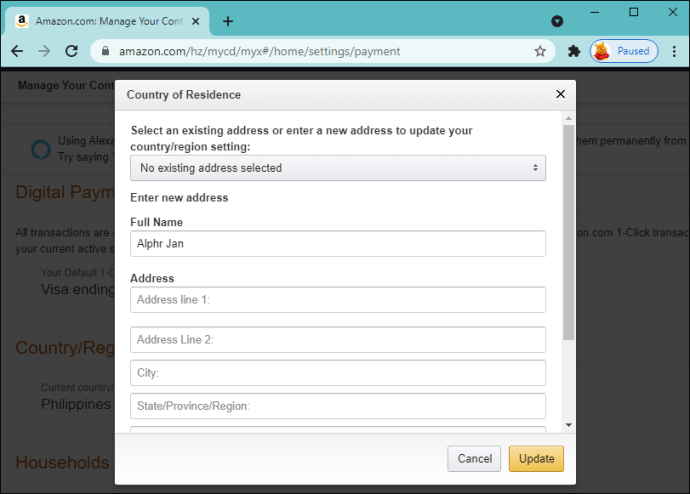
- Piliin ang "I-update."
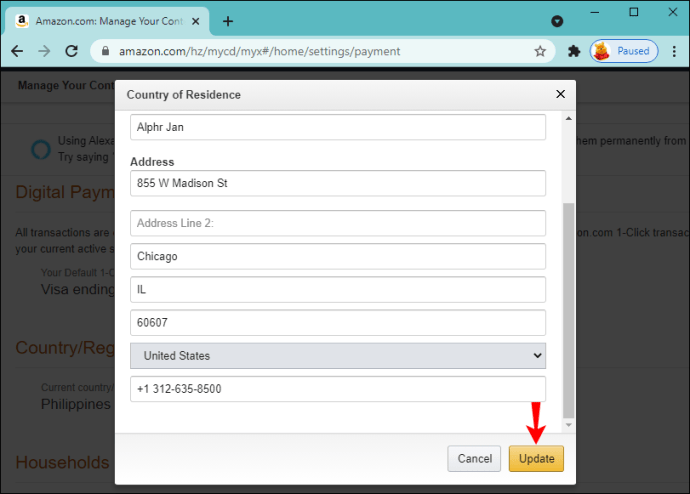
- Sundin ang mga hakbang sa ibaba kung paano i-deregister ang iyong Amazon account.
Alisin sa pagkakarehistro ang Iyong Amazon Account
- Ilunsad ang iyong Amazon Fire TV at mag-navigate sa home screen.
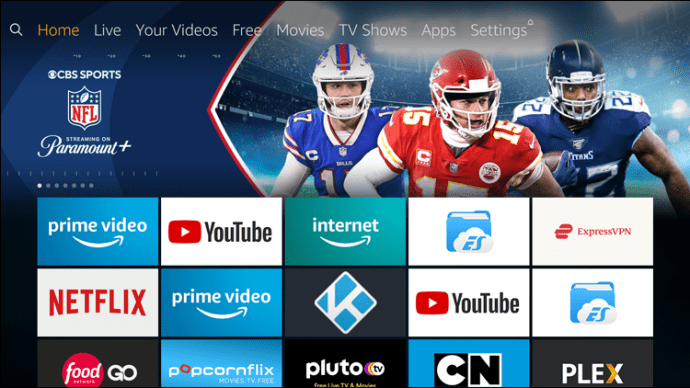
- Pumunta sa "Mga Setting," pagkatapos ay "Aking Account."
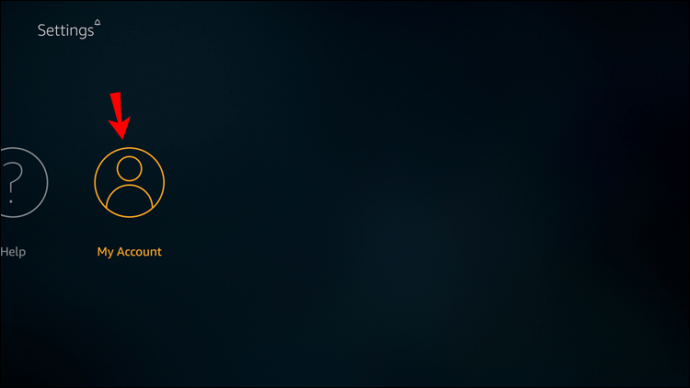
- Piliin ang iyong Amazon Account at mag-click sa "Deregister," pagkatapos ay "Deregister" muli upang kumpirmahin.
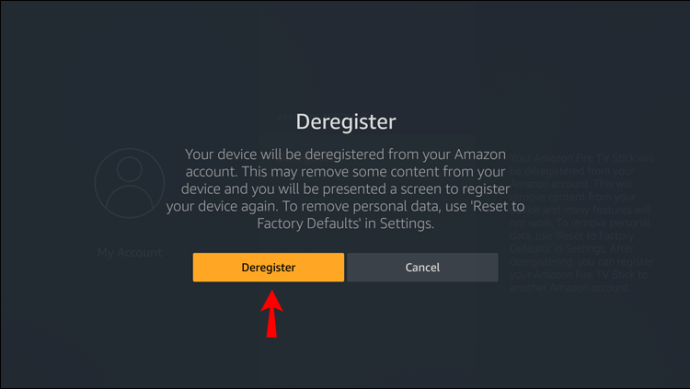
- Irehistro muli ang iyong account.
- Mag-navigate sa "Mga Setting," pagkatapos ay "Aking Account," pagkatapos ay "Magrehistro."
- I-type ang iyong Amazon e-mail address at i-click ang "Next."
- Ipasok ang password at pindutin ang "Mag-sign-in."
Makipag-ugnayan sa Suporta sa Amazon
Kung wala sa mga solusyon sa itaas ang gumana, maaari mong palaging makipag-ugnayan sa serbisyo ng suporta sa customer ng Amazon at iulat ang iyong mga isyu sa Prime Video habang ginagamit ang Firestick. Sa ilang pagkakataon, maaaring maayos ng mga kinatawan ng customer service ang problema sa kanilang bahagi.
Gawing Mahusay ang Amazon Fire TV Stick
Kahit na ito ay isang kamangha-manghang device, ang Amazon Fire TV Stick ay hindi exempt sa mga paminsan-minsang error na maaaring makasira sa iyong karanasan sa streaming. Minsan, ang isyu ay maaaring may kinalaman sa iyong remote control. Ngunit kadalasan, isa itong karaniwang isyu sa koneksyon na iniulat ng maraming user, tulad ng "plr_prs_call_failed” pagkakamali.
Sa kabutihang palad, mayroong isang solusyon sa bawat problema, at ang isang ito ay hindi exemption. Nagbahagi ang artikulong ito ng ilang paraan para matulungan kang lutasin ang problema sa koneksyon sa iyong Firestick. Inirerekomenda naming magsimula sa una dahil ito ang pinakakaraniwang tinatanggap na solusyon sa buong web.
Nalutas mo ba ang Firestick "error code plr_prs_call_failed” isyu? Aling paraan ang nakatulong sa iyo na ayusin ang problema? Ibahagi ang iyong karanasan sa seksyon ng mga komento sa ibaba.