Maaaring maging lubhang kapaki-pakinabang ang mga footnote at endnote kung gusto mong magdagdag ng mga komento, paliwanag, at sanggunian sa isang dokumento. Ginagawa nilang madali ang paghiwalayin ang mga karagdagang tala mula sa katawan ng teksto.

Gayunpaman, kung minsan ay makukuha mo ang mga ito bilang default, na maaaring hindi mo kailanganin. Maaari kang makatanggap ng mga dokumentong puno ng mga footnote na hindi mo nakikitang kapaki-pakinabang. Kung gusto mong tanggalin ang mga ito, nag-aalok ang Word ng maraming paraan ng paggawa nito.
Kung masyadong marami ang mga ito para sa manu-manong pag-alis, mayroong 3 paraan para tanggalin ang lahat ng ito nang sabay-sabay.
Pag-alis ng Mga Footnote at Endnote sa pamamagitan ng Paggamit ng Find and Replace Option
Ito ang pinakakaraniwang ginagamit na paraan, isa rin sa pinakamadali. Sa loob lamang ng ilang pag-click, maaari mong alisin ang lahat ng mga footnote. Narito kung paano ito gawin.
Sa dokumentong ine-edit mo, buksan ang dialog box na Find and Replace: Sa isang Mac, pumunta sa Edit > Find, at piliin ang Advanced Find and Replace. Kung gumagamit ka ng Word 2013 o 2016, magagawa mo ito sa pamamagitan ng pagpindot sa Ctrl + H.

Kapag nabuksan mo na ang dialog box, mag-click sa Palitan
Sa ilalim ng Find What, ilagay ang ^f para sa mga footnote at ^e para sa mga endnote. Magagawa mo rin ito sa pamamagitan ng pagpili sa Higit pa, pag-click sa Espesyal, at paghahanap ng Footnote Mark o Endnote Mark sa listahan.

Iwanang blangko ang kahon na Palitan ng may, pagkatapos ay pumunta sa Palitan Lahat.
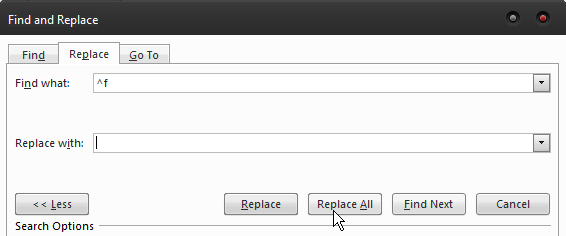
Ito ang pinakamadali sa tatlong paraan ng pag-alis ng mga footnote at endnote. Kung medyo mas marunong ka sa teknolohiya at gusto mong mag-eksperimento sa coding, may dalawang karagdagang opsyon.
Pagre-record ng Macros
Kung kailangan mong harapin ang maraming mga dokumento na may maraming mga footnote, ang pag-record ng isang macro ay ang pinakamahusay na paraan upang alisin ang lahat ng ito. Kapag nagawa mo na ito, maaari kang magtalaga ng macro sa isang key sa keyboard o isang opsyon sa Word. Papayagan ka nitong gamitin ito sa tuwing kailangan mong alisin ang lahat ng mga footnote mula sa isang dokumento. Upang mag-record ng macro na gagawa nito, gamitin ang mga sumusunod na code:
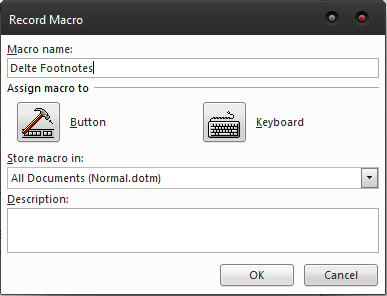
Selection.Find.ClearFormatting Selection.Find.Replacement.ClearFormatting Gamit ang Selection.Find .Text = "^f" .Replacement.Text = "" .Pasulong = Tama .I-wrap = wdFindContinue .Format = Mali .MatchCase = Mali .MatchWholeWord = Mali .MatchWildcards = Mali .MatchSoundsLike = Mali .MatchAllWordForms = Mali Magtapos sa Selection.Find.Execute Palitan:=wdReplaceAll End SubSub DeleteFootnotes()
Maaari mong tanggalin ang mga endnote sa parehong paraan, palitan lang ang ^f ng ^e. Italaga ang macro sa isang button o isang key, at magagawa mong tanggalin ang lahat ng footnote na makikita sa isang dokumento sa lalong madaling panahon.
Paggamit ng VBA Codes
Ito ay isang paraan kung saan hindi mo kailangan ng anumang kaalaman sa coding, dahil napakasimple nito. Hindi nito pinapayagan ang maraming paggamit tulad ng mga macro, ngunit ito ay isang napakabilis na paraan ng pag-alis ng mga footnote at endnote mula sa isang dokumento. Narito ang dapat mong gawin.
Pindutin ang Alt + F11 upang patakbuhin ang VBA Editor.
Pumunta sa Insert > Module.
I-double click upang buksan ang module, pagkatapos ay i-paste ang sumusunod na code upang alisin ang lahat ng footnote:
Dim objFootnote Bilang Footnote Para sa Bawat objFootnote Sa ActiveDocument.Footnotes objFootnote.Tanggalin Susunod End SubSub DeleteAllfootnotes()
Para sa pag-alis ng mga endnote, i-paste ang code na ito:
Dim objEndnote Bilang Endnote Para sa bawat objEndnote Sa ActiveDocument.Endnotes objEndnote.Tanggalin Susunod End Sub Binibigyang-daan ka ng paraang ito na alisin ang lahat ng footnote at endnote na maaaring hindi mo maalis nang manu-mano, dahil hindi lahat ng marka ay maaaring alisin nang walang code. Kabilang dito ang mga naka-customize na marka kung saan kailangan ng macro. Panghuli, maaaring gusto mo lang tanggalin ang ilan sa mga ito. Kung ito ang kaso, ang tanging paraan upang gawin ito ay manu-mano. Ang bawat footnote ay may katumbas na numero sa katawan ng teksto. Upang tanggalin ang isang talababa, ang kailangan mo lang gawin ay alisin ang numero mula sa katawan at ito ay awtomatikong mawawala. Maaari ka ring mag-right-click sa footnote mismo, piliin ang Pumunta sa Footnote, pagkatapos ay tanggalin ang numero mula doon. Depende sa sitwasyon, maaari mong gamitin ang alinman sa mga pamamaraan sa itaas upang maalis ang mga footnote at endnote. Kung alam mong kailangan mong harapin ang mga ito nang paulit-ulit, ang pagre-record ng isang macro at italaga ito sa isang key sa keyboard ang iyong pinakamahusay na pagpipilian. Para sa solong paggamit, maaari kang pumunta sa ruta ng editor ng VBA, o gamitin ang unang paraan kung hindi mo bagay ang coding. Alinmang paraan ang magpasya kang pumunta, magagawa mong harapin ang mga footnote sa lalong madaling panahon. Sub DeleteAllEndnotes()Piliin ang Run.
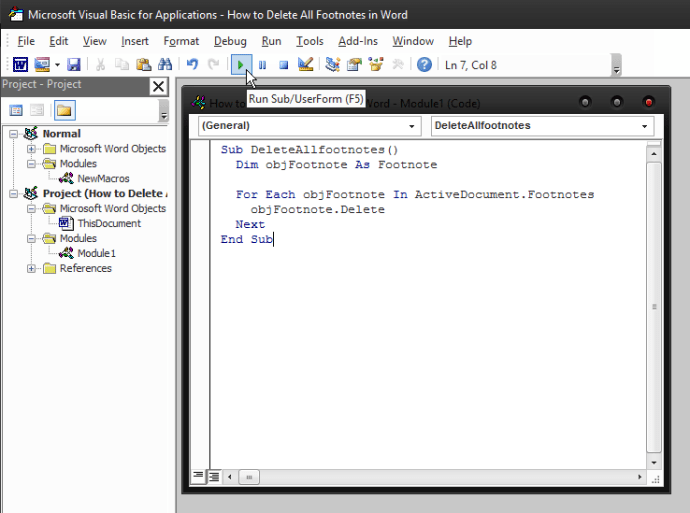
Manu-manong pagtanggal ng mga footnote
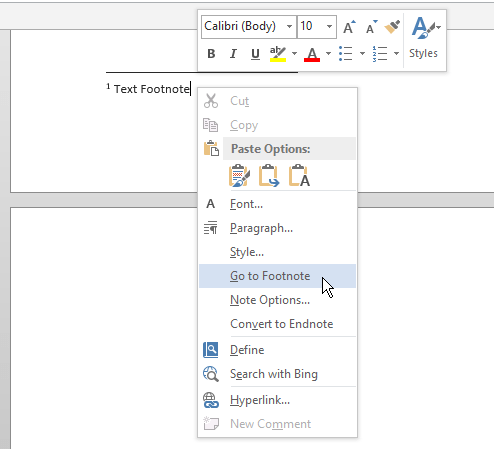
Ang Pangwakas na Salita

