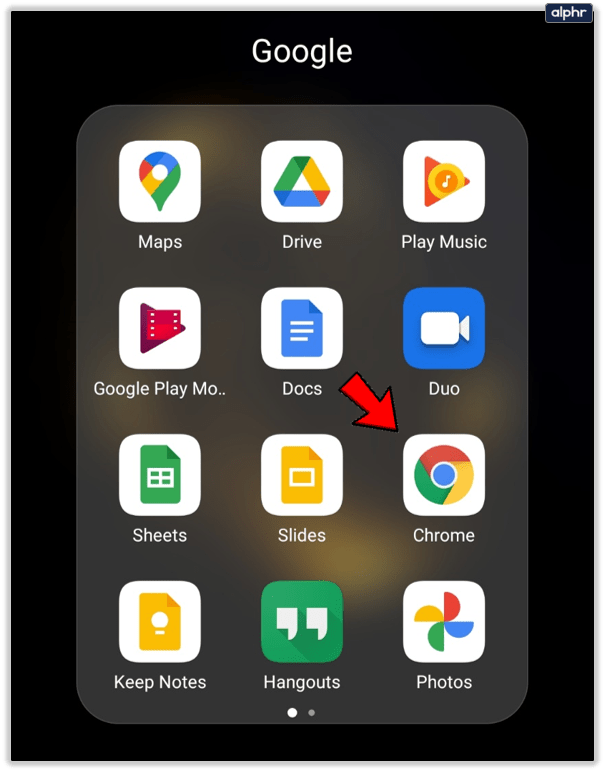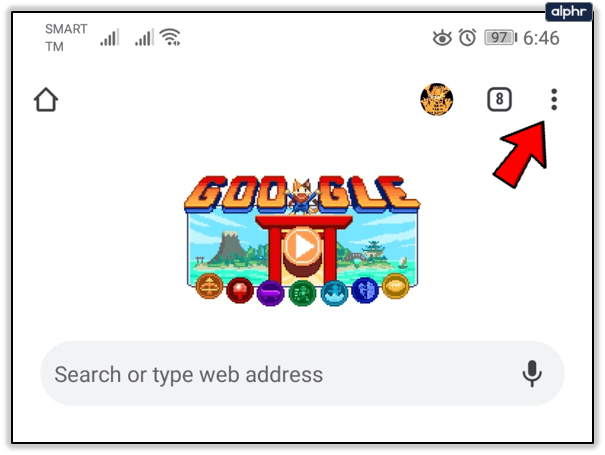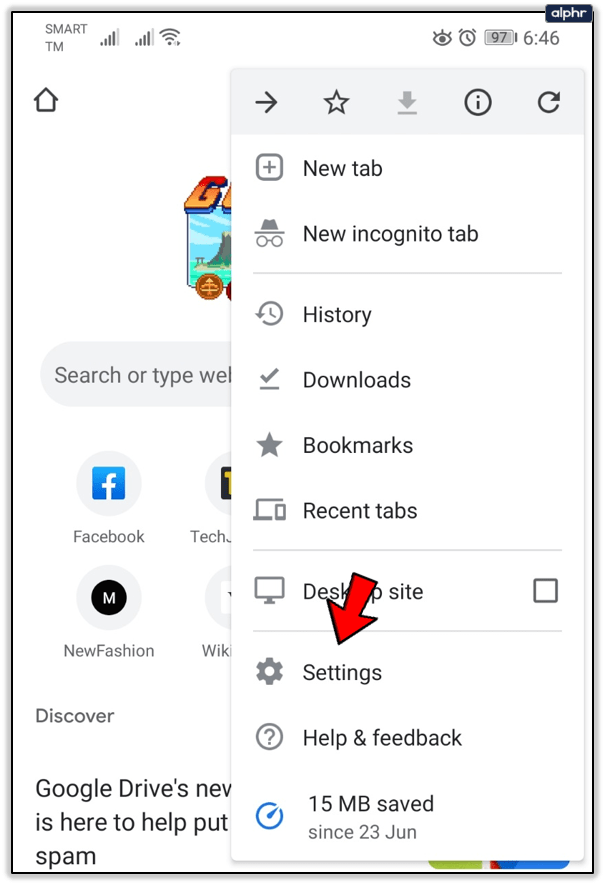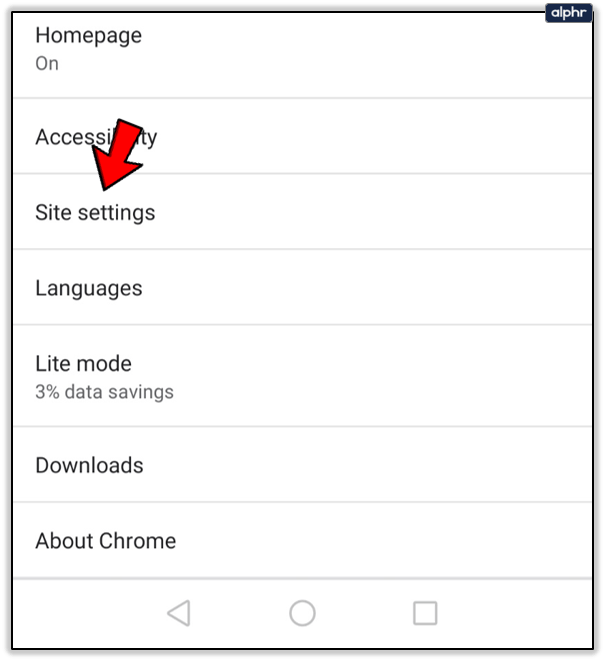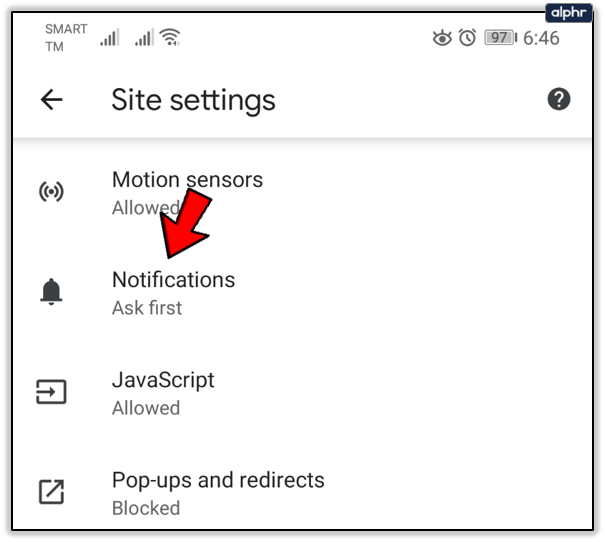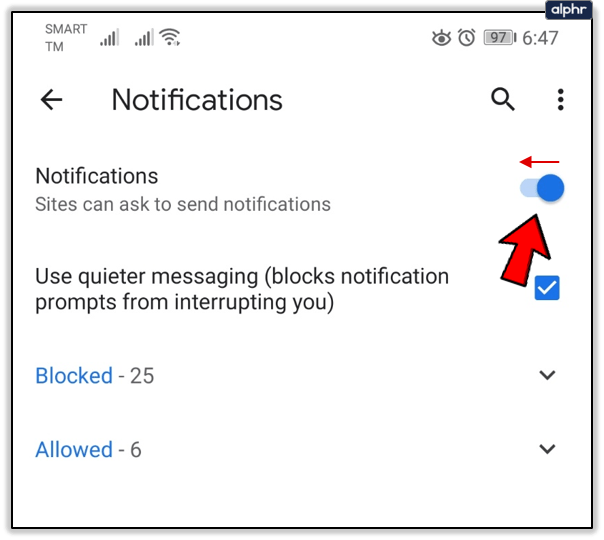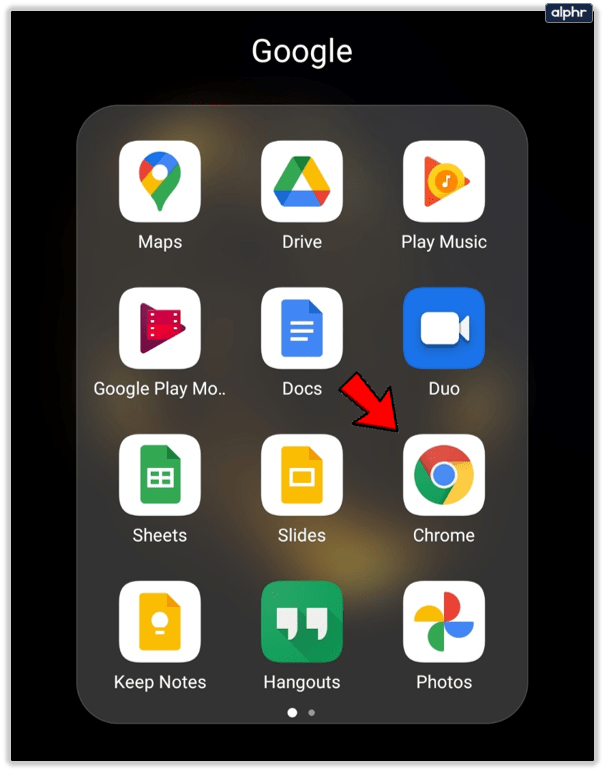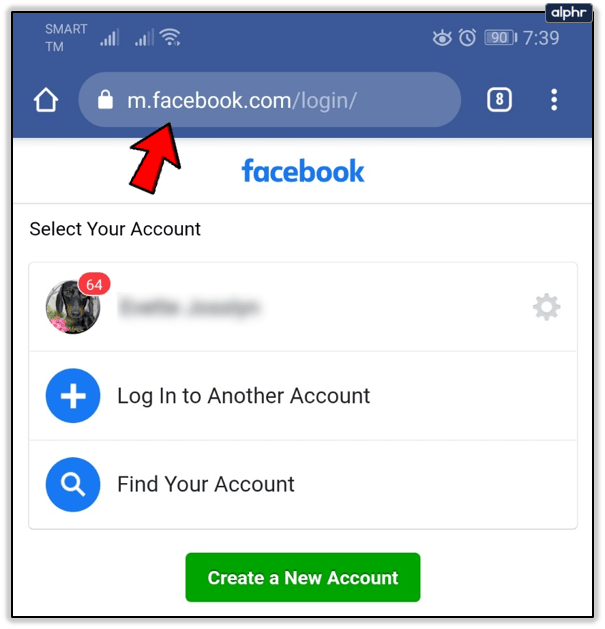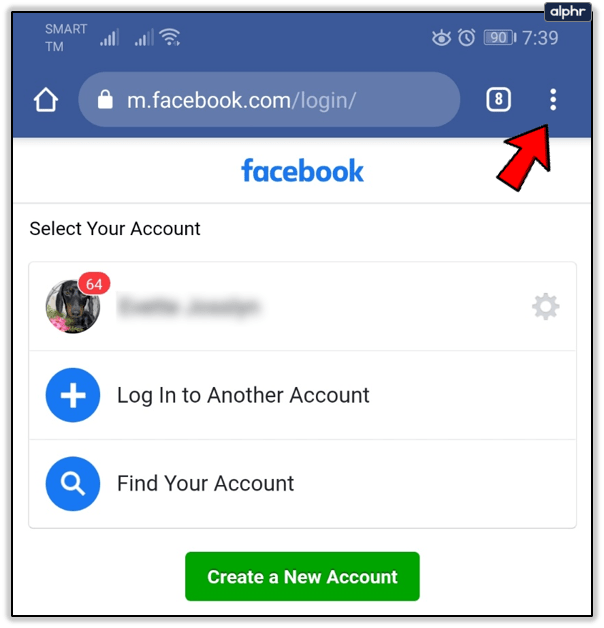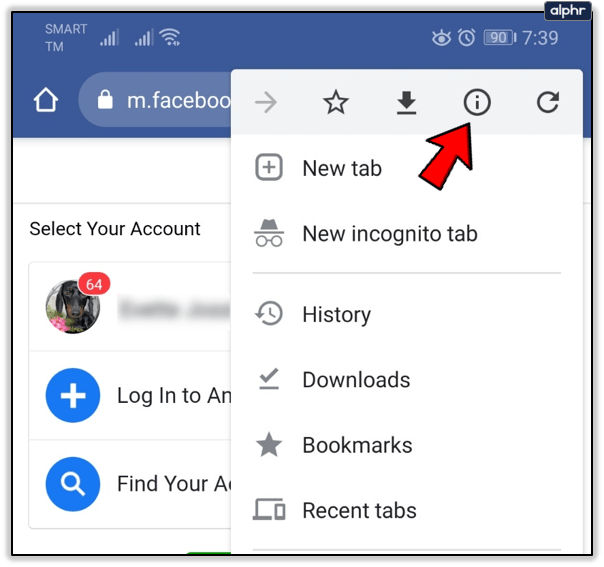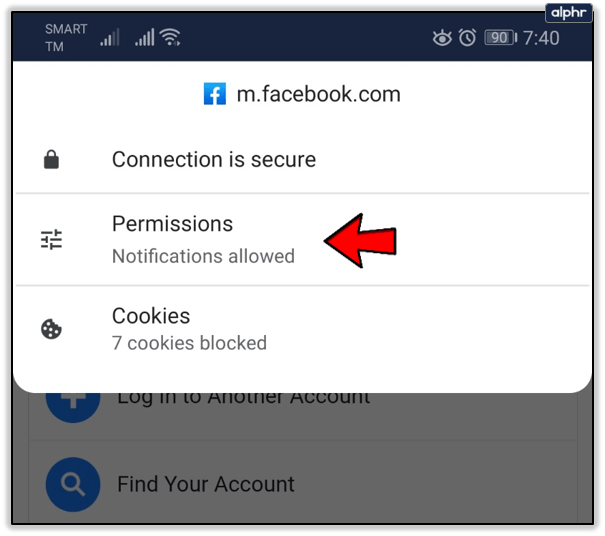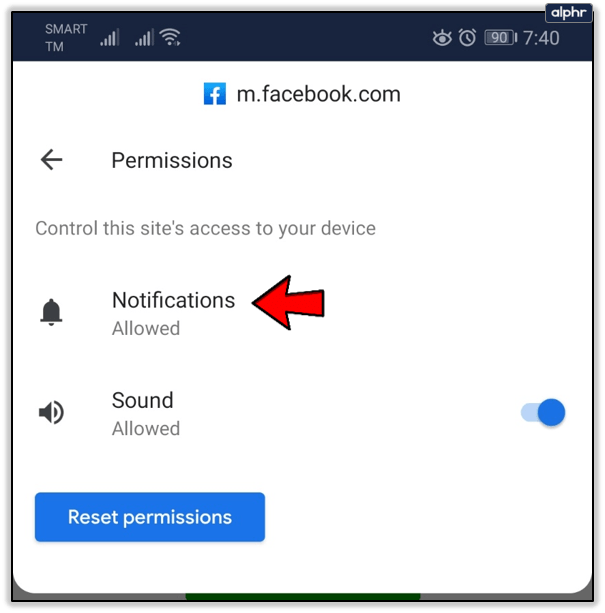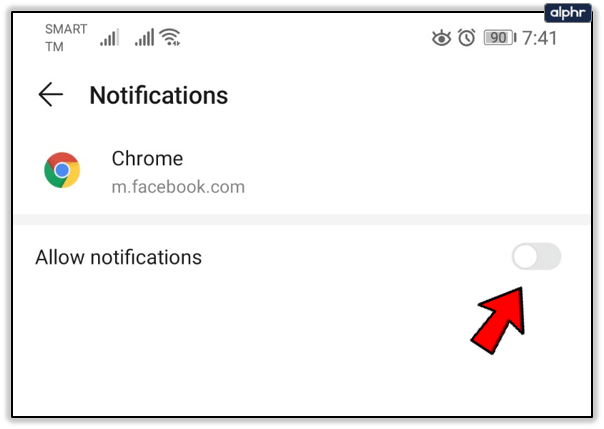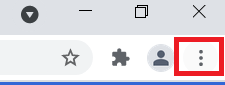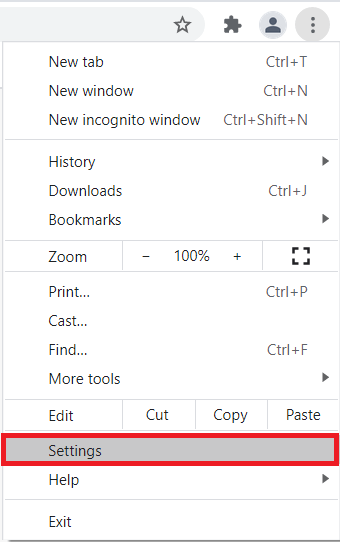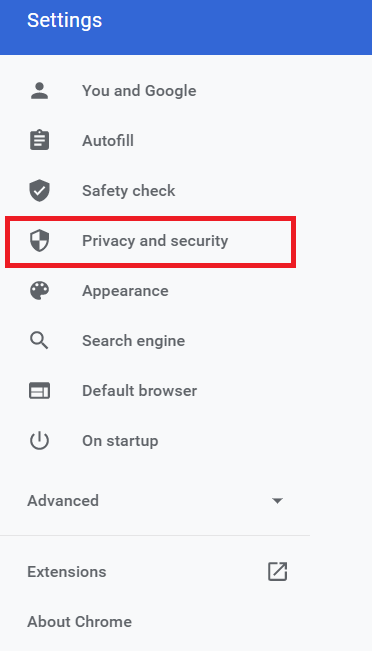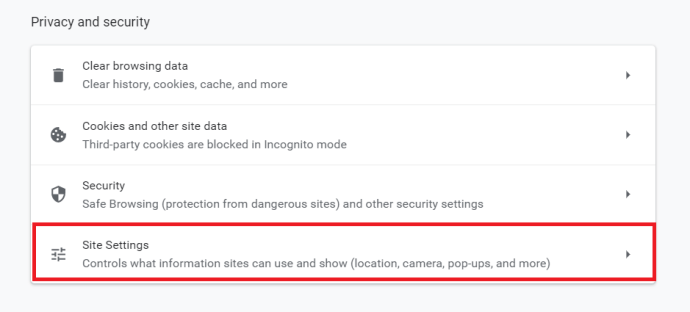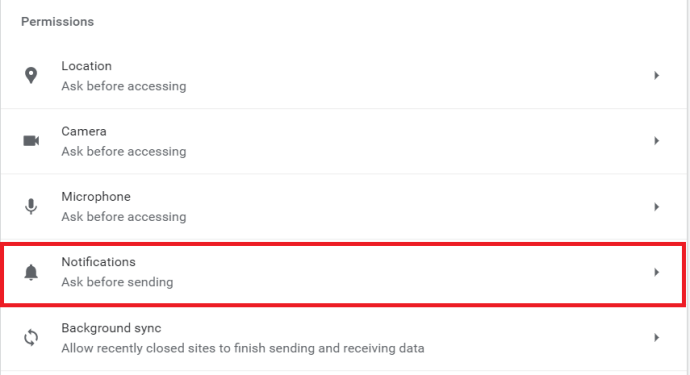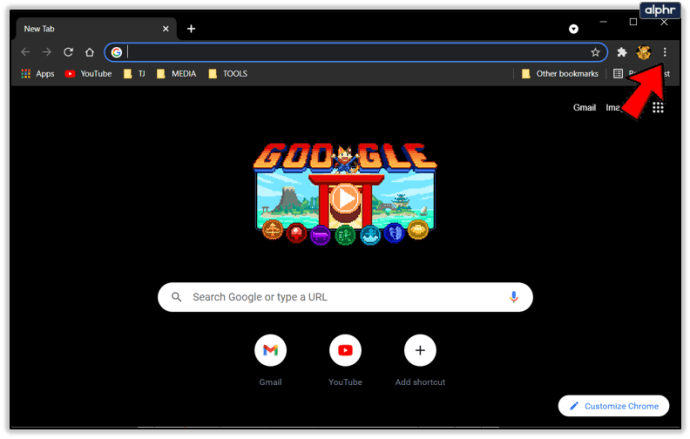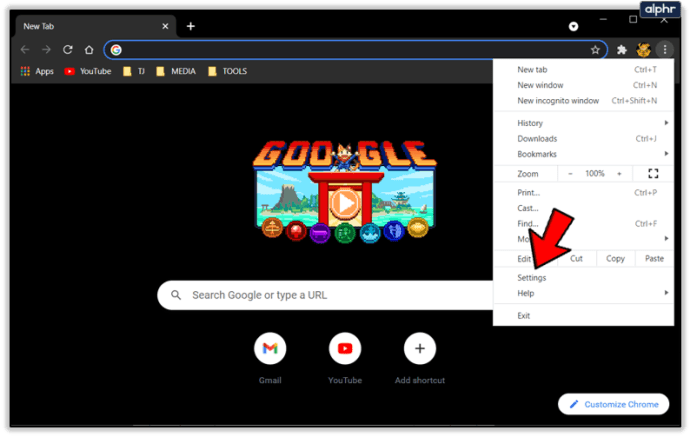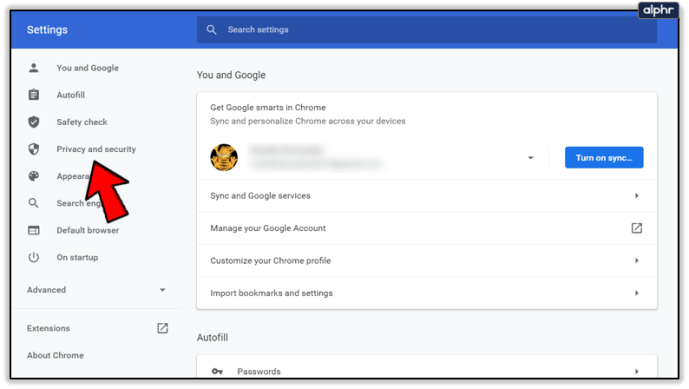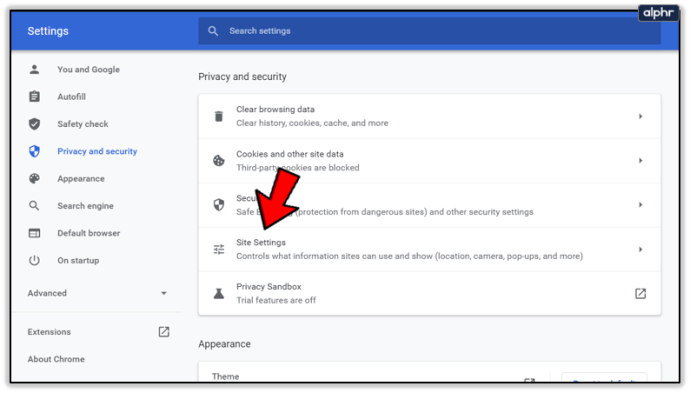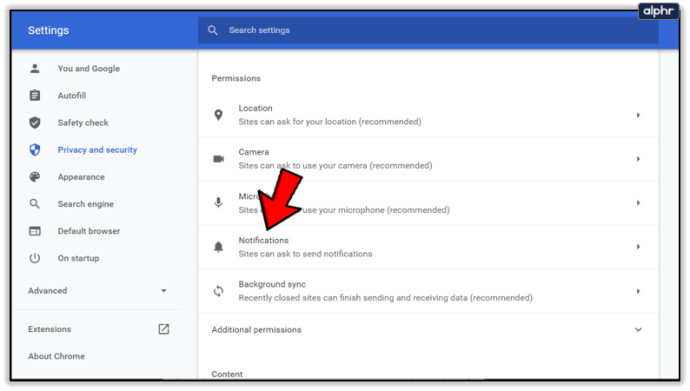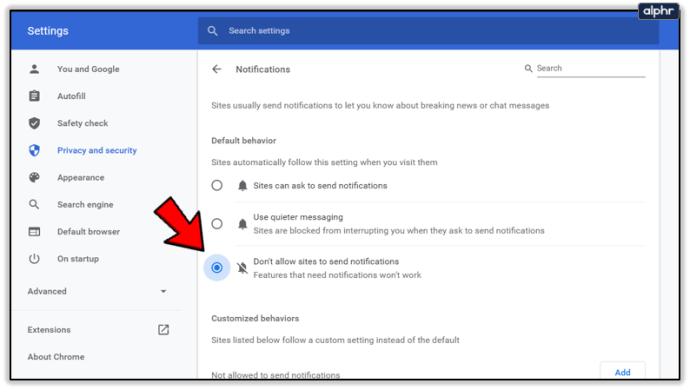Isa sa mga maayos na feature ng Google Chrome ay ang bilang default ay inaabisuhan ka nito kapag gusto ng isang site o serbisyo na magpadala sa iyo ng mga notification. Pinapayagan ka nitong kontrolin at pamahalaan ang mga notification na natatanggap mo.

Gayunpaman, ang madalas na nakikitang pag-pop up ng prompt ng notification ay maaaring labis para sa ilan. Kung pagod ka na sa mga notification na ito at gusto mong ganap na i-off ang mga ito, napunta ka sa tamang lugar. Sasaklawin namin ang mga bersyon ng Chrome ng Android, Chrome OS, desktop, at iOS.
Paano Gumagana ang Mga Notification ng Chrome?
Ang Chrome ay nakatakda bilang default upang alertuhan ang user kapag sinubukan ng isang website, extension, o app na simulan ang pagpapadala sa kanila ng mga notification. Isa itong napaka-kapaki-pakinabang na feature, dahil nagbibigay-daan ito sa iyong pumili ng mga site at app kung saan mo gustong payagan ang mga notification.
Sa kabilang banda, hindi nagpapakita ng mga notification ang Incognito mode ng Chrome. Iyon ay dahil nagba-browse ka nang hindi nagpapakilala at hindi ka maita-target ng mga website at app para sa mga patalastas, notification, at alok.
Gayunpaman, kung ayaw mong i-click ang "Hindi, salamat" sa bawat notification na nakukuha mo sa karaniwang mode ng pagba-browse, maaari mong i-disable ang mga notification na ito.
Hindi pagpapagana ng Mga Notification sa Chrome sa isang Android
Kung nasa Android device ka, ang Chrome ang iyong default na browser. Sa sandali ng pagsulat na ito, ito ang pangunahing browser na ginagamit ng mga user ng Android upang maghanap sa web, kahit na ang ilan ay nag-opt para sa Firefox, Opera, at iba pang mga browser.
Binibigyang-daan ka ng Chrome para sa Android na ganap na i-off ang mga notification, pati na rin para sa ilang partikular na site at app. Narito kung paano ganap na i-off ang mga ito:
- Ilunsad ang Chrome sa iyong smartphone o tablet.
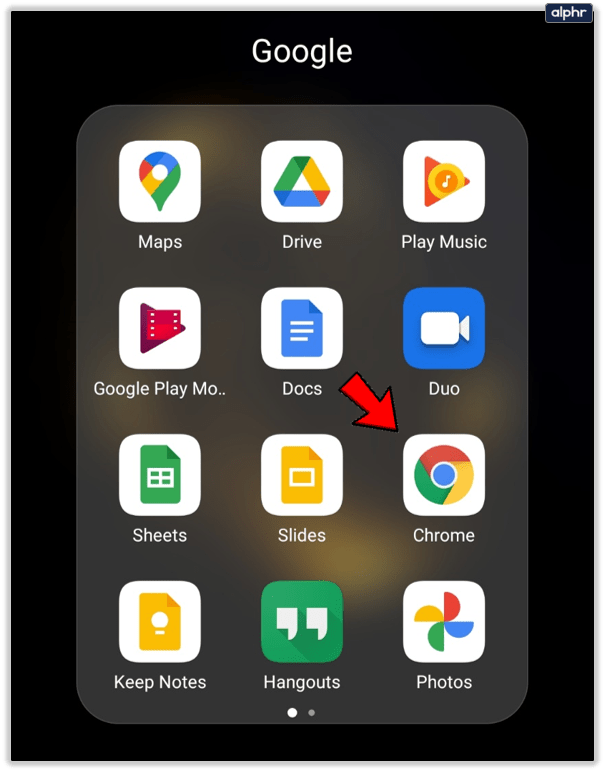
- Susunod, i-tap ang Higit pa button (tatlong patayong tuldok) sa kanang sulok sa itaas ng screen.
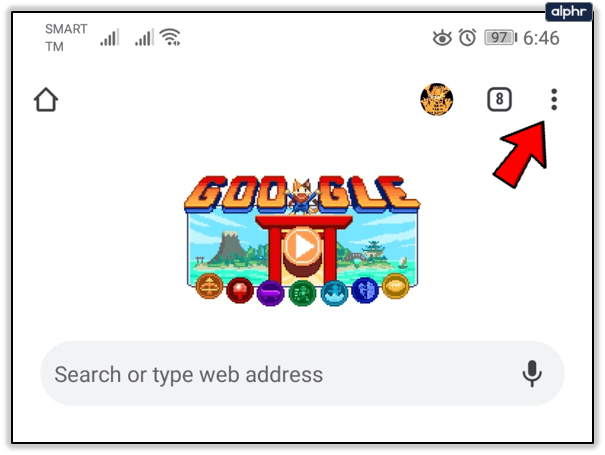
- Ngayon, i-tap ang Mga setting tab.
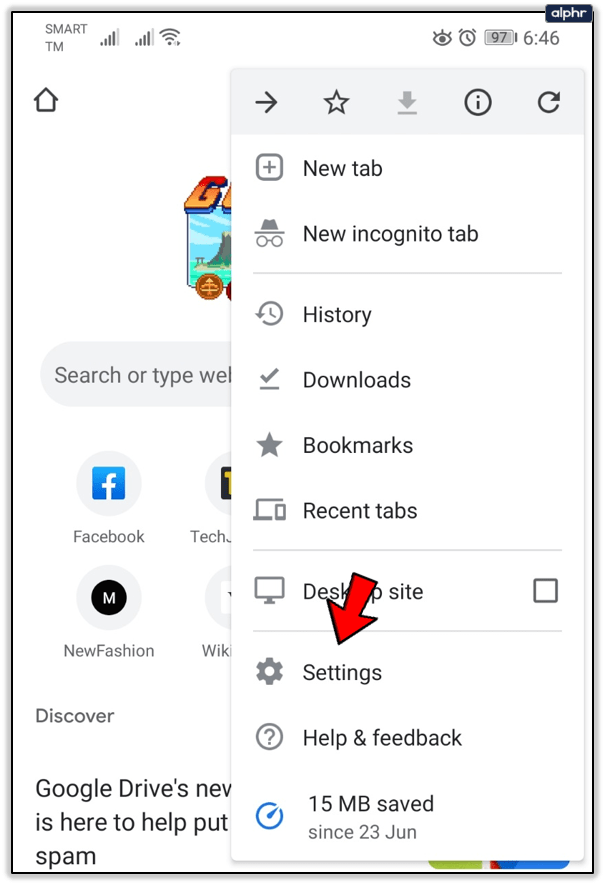
- Kapag bumukas ang menu ng Mga Setting, dapat mong i-tap ang Mga Setting ng Site tab.
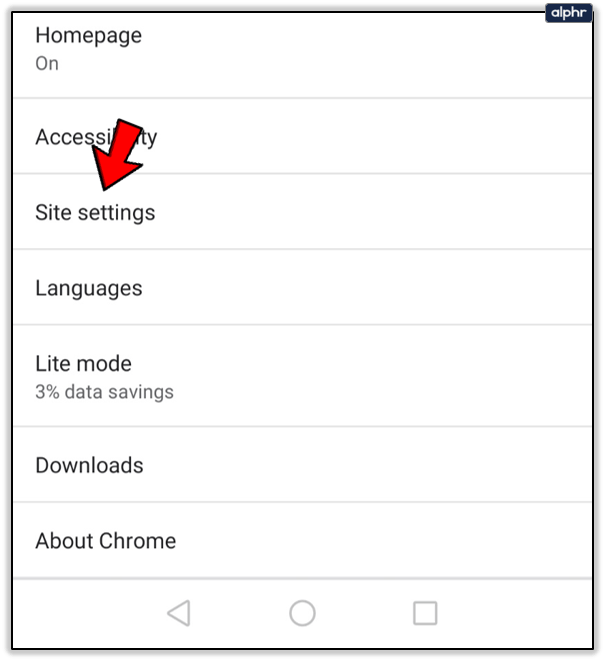
- Susunod, pumunta sa Mga abiso seksyon.
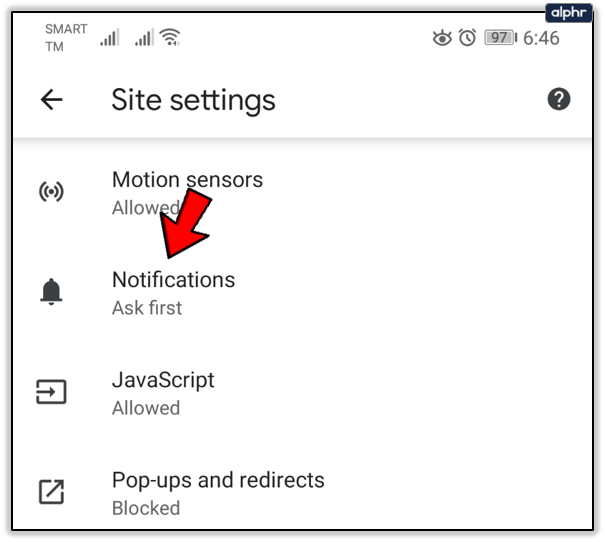
- Doon, makikita mo ang listahan ng mga site na iyong tinanggihan at ang listahan ng mga site na iyong pinahintulutan ang karapatang magpadala sa iyo ng mga abiso. Sa tuktok ng screen, makikita mo ang heading ng Mga Notification. I-tap ang slider switch sa kanan nito para i-toggle ang mga notification.
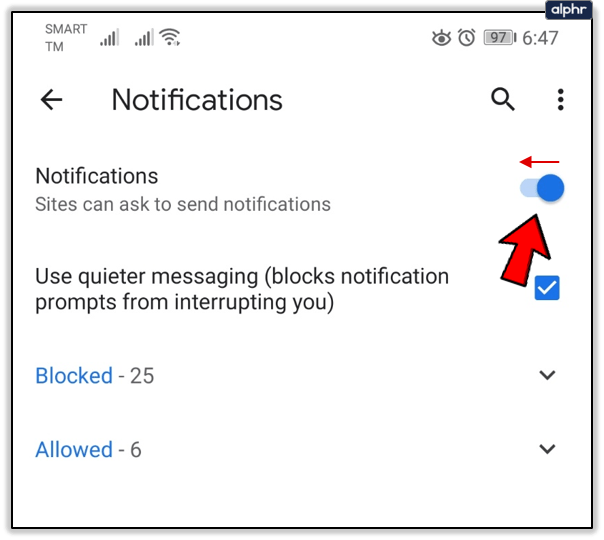
Idi-disable nito ang mga notification para sa lahat ng site. Kung gusto mong i-disable ang mga ito para lang sa ilang partikular na site, sundin ang mga hakbang na ito:
- Ilunsad ang Chrome.
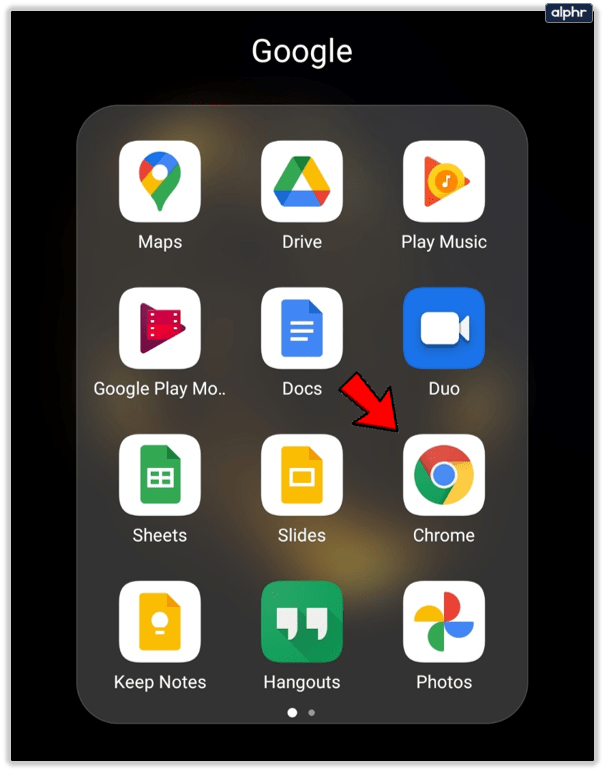
- Susunod, mag-navigate sa site na gusto mong pigilan sa pagpapadala sa iyo ng mga notification.
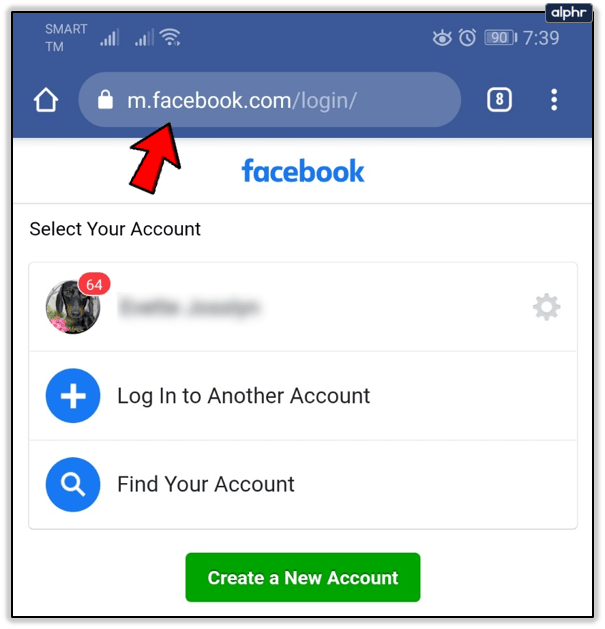
- Pagkatapos, i-tap ang Higit pa button sa kanang sulok sa itaas.
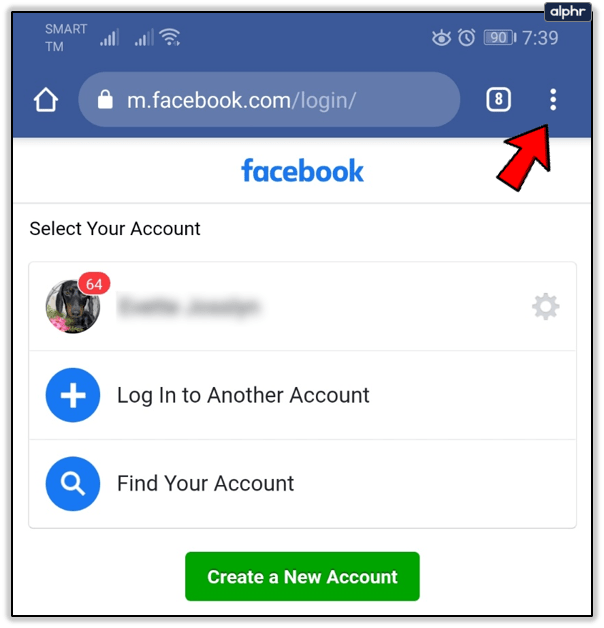
- Ngayon, piliin ang Impormasyon opsyon.
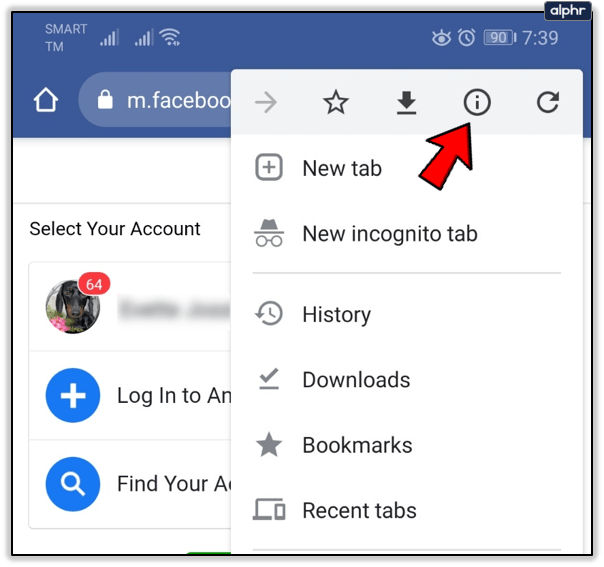
- Susunod, pumunta sa Mga Pahintulot.
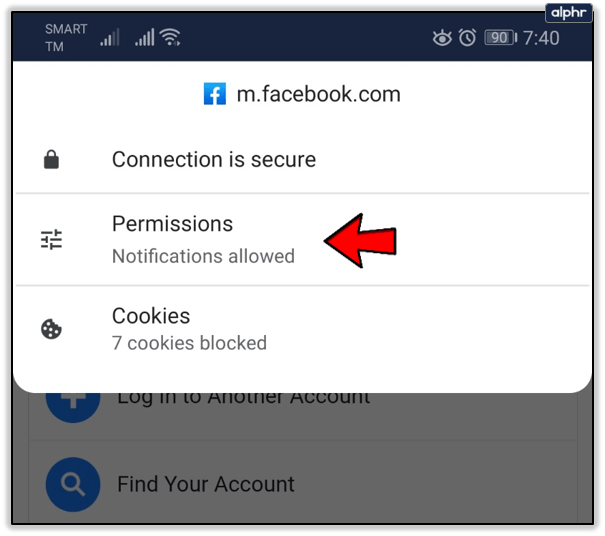
- Buksan ang Mga abiso seksyon.
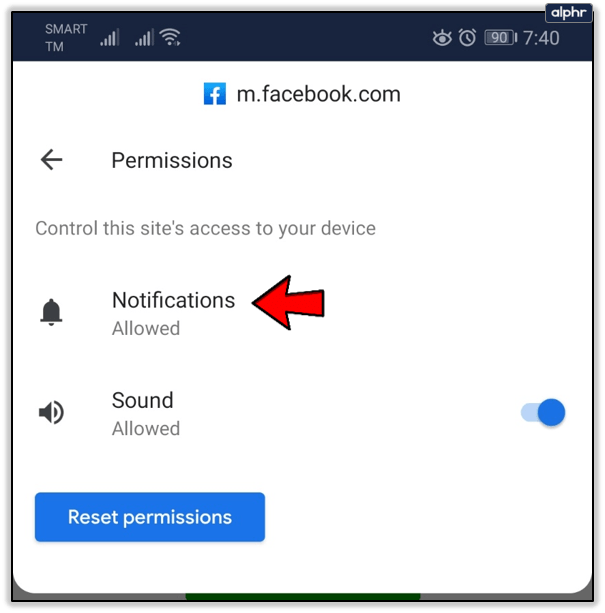
- Panghuli, piliin ang I-block opsyon o i-toggle off ang Payagan ang mga notification.
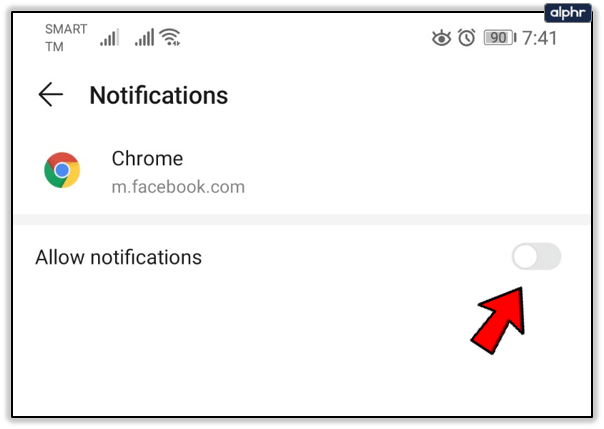
Kung hindi mo makita ang mga opsyon na I-block at Payagan, hindi makakapagpadala ng mga notification ang partikular na site na iyon.
Hindi pagpapagana ng Mga Notification sa Chrome sa isang Chromebook
Ang mga Chromebook, ang Google Pixel, at lahat ng iba pang device na nagpapatakbo ng Chrome OS ay may naka-install na Chrome bilang kanilang default na web browser. Ang ilang mga gumagamit ay nag-i-install ng iba pang mga browser, ngunit ang Chrome ay nangingibabaw pa rin.
Katulad ng maraming iba pang mga platform, maaari mo ring i-off ang mga notification ng Chrome sa iyong Chromebook. Maaari kang pumili sa pagitan ng ganap na hindi pagpapagana sa kanila at pagharang sa ilang partikular na site. Sundin ang mga hakbang na ito para maalis ang mga notification:
- Ilunsad ang Chrome sa iyong Chromebook laptop.
- Mag-click sa Higit pa icon (tatlong patayong tuldok) sa kanan ng address bar.
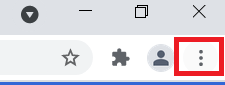
- Susunod, pumunta sa Mga setting seksyon ng menu.
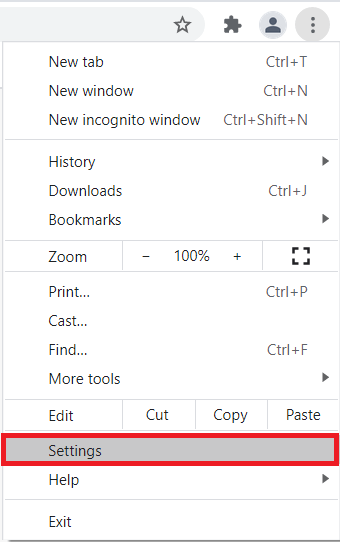
- Pumunta sa Pagkapribado at seguridad seksyon.
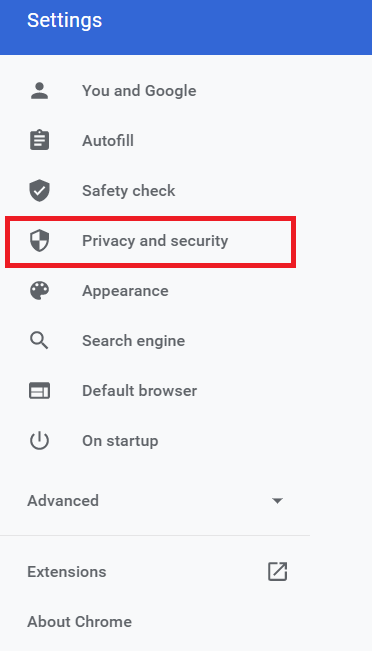
- Mag-click sa Mga Setting ng Site tab.
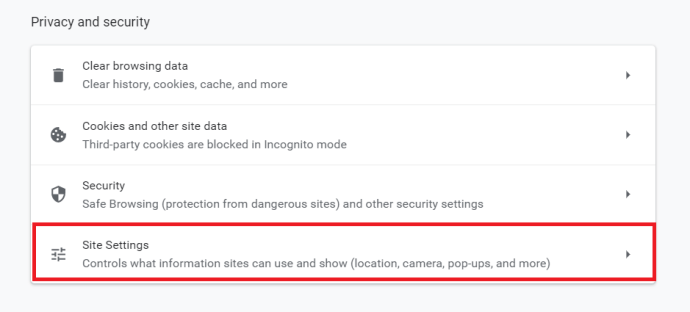
- Kapag ang Mga Setting ng Site bubukas ang seksyon, dapat kang pumili Mga abiso.
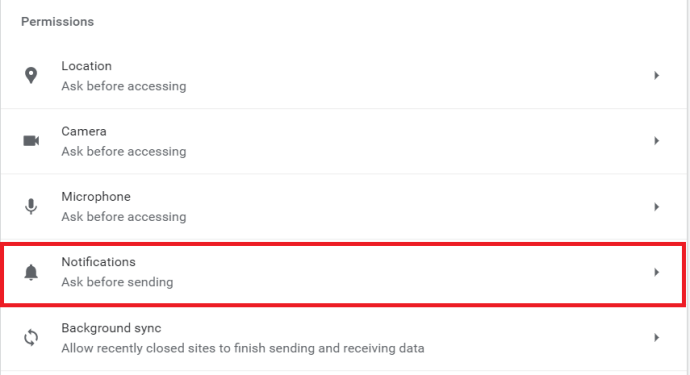
- Mag-click sa switch ng slider sa tabi ng Magtanong bago ipadala upang i-off ang lahat ng mga notification. Kung gusto mong harangan ang isang partikular na site, dapat mong i-click ang Idagdag button sa tabi ng Block heading. Isulat ang pangalan ng site sa text box at mag-click sa Idagdag pindutan.
Hindi pagpapagana ng Mga Notification sa Chrome sa isang Computer
Ang Chrome ay ang pinakasikat na web browser sa mga desktop at laptop na computer na nagpapatakbo ng Windows operating system. Gayunpaman, malayo pa rin ito sa Safari sa platform ng Mac. Kung gusto mong i-disable ang mga notification ng Chrome sa isang computer, dapat mong sundin ang mga hakbang sa ibaba. Gumagana ang mga ito sa Windows, Linux, at macOS.
- Ilunsad ang Chrome sa iyong desktop computer o laptop.
- Mag-click sa Higit pa icon sa kanan ng iyong icon ng profile, ang icon nito ay tatlong patayong tuldok.
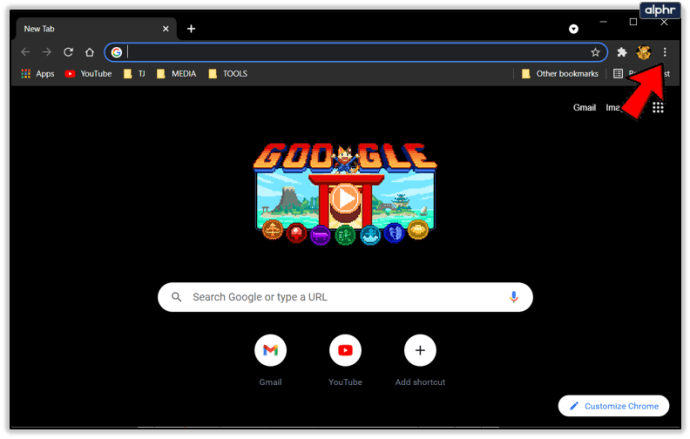
- Susunod, mag-click sa Mga setting opsyon sa drop-down na menu.
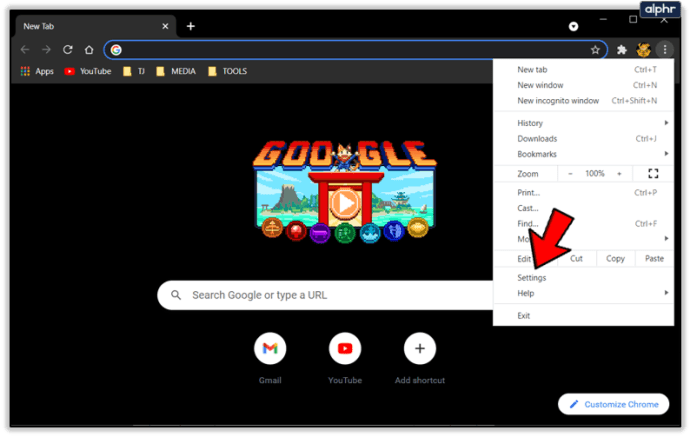
- Ngayon ay mag-scroll pababa sa pahina at hanapin ang Pagkapribado at seguridad seksyon o i-click ito sa menu sa kaliwang bahagi ng screen.
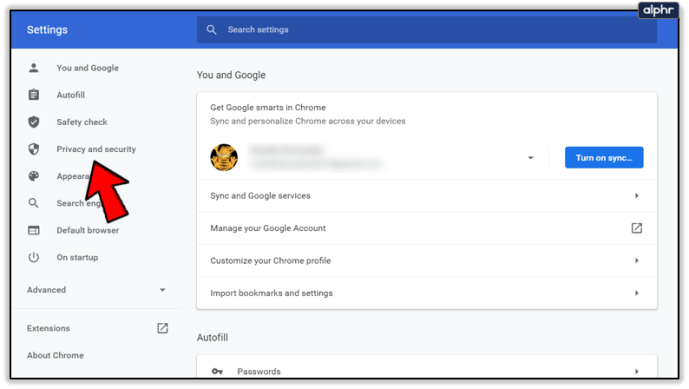
- Susunod, dapat mong i-click ang Mga Setting ng Site opsyon sa loob nito.
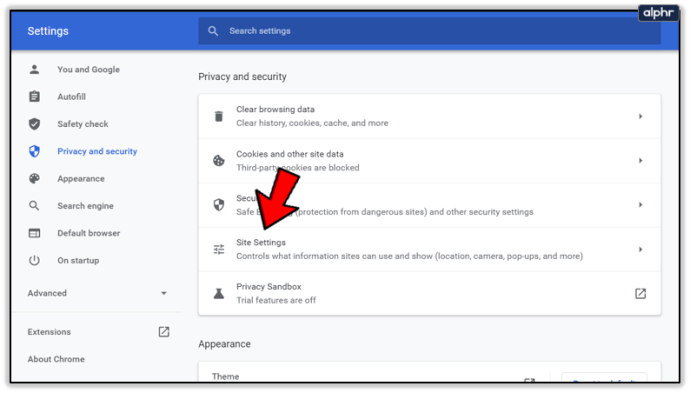
- Pagkatapos nito, mag-click sa Mga abiso.
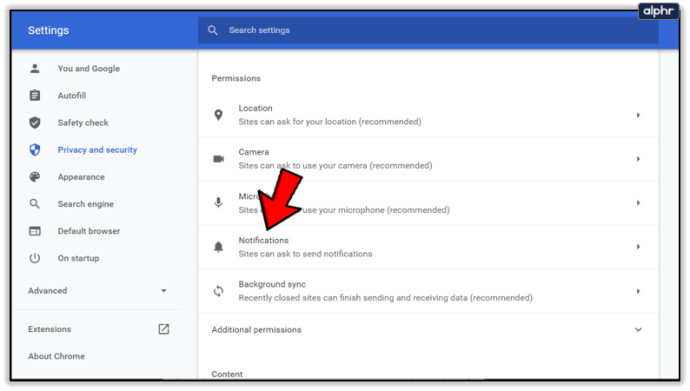
- Upang harangan ang lahat ng mga abiso sa isang pagkakataon, dapat kang pumili Huwag payagan ang mga site na magpadala ng mga notification.
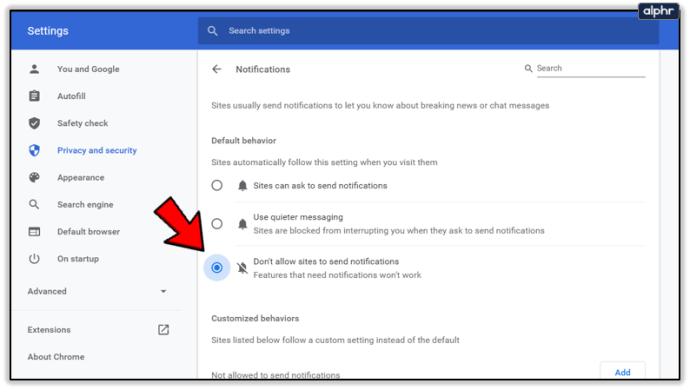
Kung gusto mong i-off ang mga notification para sa mga indibidwal na site, dapat mong i-click ang Idagdag button sa tabi I-block. I-type ang pangalan ng site na gusto mong i-block at mag-click sa Add button.
Hindi pagpapagana ng Mga Notification sa Chrome sa isang Mac
Maaari mo ring i-disable ang mga notification ng Chrome sa iyong Mac sa pamamagitan ng Notification Center. Narito kung paano ito gawin:
- Mag-click sa icon ng Bell at ilunsad ang Notification Center sa iyong Mac.
- Mag-click sa icon ng Mga Setting (maliit na cog).
- Alisan ng check ang mga kahon sa tabi ng mga site at serbisyo na ayaw mong makatanggap ng mga notification.
Dapat mong isipin na patuloy kang ino-notify ng Chrome kapag nag-install ka ng mga bagong add-on o app. Para sa pinakamataas na resulta, pagsamahin ang paraang ito sa isa sa seksyong Computer ng artikulo.
iOS
Ang Chrome ay isang sikat na web browser sa iOS platform, ngunit ang Safari ay namumuno pa rin sa pinakamataas. Ang bersyon ng iOS ng browser ay nag-aalok ng bahagyang limitadong hanay ng mga opsyon at kakayahan kaysa sa desktop at Android na mga katapat nito. Sa iba pang mga bagay, hindi maipakita sa iyo ng Chrome para sa iOS ang mga notification.
Hasta La Vista, Notification Baby!
Kung gaano kahusay ang pagpo-prompt sa tuwing gusto ng isang site o serbisyo na magsimulang magpadala sa iyo ng mga notification, kung minsan ay maaaring maging napakalaki ng mga notification. Ang pag-off sa mga ito nang buo o bahagyang ay ang paraan upang pumunta.
Ano ang iyong mga dahilan para i-off ang mga notification sa Chrome? Idi-disable mo ba ang mga ito nang buo o para lamang sa ilang mga site at serbisyo? Pindutin ang seksyon ng mga komento sa ibaba at ibigay sa amin ang iyong dalawang sentimo sa usapin.