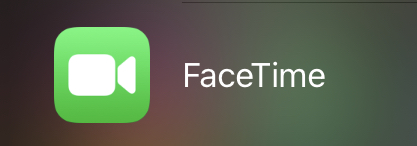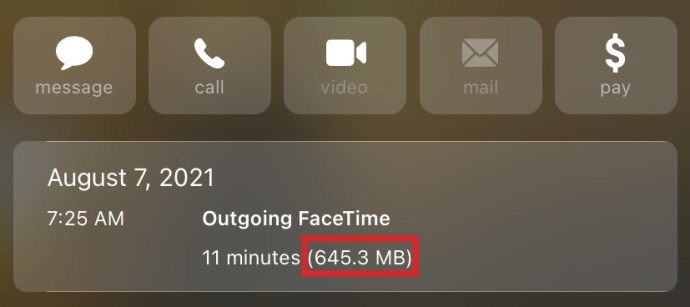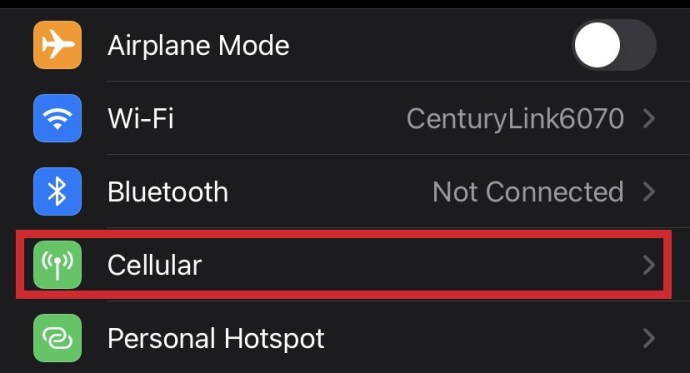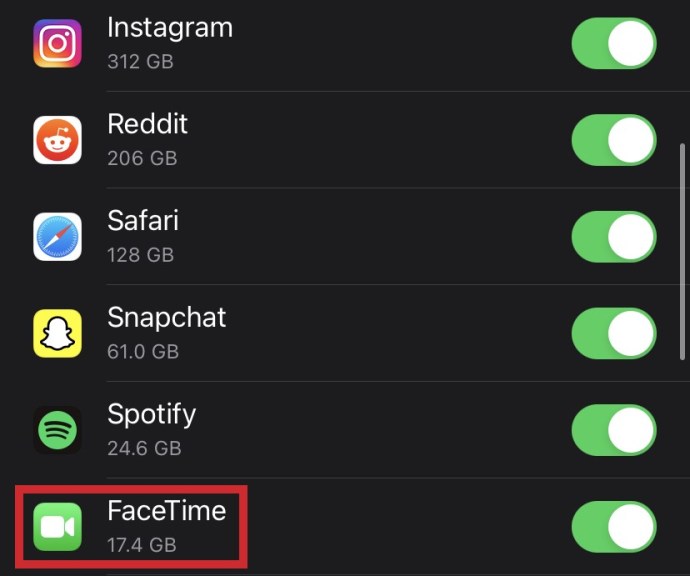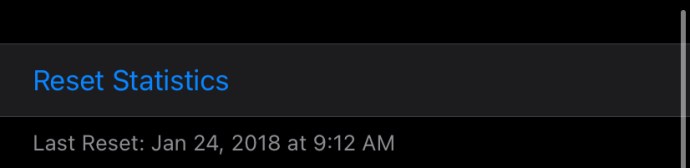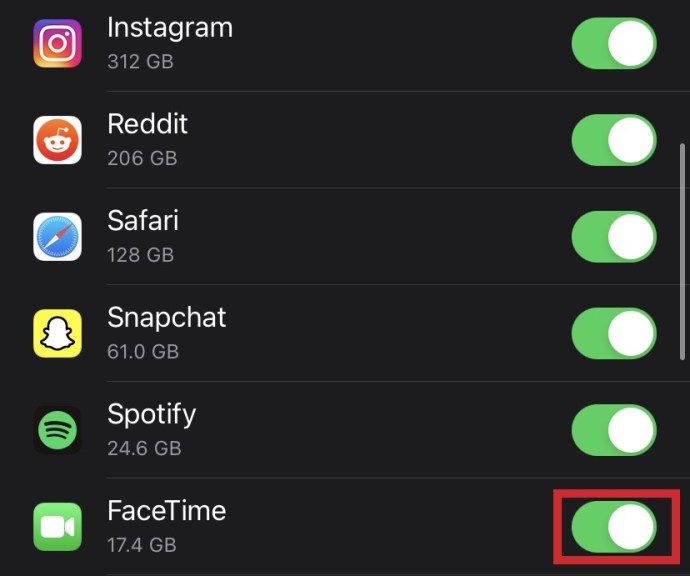Ang Facetime ay isa sa pinakasikat na bahagi ng iOS. Makinis ito, kadalasan ay napakagandang kalidad at ginagawang simple ang pag-set up ng isang tawag. Narito ang breakdown kung gumagamit ito ng mobile data o hindi:

Kung gagamitin mo ito habang nakakonekta sa WiFi gumagamit ito ng data ngunit hindi cell data. Kung gumagamit ng 3G o 4G, gumagamit ito ng cell data. Dapat na default ang Facetime sa paggamit ng WiFi kapag naaabot ng isang network kung saan miyembro ito. Para sa lahat ng iba pang pagkakataon ay gagamit ito ng cell data. Ayos lang kung mapalad ka pa rin na magkaroon ng walang limitasyong data bilang bahagi ng iyong cell plan. Kung mayroon kang data cap, makatutulong na malaman kung ano ang gumagamit ng data at kung magkano.

Gaano karaming data ang ginagamit ng Facetime?
Ang eksaktong paggamit ng data ay nakasalalay sa tawag ngunit sa karaniwan, ang isang sampung minutong Facetime hanggang Facetime na video call ay gagamit ng humigit-kumulang 40MB ng data. Maaaring tumaas ang data na iyon depende sa kung gumagamit ka ng 3G o 4G na koneksyon o kung gumagamit ka rin ng audio o video. Malinaw na gagamit ang video ng mas maraming data kaysa sa purong audio. Gumagamit ng mas kaunting data ang Facetime sa 3G dahil mas mababa ang pangkalahatang kalidad. Ang isang 4G Facetime na tawag ay gagamit ng mas maraming data dahil ito ay may kakayahang mas mataas ang kalidad ng tawag.
Upang malaman kung gaano kalaki ang nagamit ng isang tawag sa Facetime, subukan ito:
- Mag-navigate sa Facetime app.
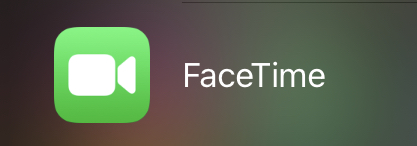
- Piliin ang tawag na gusto mong suriin at i-tap ang icon na 'i' sa kanan

.
- Ang data na ginamit ay lumalabas sa susunod na screen malapit sa itaas.
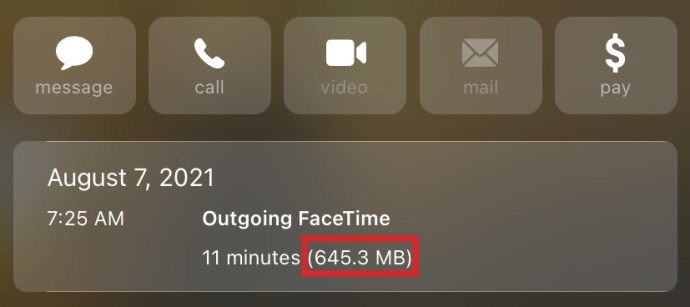
Dapat mong makita ang data sa mga detalye ng tawag sa ilalim ng larawan sa profile. Isasama sa data kung ito ay isang papasok o papalabas na tawag at ngayon ay tumagal ito. Ang data na ginamit ay nasa mga bracket sa tabi ng oras. Kakailanganin mong tukuyin kung ang data na ito ay gumamit ng WiFi o cell data dahil hindi tinukoy ng Facetime app kung alin.
Maaari ka ring pumunta sa Cellular page sa iOS kung gusto mong ihiwalay ang data ng cell mula sa data ng WiFi.
- Mag-navigate sa Mga Setting at pagkatapos ay Cellular.
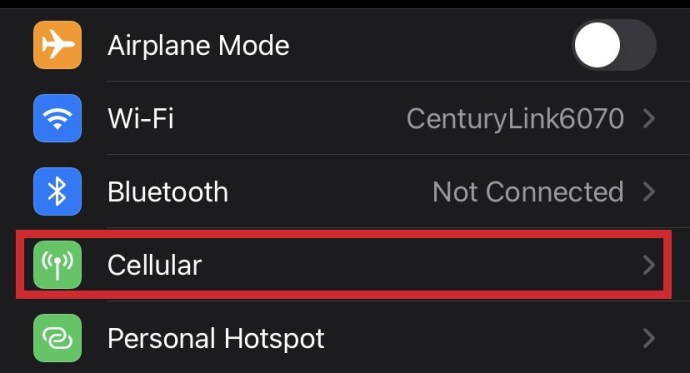
- Piliin ang Facetime mula sa listahan ng app at dapat mong makita kung gaano karaming cell data ang nagamit ng app.
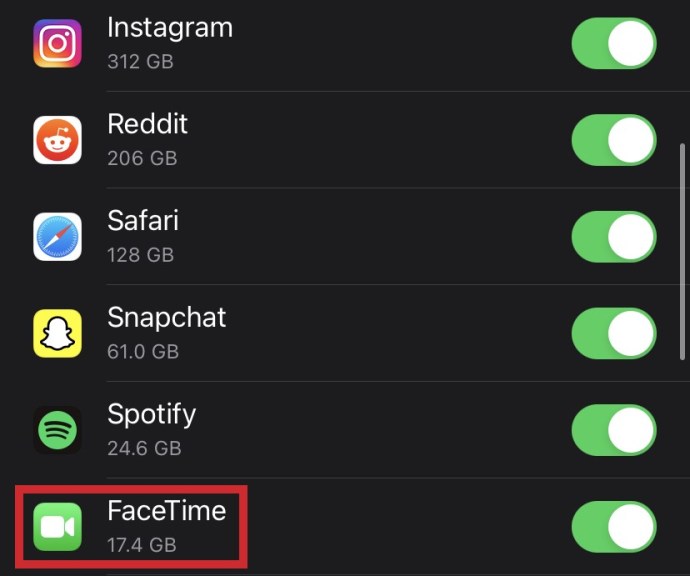
- Kung gusto mong i-reset ang tracker, mag-scroll pababa sa ibaba ng page at pindutin ang “reset.”
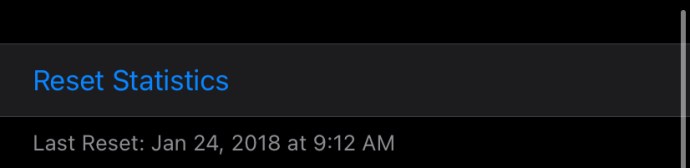
Pilitin ang Facetime na huwag gumamit ng Cellular Data
Sa tuwing nasa hanay ka ng isang WiFi network na maaari kang mag-log in, dapat awtomatikong ilipat ng iOS ang data sa WiFi sa halip na gumamit ng cell data. Mukhang hindi ito palaging gumagana. Maaari mong pilitin ang Facetime sa WiFi sa pamamagitan ng pag-off ng data ng cell. Kakailanganin mong i-on itong muli kung kailangan mong gumamit ng Facetime habang malayo sa WiFi ngunit makakatulong ito na mapanatili ang iyong data ng cell sa lahat ng iba pang oras.
- Mag-navigate sa Mga Setting at pagkatapos ay Cellular.
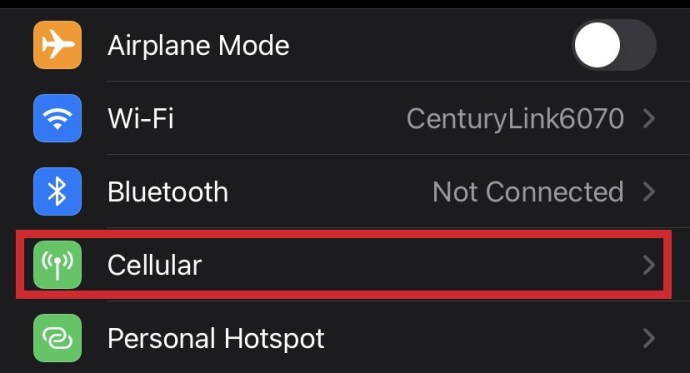
- Mag-scroll sa Facetime at i-toggle ito sa off.
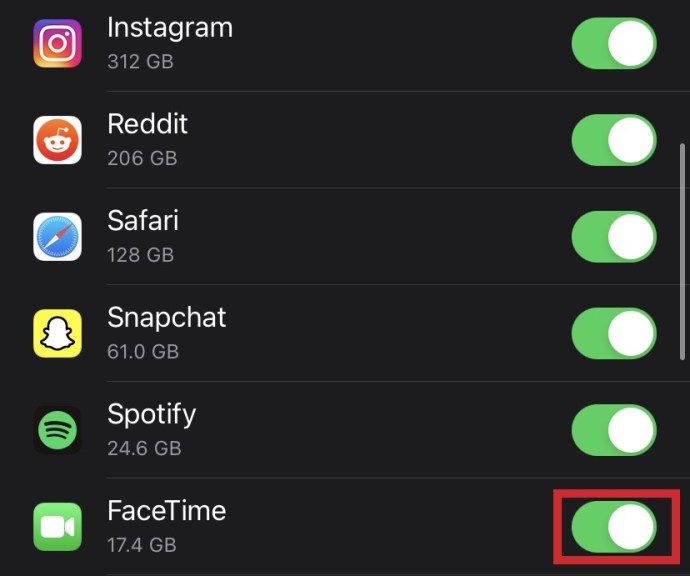
Ito ay isang permanenteng setting na kailangan mong tandaan na hindi mo pinagana ang data ng cell kapag nasa bayan ka o kailangan mong gumamit ng Facetime kapag hindi naka-attach sa isang wireless network.
Pagbabalot

Gumagamit ang Facetime ng data at ang eksaktong halaga ay depende sa kung gumagamit ka ng 3G, 4G, audio o video. Ngayon alam mo na kung paano suriin ang paggamit ng data para sa iyong sarili, maaari kang mabilis na bumuo ng isang larawan ng eksakto kung gaano karaming data ang iyong ginagamit at kung iyon ay binubuo ng WiFi o cell data.
Alam ng anumang iba pang mga paraan upang makita kung gaano karaming data ang ginagamit ng Facetime? May alam ka bang iba pang maayos na paraan upang pamahalaan ang mga allowance ng data? Sabihin sa amin ang tungkol sa mga ito sa ibaba kung gagawin mo ito!