Ang Google Docs ay isa sa mga pinakamahusay na alternatibong cloud software sa mga desktop word processor. Isa itong cloud app kung saan maaari kang mag-draft ng mga dokumento na kinabibilangan ng mga talahanayan, chart, hyperlink, mga video sa YouTube, at mga larawan. Oo naman, maaari pa rin itong magkaroon ng mas kaunting mga opsyon at tool sa pag-format ng teksto kaysa sa MS Word, ngunit ang Google Docs ay nagiging mas mahusay at mas mahusay. Gayunpaman, mayroon pa ring isang kapansin-pansing opsyon na nawawala mula sa menu ng konteksto ng larawan nito. Nasaan ang "I-save ang larawan bilang" opsyon sa Google Docs?
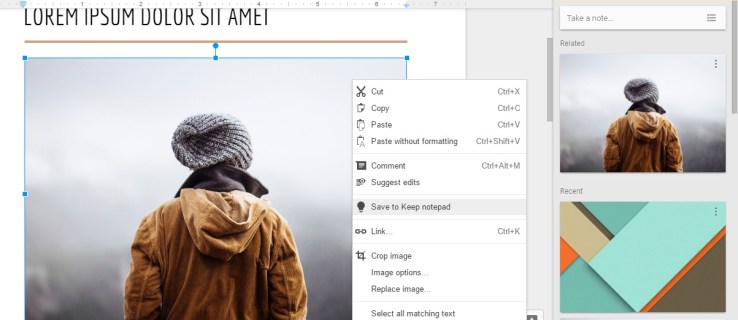
Sa kasamaang palad, ang Google Docs ay walang "I-save ang larawan bilang” na opsyon upang i-download ang mga napiling larawan sa tuwing i-right-click mo ang mga ito. Dahil dito, tila walang paraan upang pumili at mag-download ng ilang mga larawan nang direkta mula sa isang dokumento. Ang pagpipiliang iyon ay tiyak na isang madaling gamiting karagdagan sa menu ng konteksto ng cloud app. Gayunpaman, mayroon pa ring ilang mga paraan na maaari mong i-download ang mga piling larawan mula sa mga dokumentong bukas sa Google Docs.
Mag-download ng Mga Larawan ng Docs sa pamamagitan ng Pag-publish sa Web
Ang Google Docs ay mayroong "I-publish sa web” na opsyon na nagbibigay-daan sa iyong magbukas ng dokumento sa tab ng browser. Hinahayaan ka ng feature na ito na i-download ang mga larawan nang direkta mula sa pahina ng dokumento. Maaari mong piliin ang opsyong iyon sa pamamagitan ng pag-click“File > I-publish sa web,” na magbubukas sa menu ng pag-publish.

pindutin ang “I-publish” pindutan at i-click“OK“ upang kumpirmahin ang iyong pagsusumite. Pumili ng hyperlink na kokopyahin sa pamamagitan ng pagpindot sa “Ctrl + C” hotkey. Magbukas ng bagong tab sa iyong browser, at pindutin “Ctrl + V” upang i-paste ang hyperlink sa URL bar. Pindutin "Pasok" upang buksan ang dokumento sa isang bagong tab na pahina.

Ngayon, maaari mong i-right-click ang anumang larawan sa pahinang iyon at piliin ang "I-save ang larawan bilang" opsyon. Ang pagkilos na iyon ay bubukas bilang ang "Save As" na window, kung saan maaari kang maglagay ng pamagat ng file para sa larawan. pindutin ang"I-save" button upang i-download ang larawan sa folder na iyong pinili.
I-save ang Mga Larawan sa Google Keep
Ang Google Keep ay isang madaling gamitin na app sa pagkuha ng tala na isinama na ngayon sa Google Docs. Nangangahulugan ito na maaari mong buksan ang “Mga Tala mula sa Keep” sidebar sa Google Docs. Higit pa rito, nangangahulugan din iyon na maaari mong i-save ang mga larawan ng Google docs nang direkta sa sidebar at i-download ang mga ito!
Upang mag-save ng larawan sa “Pinapanatili,” piliin pagkatapos ay i-right-click ang larawan sa dokumento. Pumili ng“I-save sa Keep“notepad opsyon mula sa menu ng konteksto upang i-save ang larawan.

Maaari mo na ngayong i-right-click ang larawan sa sidebar ng "Mga Tala mula sa Keep" at piliin ang"I-save ang larawan bilang" opsyon. Maglagay ng pamagat ng file para sa larawan at pumili ng folder kung saan ito ise-save. pindutin ang "I-save" pindutan upang i-download ang larawan.
I-download ang Dokumento sa HTML na Format
Kung kailangan mong mag-download ng maraming larawan, malamang na mas mainam na i-download ang dokumento sa HTML na format. Ang opsyong ito ay nagse-save ng mga larawan sa isang Zip folder. I-extract ang file at buksan ang subfolder ng mga imahe na kinabibilangan ng lahat ng larawan sa dokumento.
Upang mag-download bilang HTML, buksan ang file sa Google Docs. Pumili“File >I-downloadbilang“ upang buksan ang submenu. Pagkatapos, piliin ang "Pahina ng web."

Magbubukas ang isang window ng File Explorer gamit ang tab na Zip folder ng HTML na dokumento. pindutin ang“I-extract lahat“ button upang buksan ang window na "I-extract ang Mga Compressed Folder". I-click ang “Mag-browse“ button sa window na iyon upang pumili ng landas para sa na-decompress na folder. Pagkatapos, i-click ang "I-extract.” Magbubukas ang isang bagong tab ng folder sa File Explorer, kung saan maaari mong buksan ang iyong subfolder ng mga larawan na naglalaman ng lahat ng mga larawan ng dokumento.
I-extract ang Mga Larawan mula sa Mga Dokumento na may Mga Add-on
Maaari kang mag-install ng add-on ng Chrome browser gaya ng "Shift Click Image Extractor" na nagda-download ng mga larawan mula sa mga bukas na dokumento sa Google Docs at iba pang mga webpage.
Ang mga add-on mula sa Google Workspace Marketplace ay hindi kasama ang anumang mga image capturer para sa Docs, gaya ng malawakang tinalakay na add-on na kilala bilang "Image Extractor," na hindi na available.