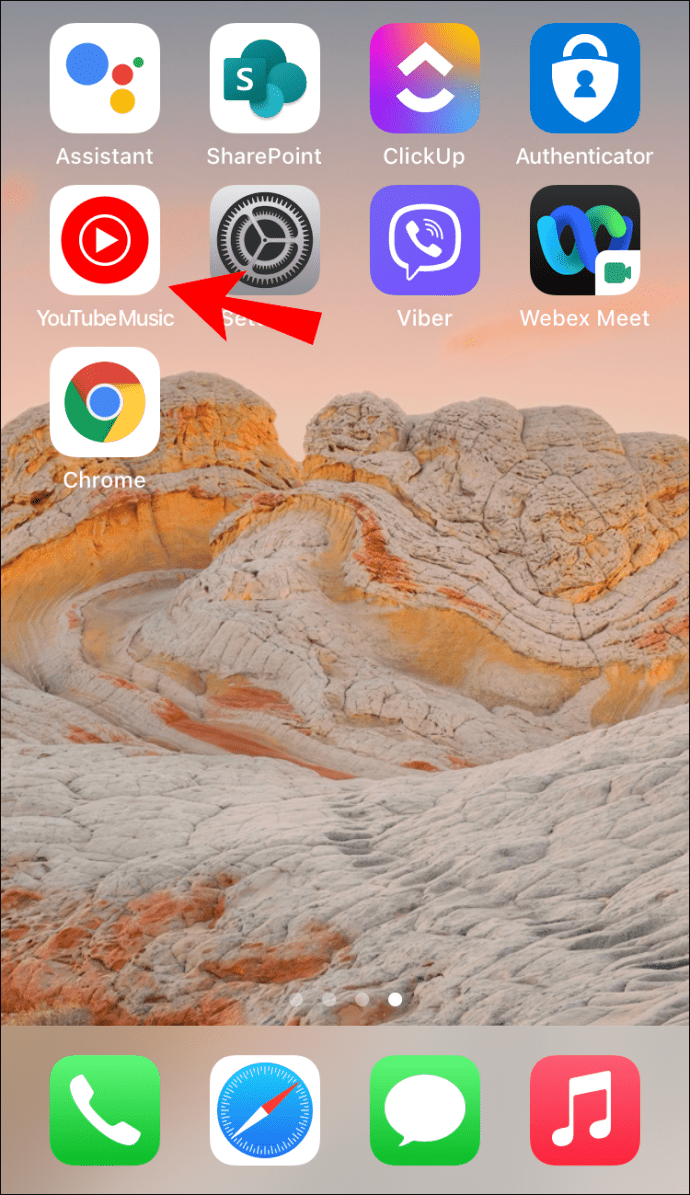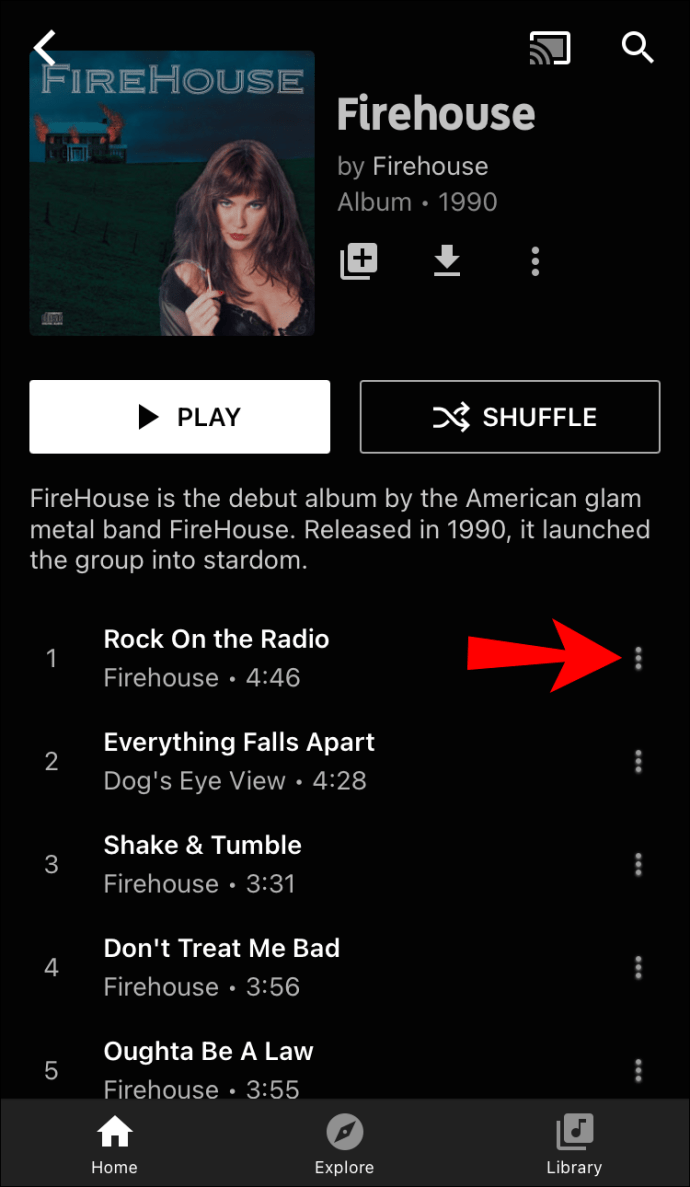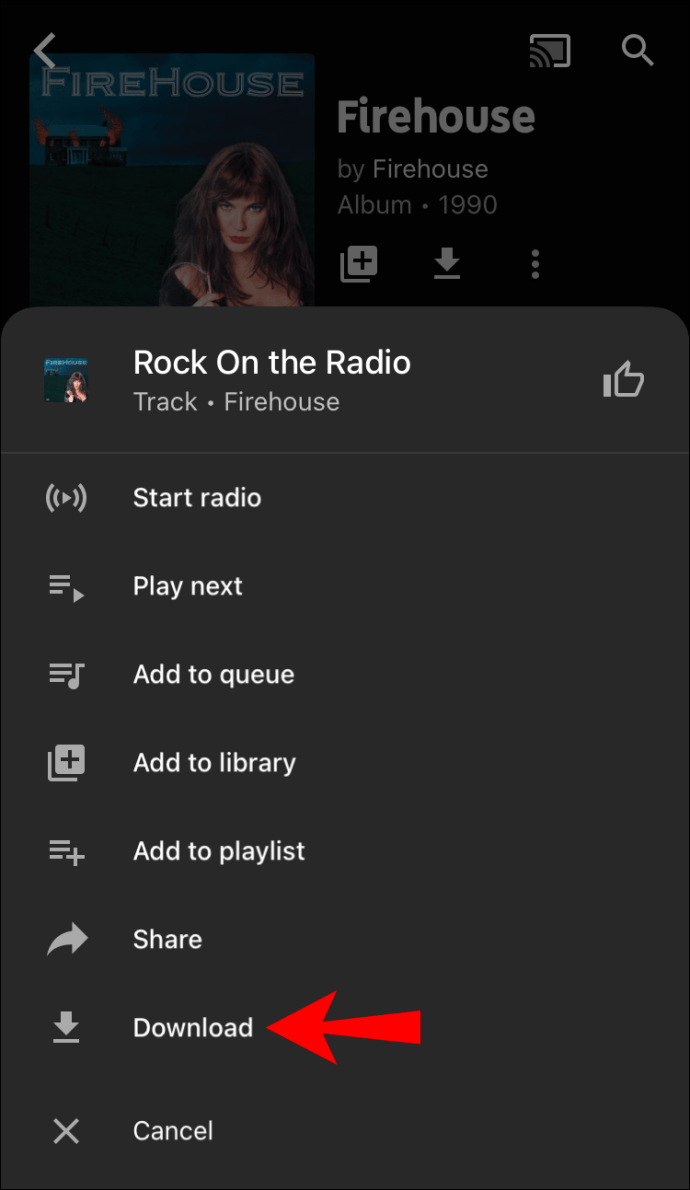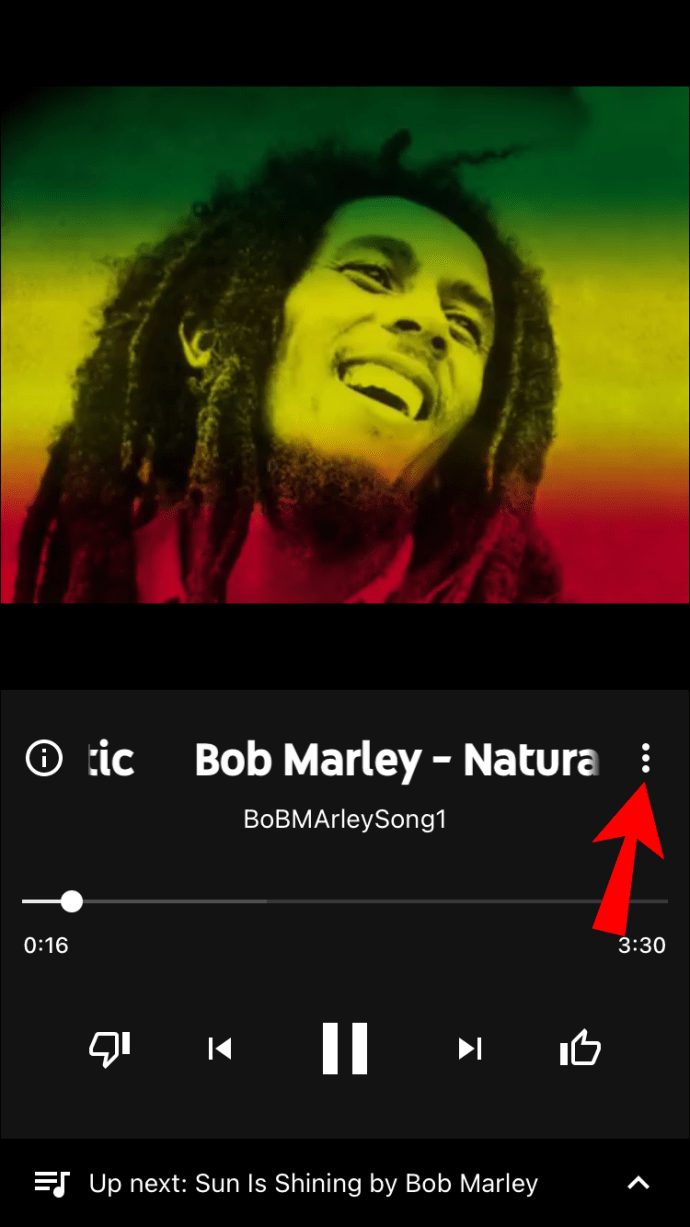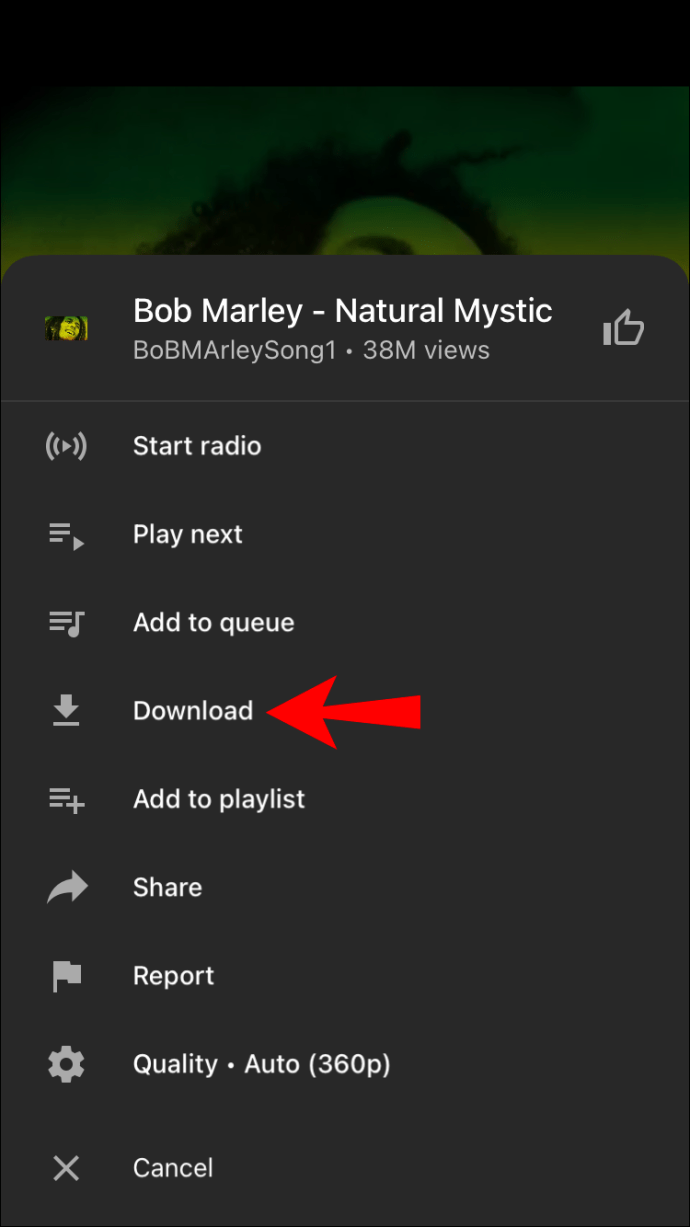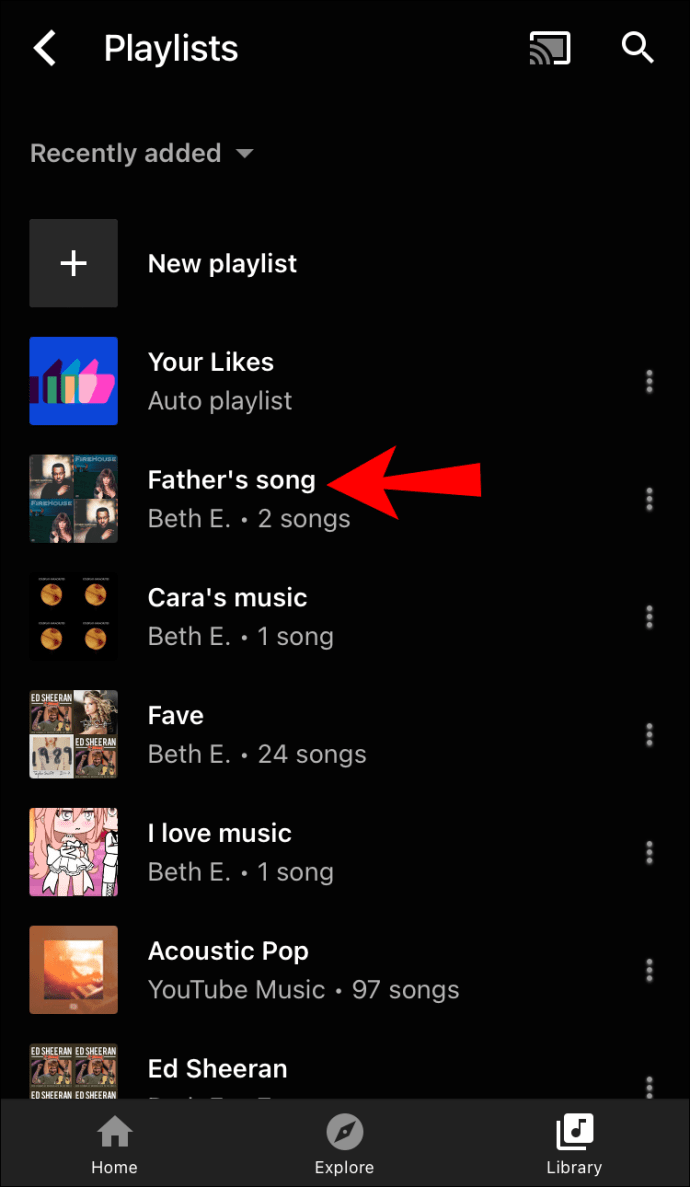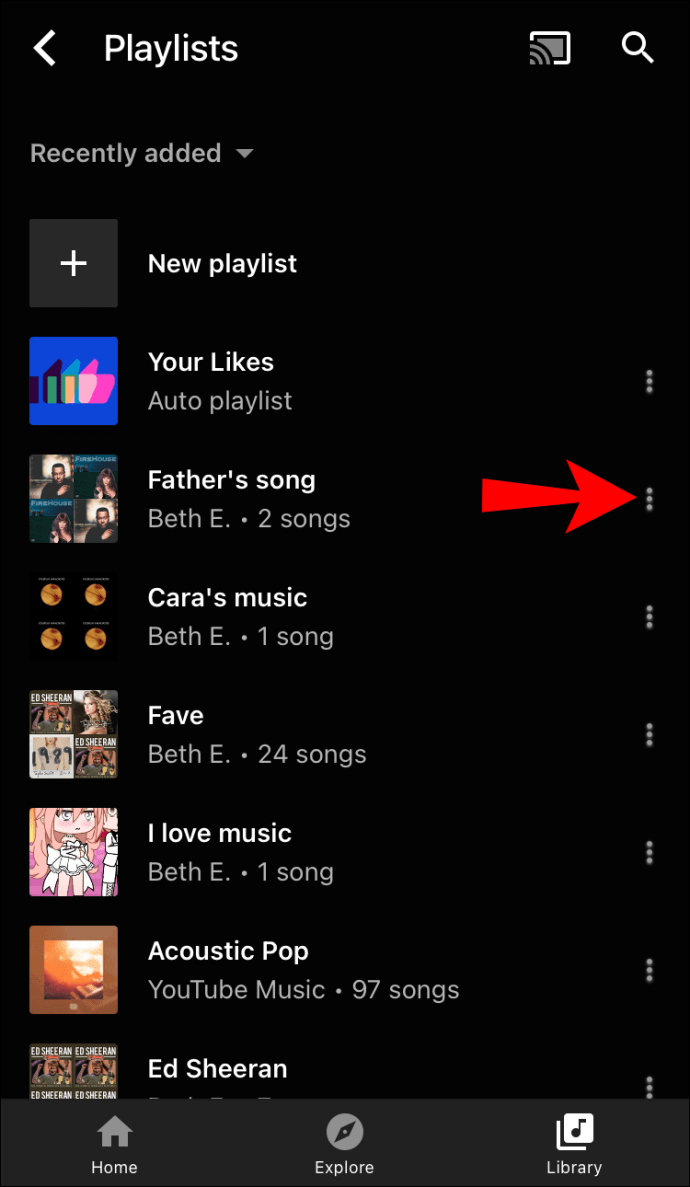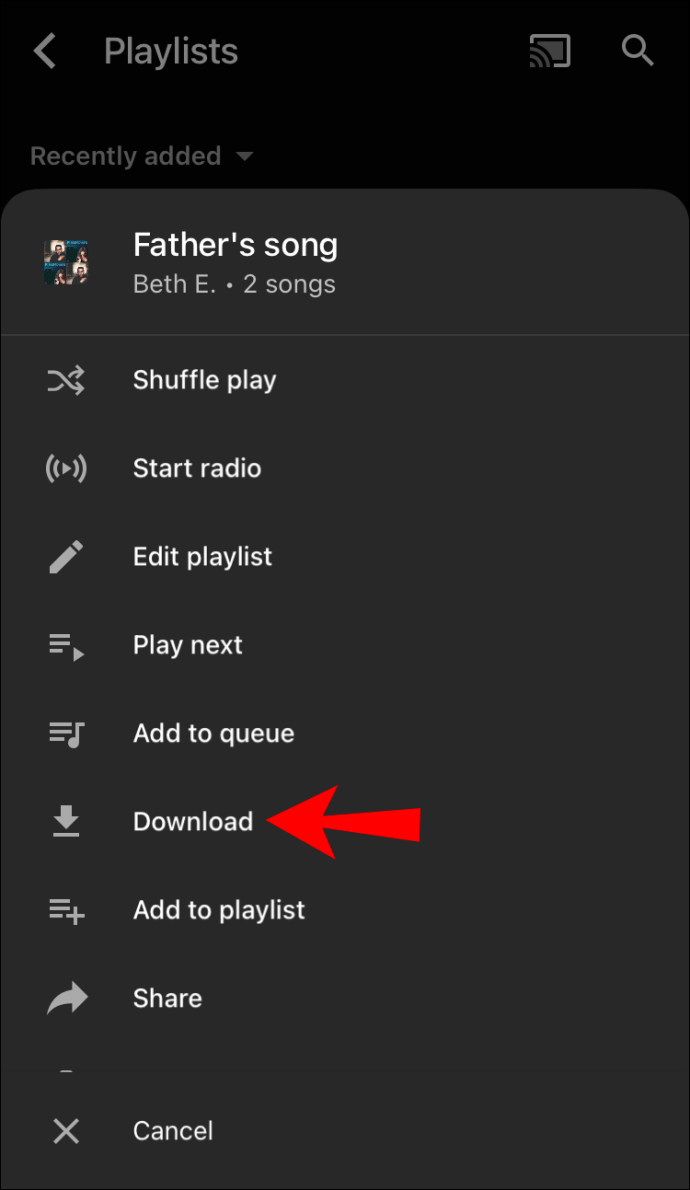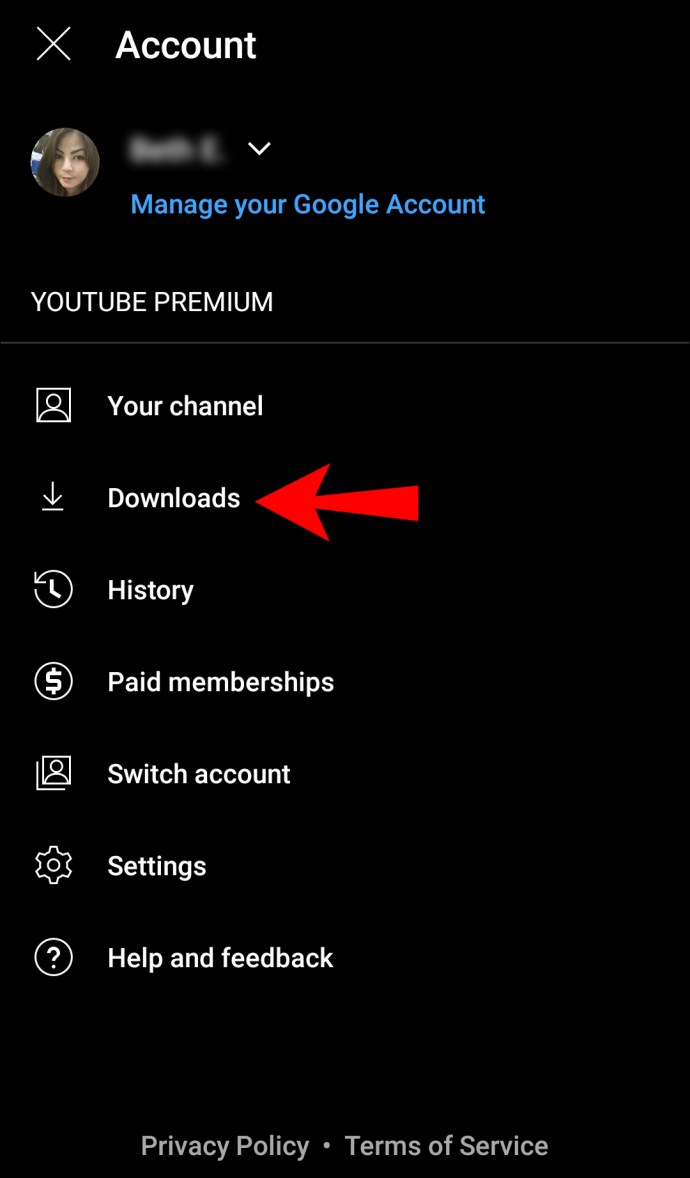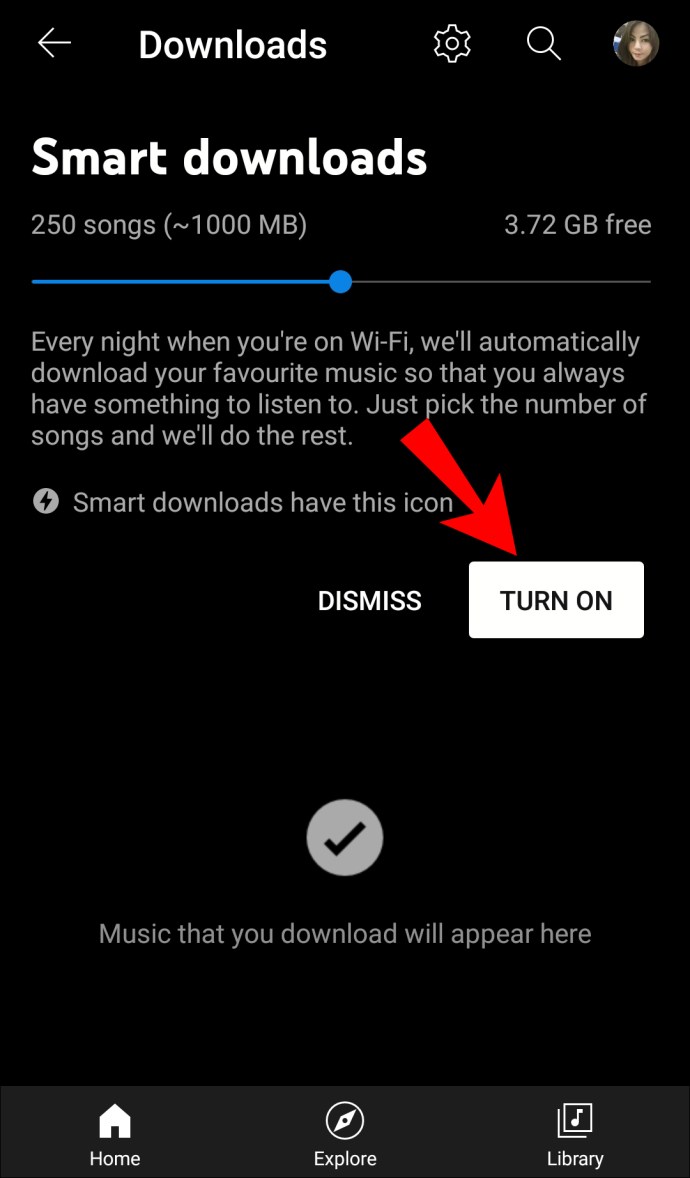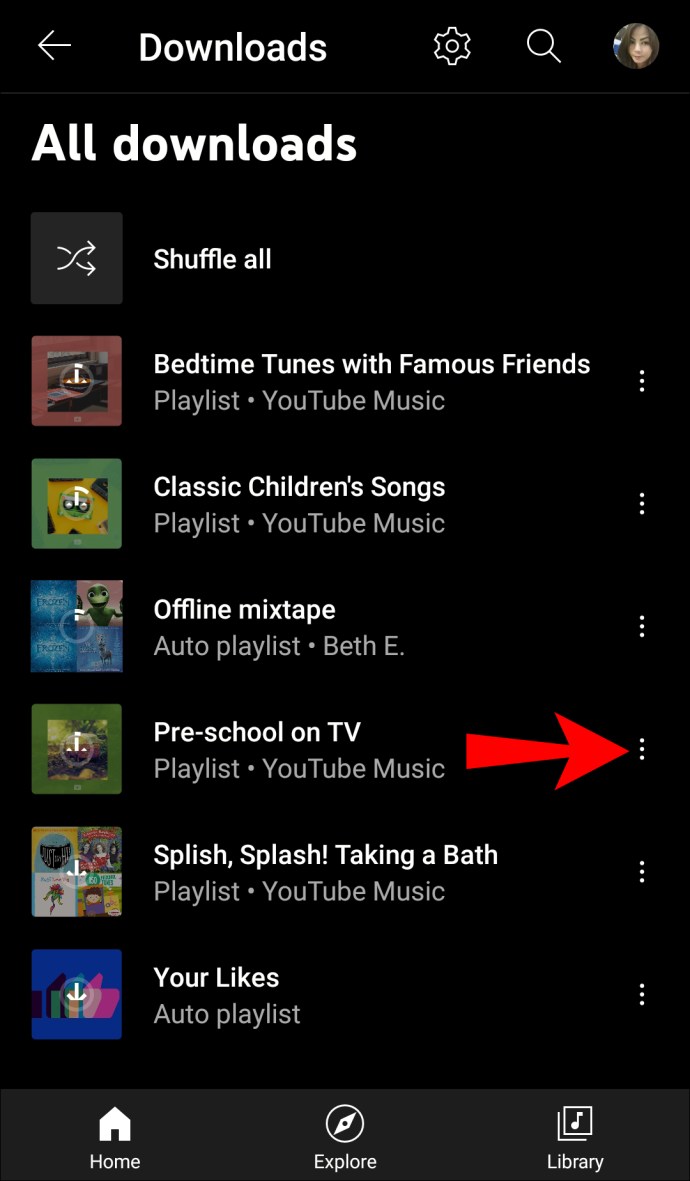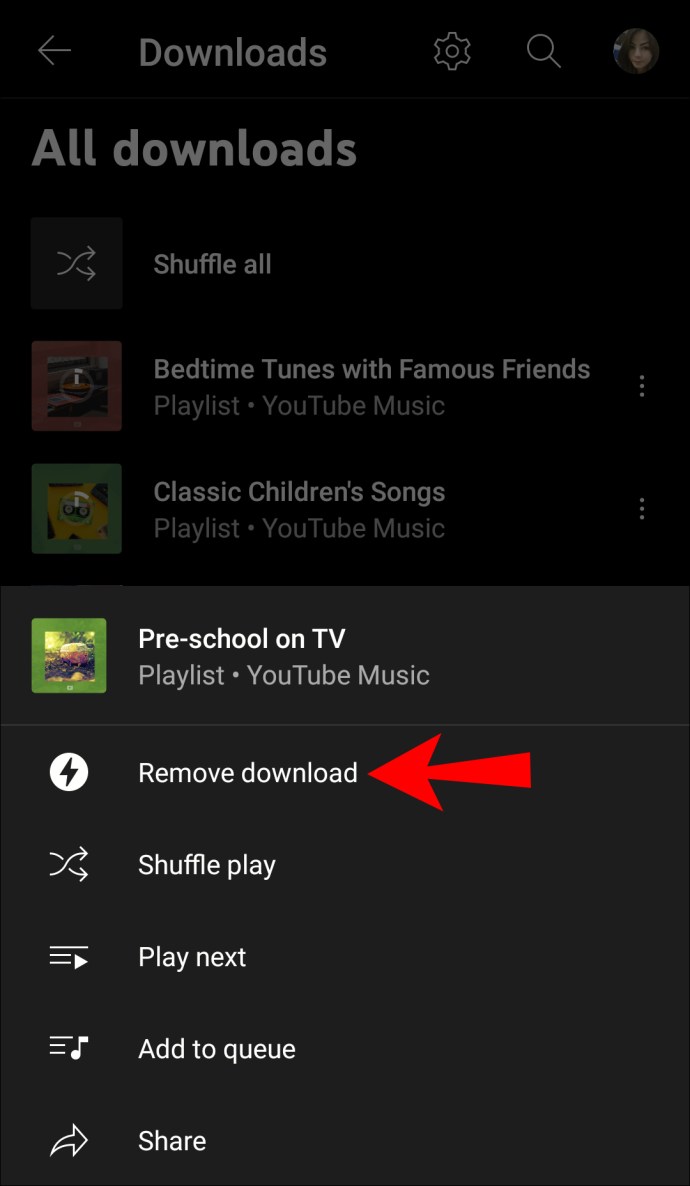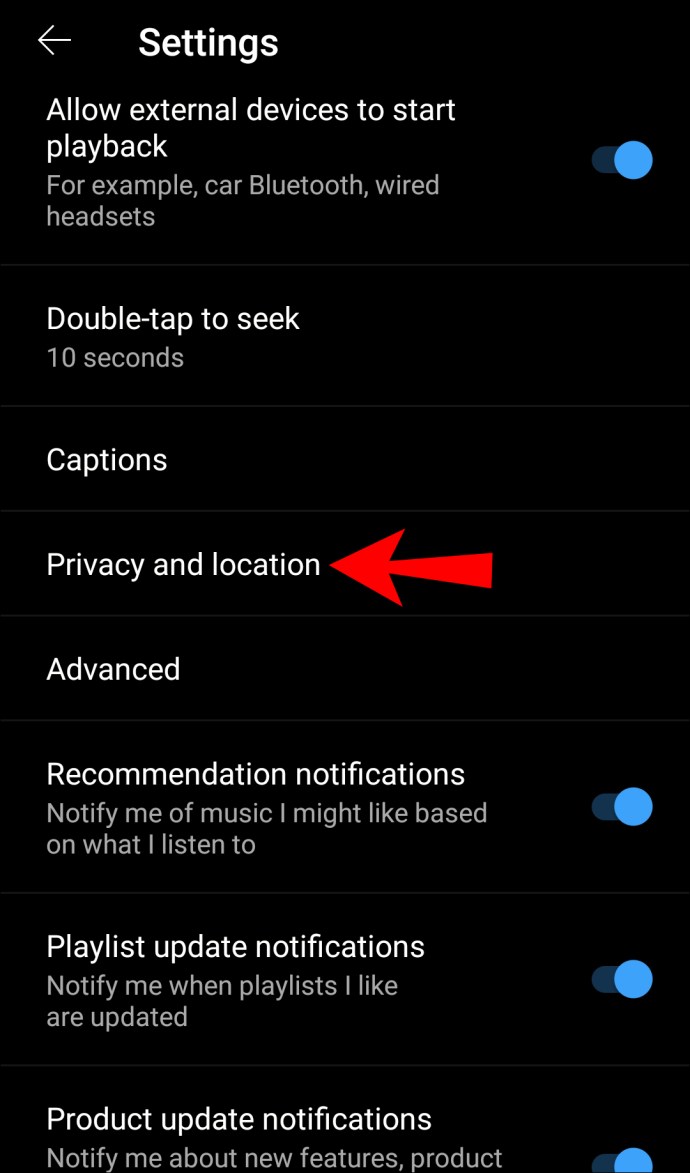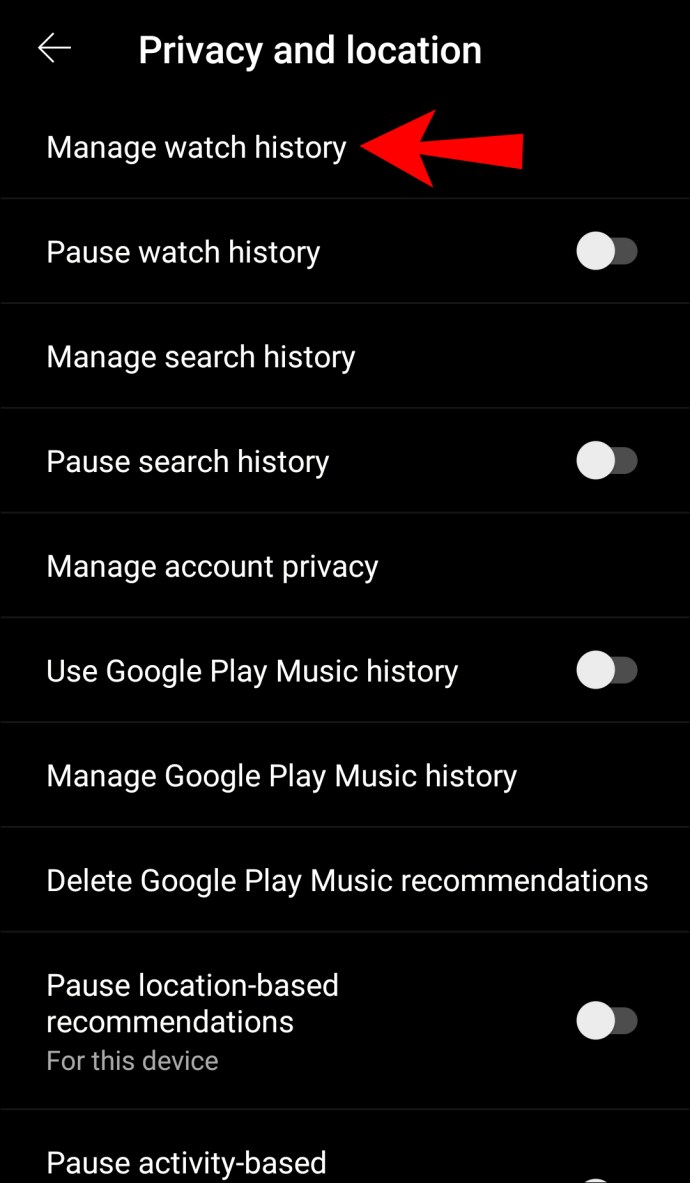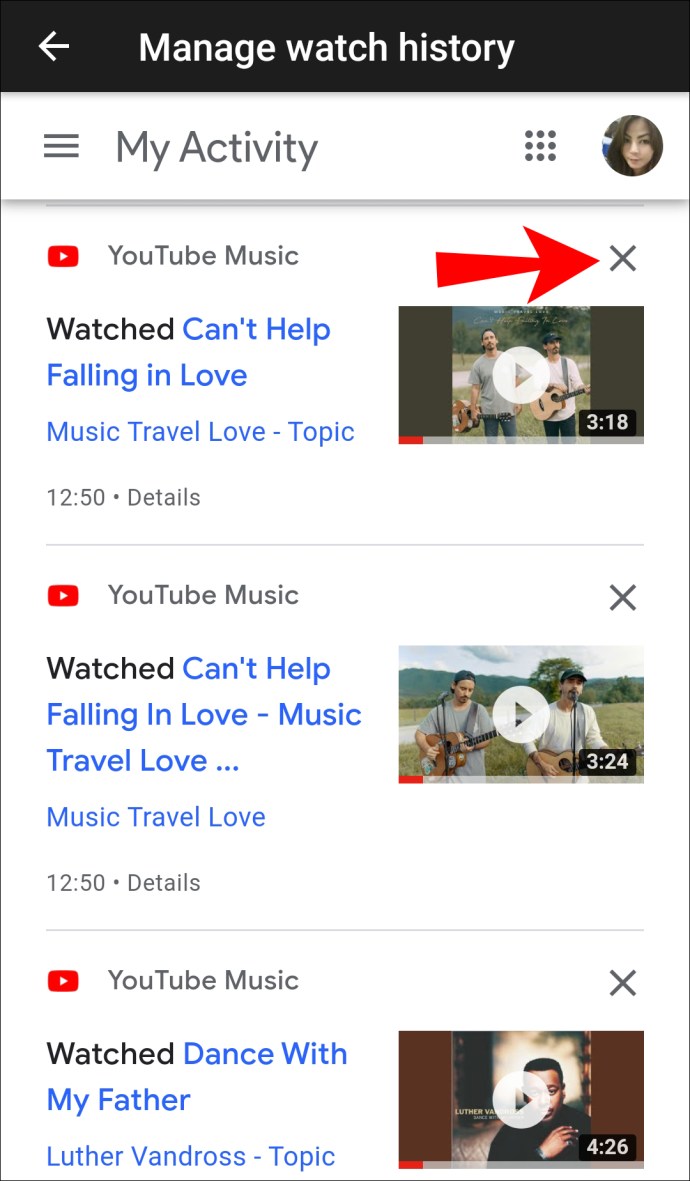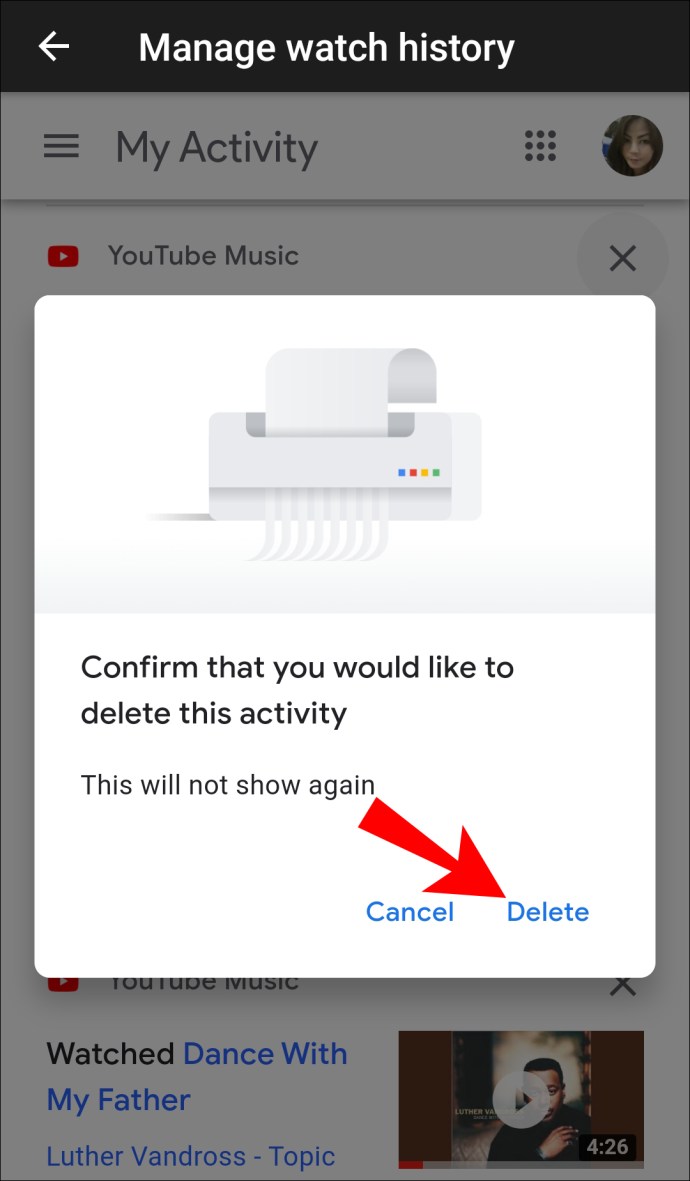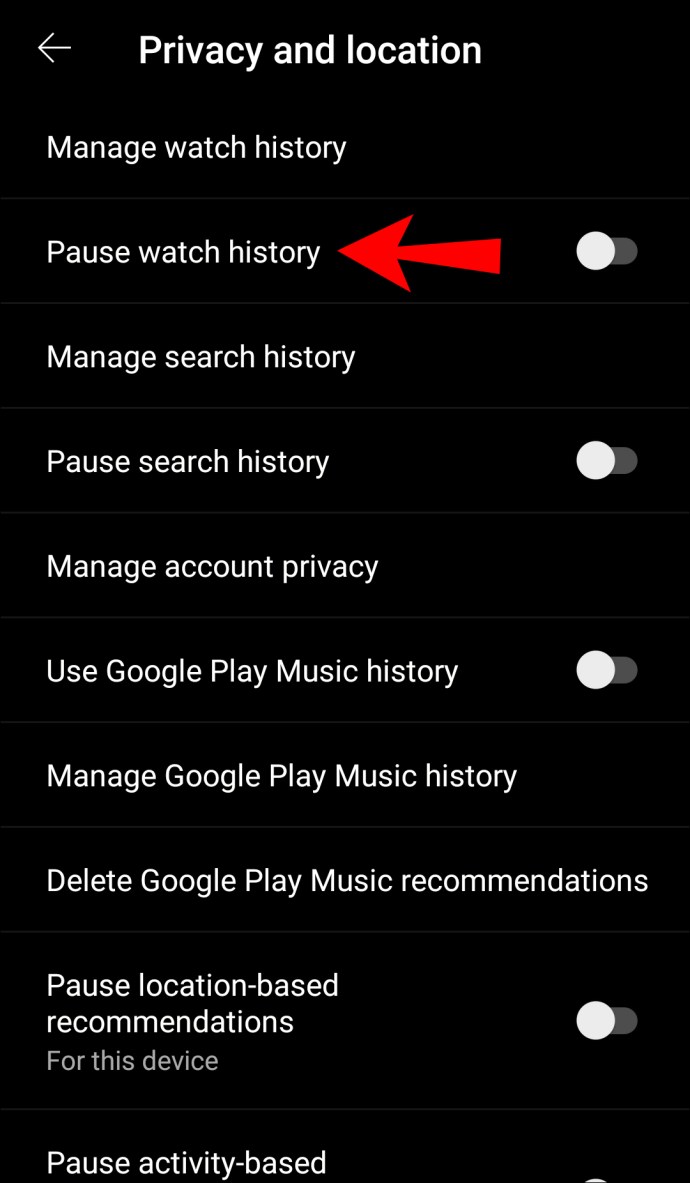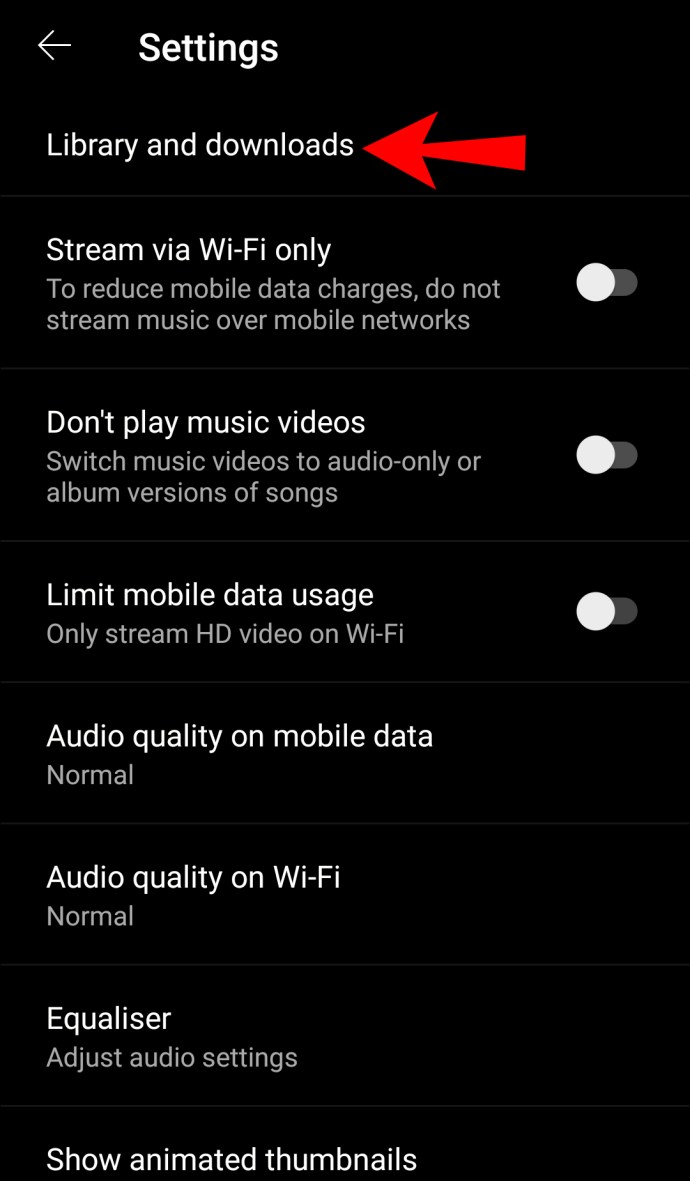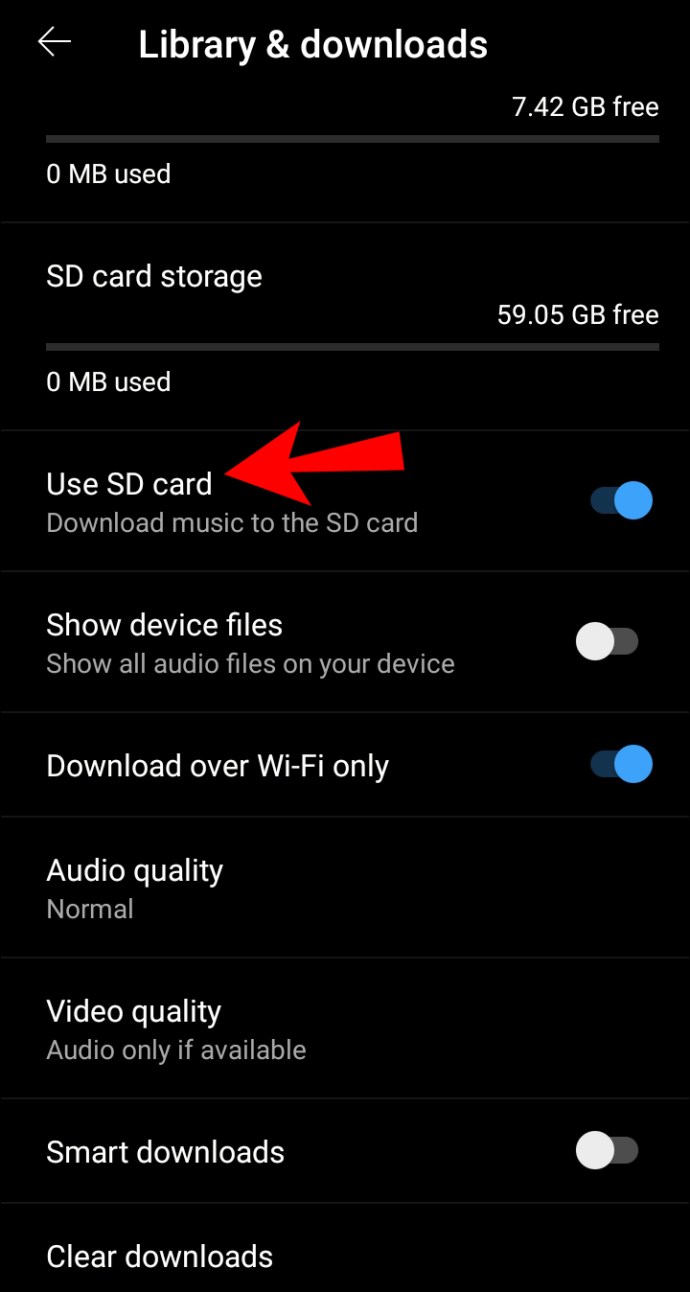Ang YouTube Music ay isa sa pinakasikat na serbisyo ng streaming ngayon. Noong Disyembre 2020, naging opisyal itong app ng Google para sa streaming na content. Bukod sa online streaming, maaari mo ring i-download ang iyong musika at pakinggan ito offline.
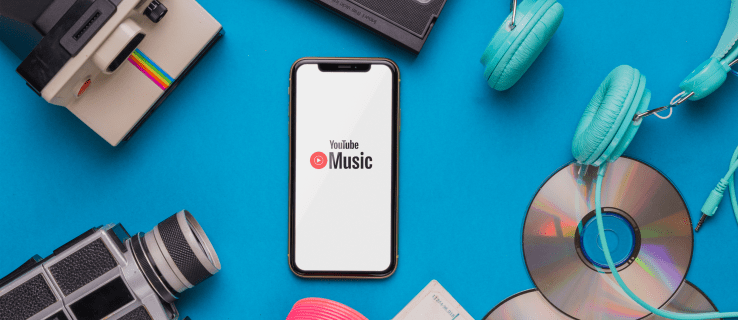
Kung interesado kang matutunan kung paano mag-download ng mga kanta mula sa YouTube at makinig sa kanila anumang oras na gusto mo, napunta ka sa tamang lugar. Sa artikulong ito, bibigyan ka namin ng mga tagubilin kung paano gawin iyon, kasama ang karagdagang insight sa serbisyo.
YouTube Music Premium
Mae-enjoy mo ang YouTube Music nang libre, o maaari kang bumili ng subscription. Gamit ang libreng bersyon, kailangan mong harapin ang madalas na mga ad. Kung magpasya kang mag-subscribe sa YouTube Music Premium, magagamit mo ang background play habang gumagamit ng iba pang app. Bukod dito, magagawa mong mag-download ng musika sa iyong device. Kaya, bago natin simulan ang pag-uusap tungkol sa pag-download mula sa YouTube Music, siguraduhing mag-sign up ka para sa isang Premium na subscription. Kung hindi, hindi magiging available sa iyo ang opsyong ito.
Paano mag-download ng Library?
Ang YouTube Music Library ay naglalaman ng lahat ng iyong musika na nahahati sa iba't ibang kategorya gaya ng mga download, playlist, album, artist, atbp. Sa kasamaang palad, hindi ginawang posible ng YouTube na i-download ang iyong buong library nang sabay-sabay. Gayunpaman, nakakapag-download ka ng magkakahiwalay na kanta, playlist, at album.
Paano mag-download ng mga kanta?
Kung bumili ka ng subscription sa YouTube Music Premium o YouTube Music, isang opsyon na mayroon ka ay mag-download ng mga indibidwal na kanta. Narito kung paano mo ito magagawa:
- Pumunta sa website ng YouTube Music o buksan ang YouTube Music mobile app.
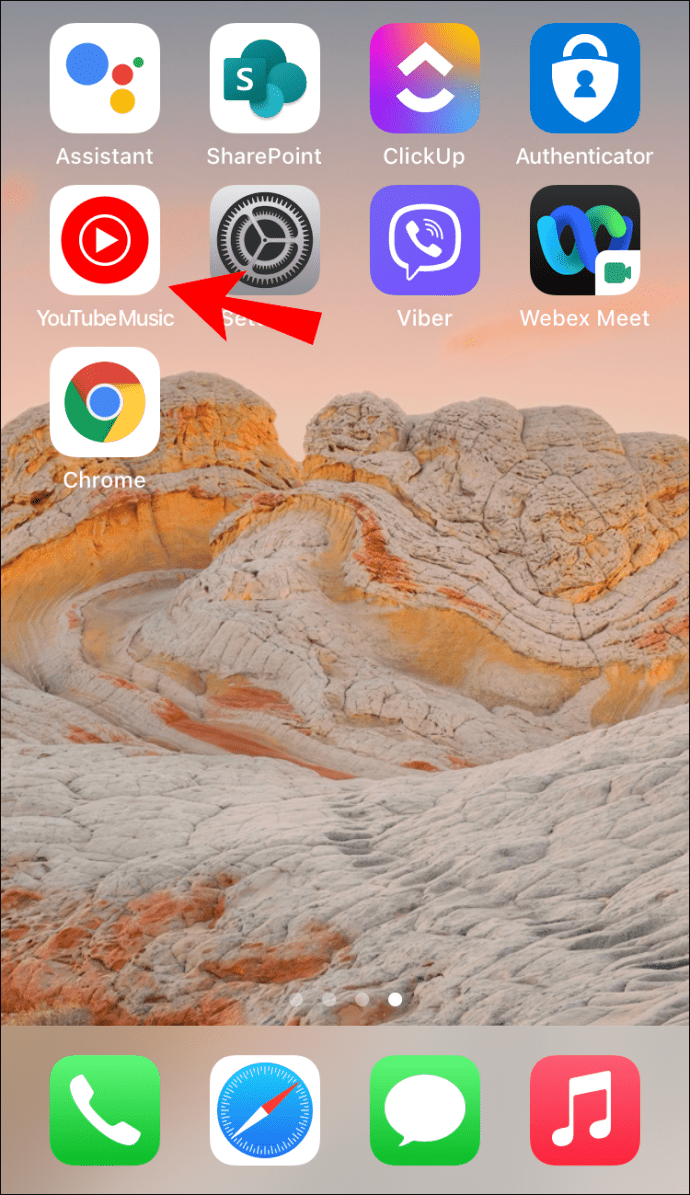
- Piliin ang kanta na gusto mong i-download.
- I-tap ang icon na tatlong tuldok.
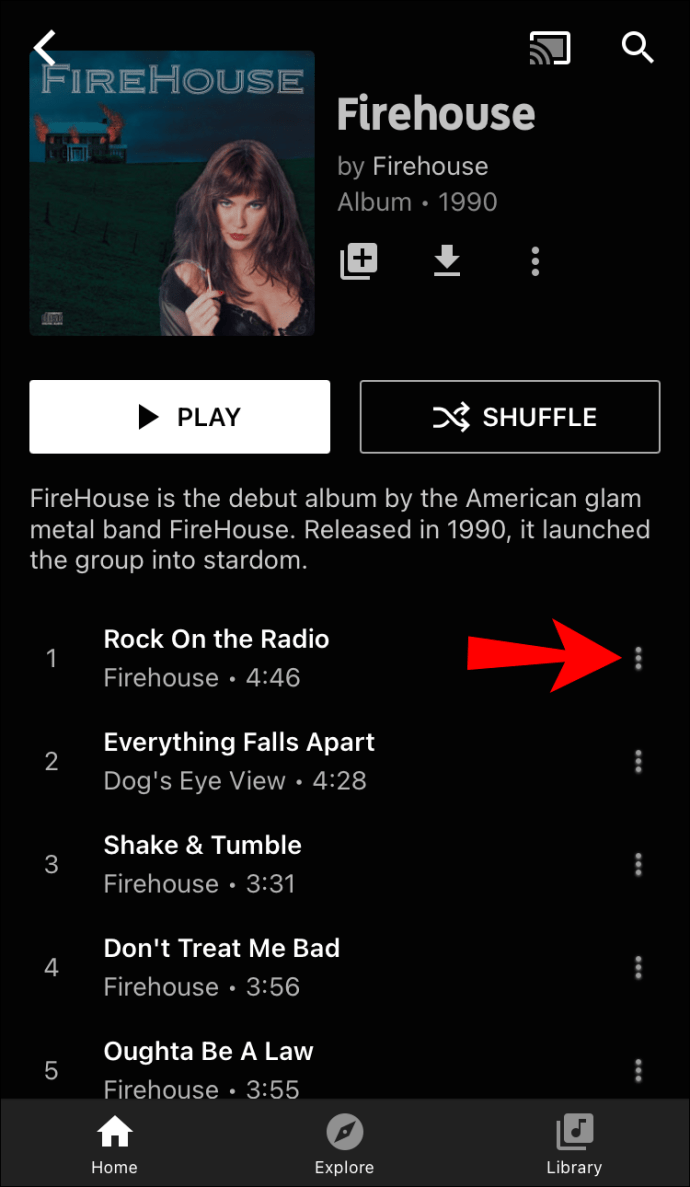
- I-tap ang “I-download.”
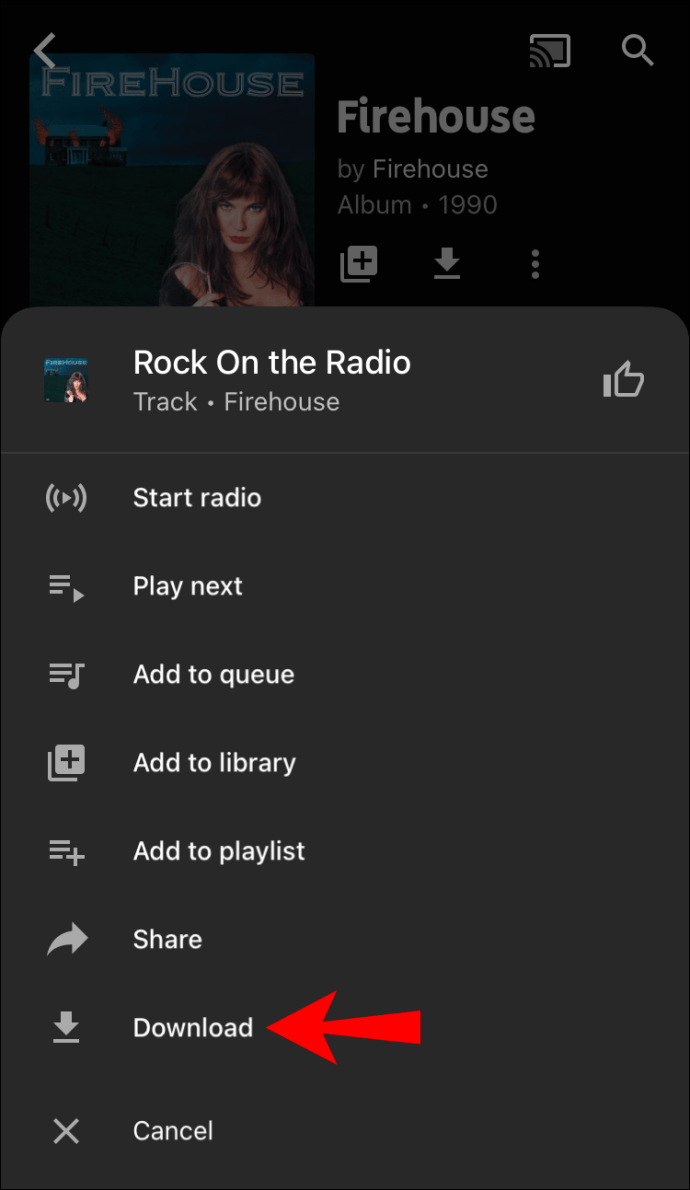
Paano mag-download ng mga album?
Binibigyang-daan ka ng YouTube Music na mag-download ng mga album ng iyong mga paboritong artist. Kung gusto mong mag-download ng album, sundin ang mga hakbang na ito:
- Pumunta sa website ng YouTube Music o buksan ang YouTube Music mobile app.
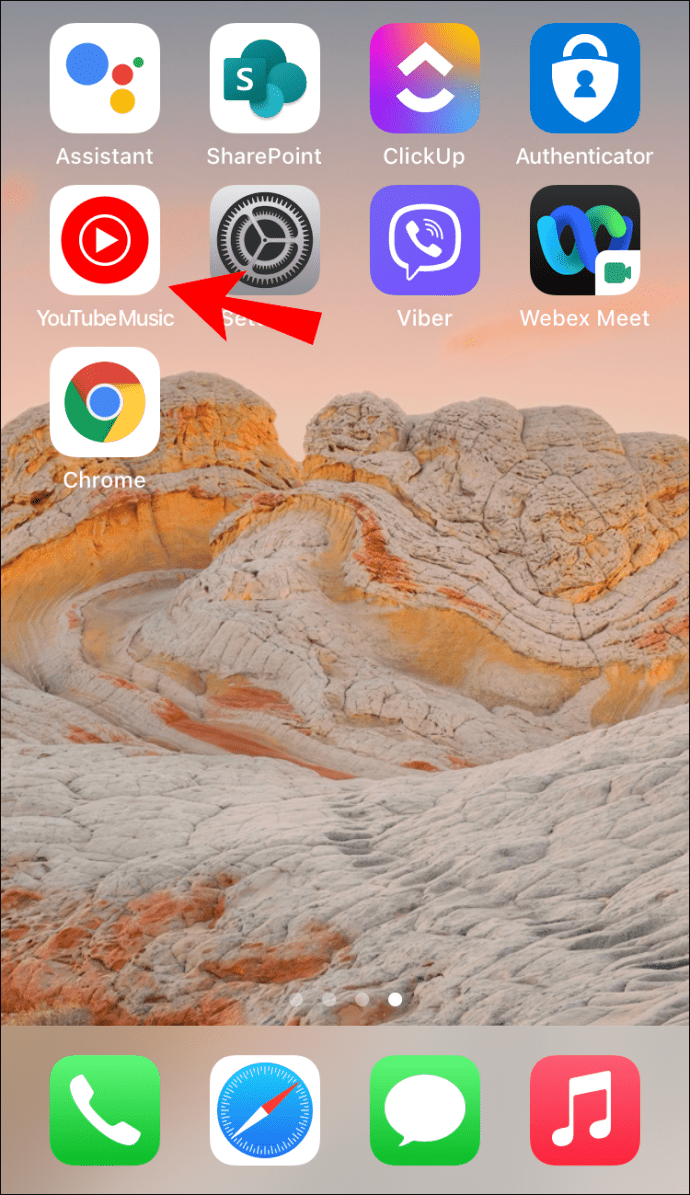
- Piliin ang album na gusto mong i-download.
- I-tap ang icon na tatlong tuldok.
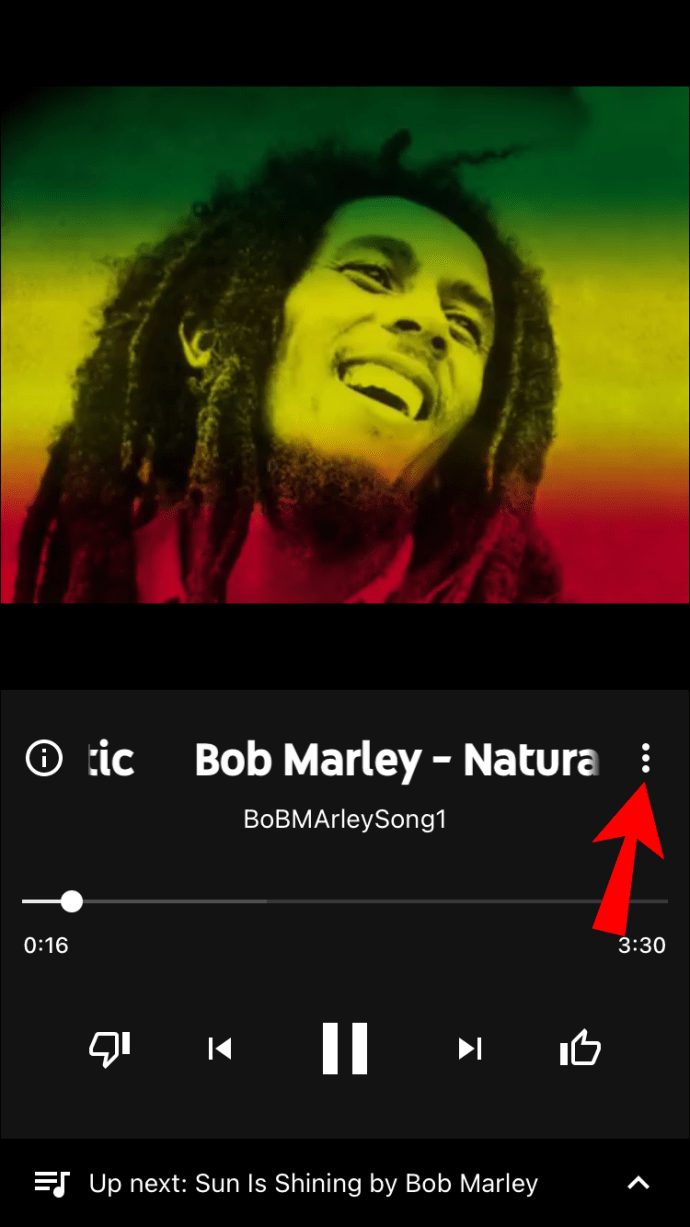
- I-tap ang “I-download.”
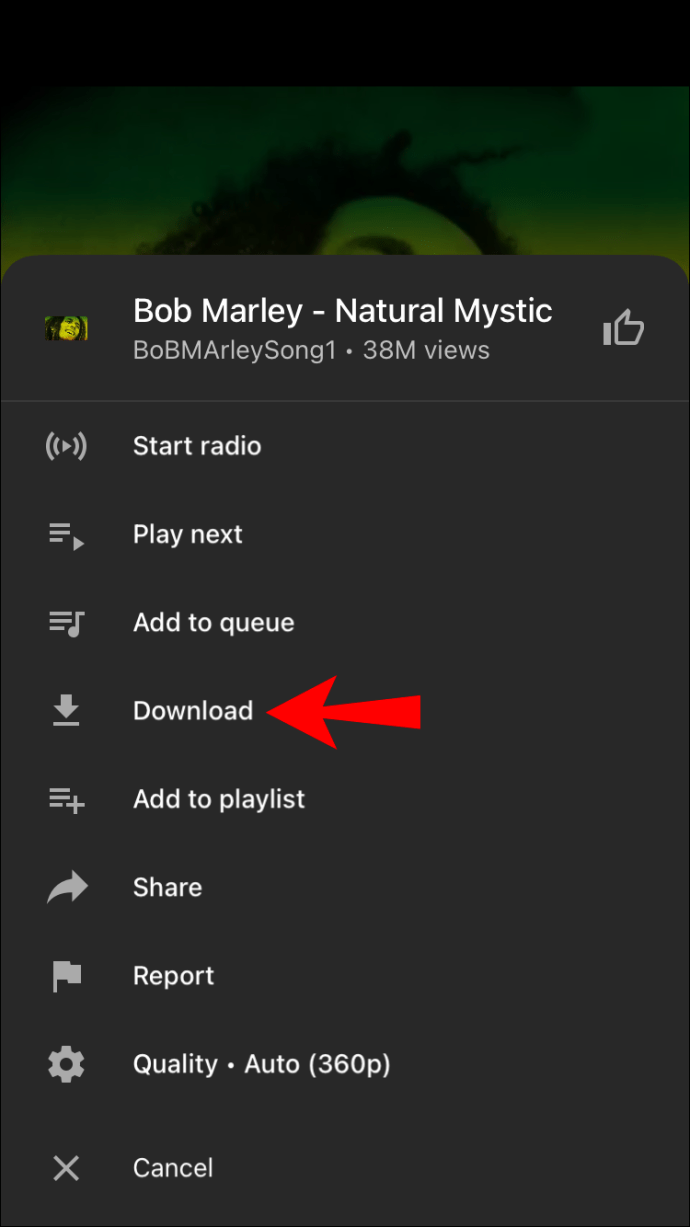
Paano mag-download ng mga playlist?
Kung gusto mo, maaari mong i-download ang anumang playlist na sa tingin mo ay kawili-wili.
- Pumunta sa website ng YouTube Music o buksan ang YouTube Music mobile app.
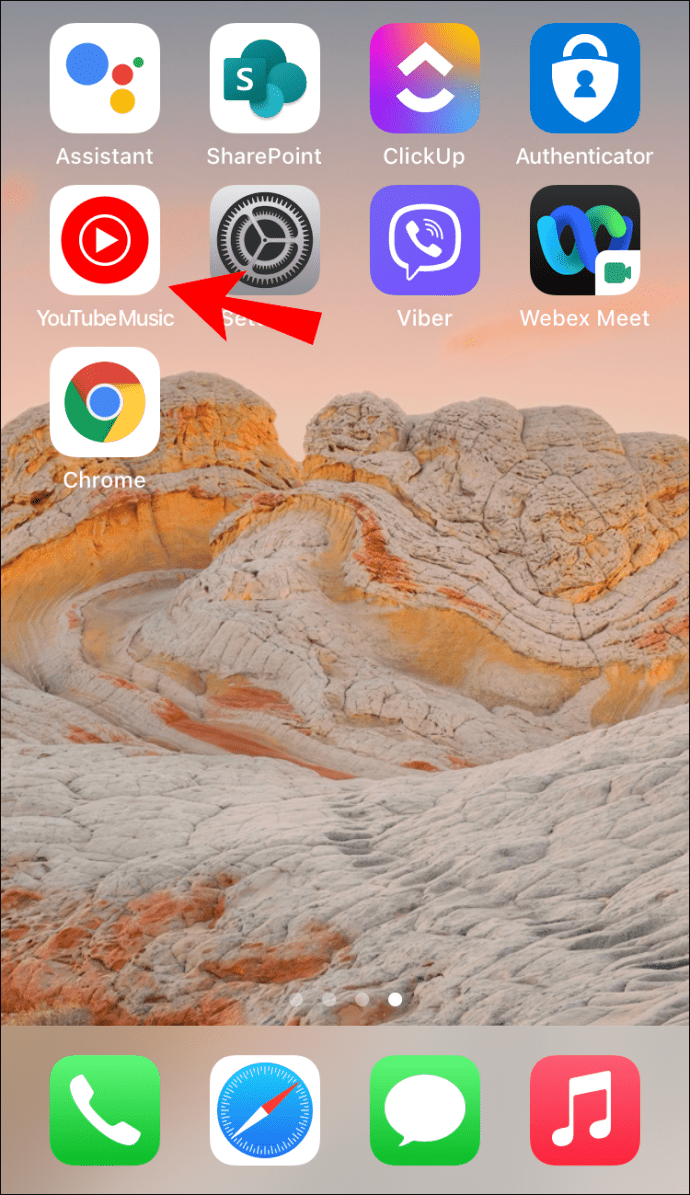
- Hanapin ang playlist na gusto mong i-download.
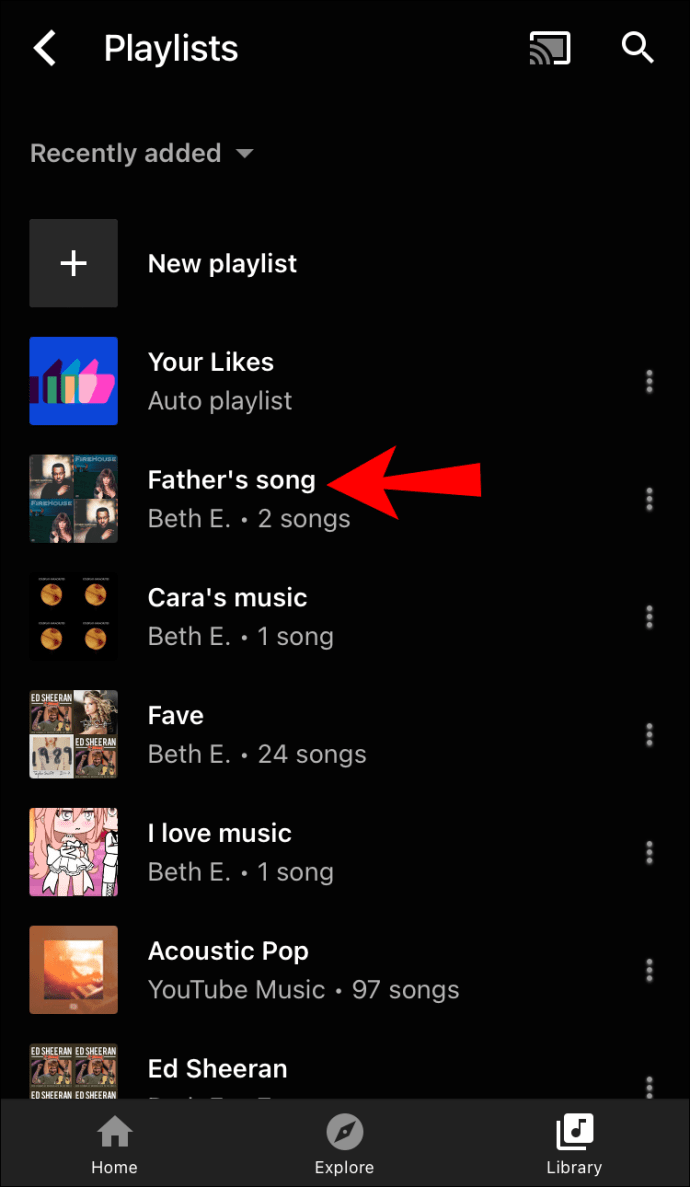
- I-tap ang icon na tatlong tuldok.
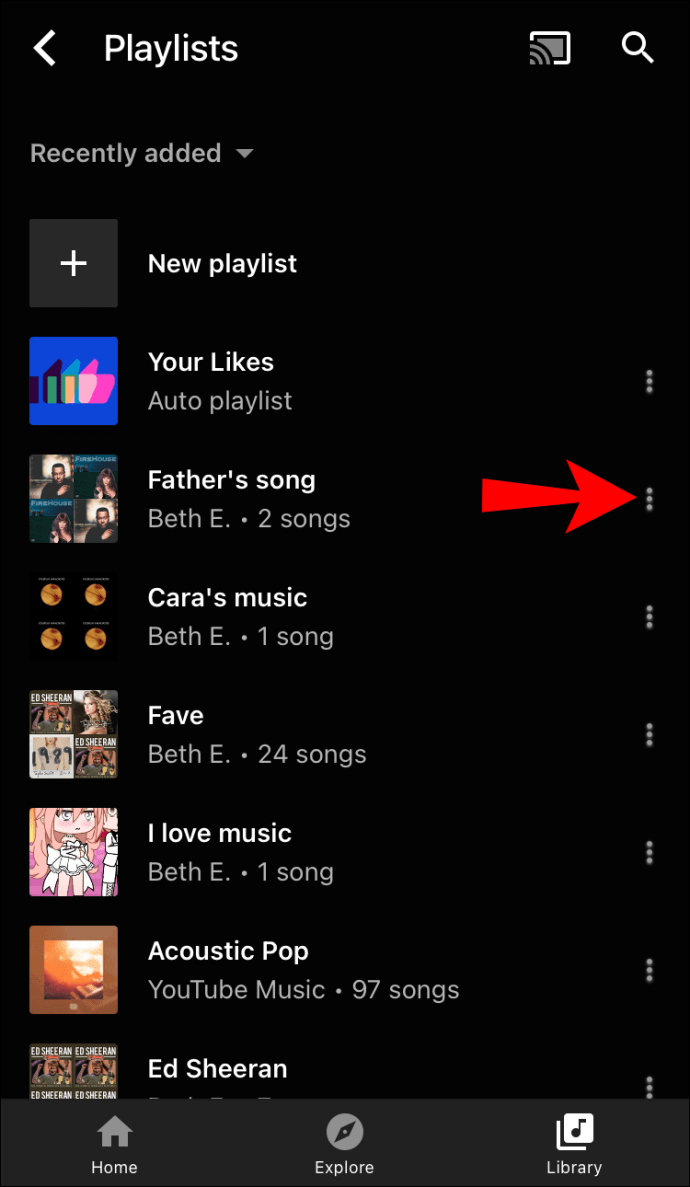
- I-tap ang “I-download.”
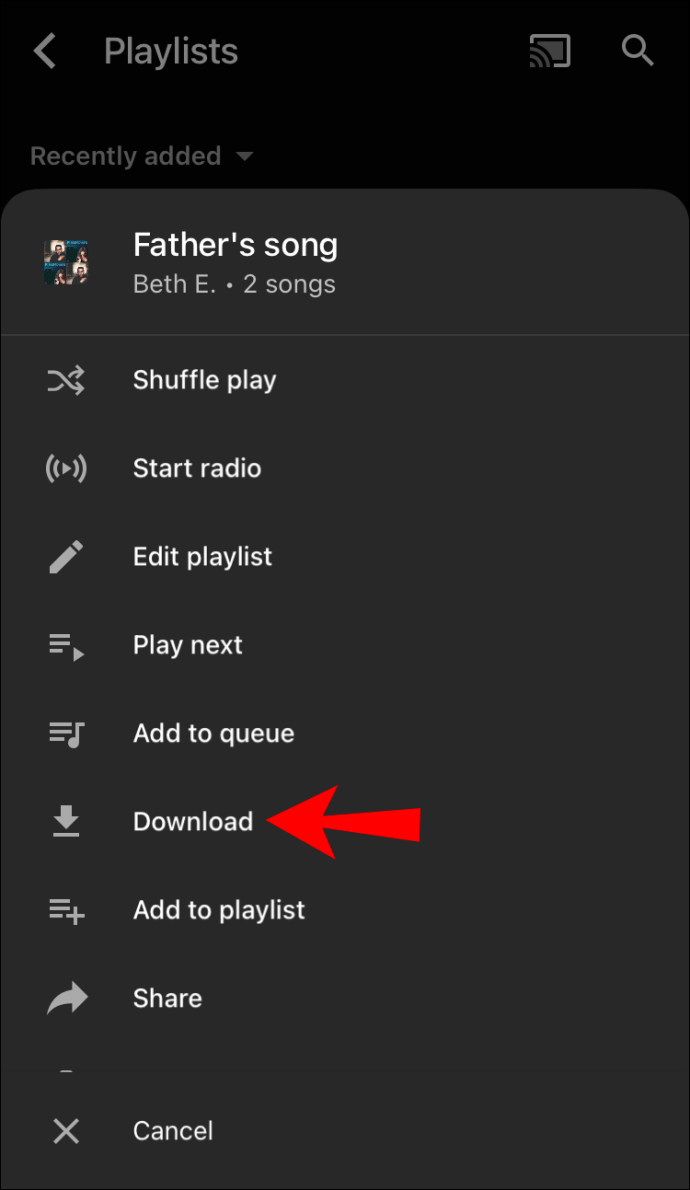
Mga Smart Download
Nag-aalok ang YouTube Music ng feature na tinatawag na Smart Downloads. Awtomatikong dina-download nito ang iyong musika batay sa iyong kasaysayan ng pakikinig. Sa ganitong paraan, masisiguro mong palagi kang may musikang mapapakinggan, kahit na hindi ka nakakonekta sa internet, o gusto mong i-save ang iyong data. Maaaring mag-download ang Smart Downloads ng hanggang 500 kanta, ngunit depende sa iyong storage, maaari mong piliin kung gaano karaming storage ang gusto mong gamitin.
Maaari mong paganahin ang tampok na ito sa pamamagitan ng pagsunod sa mga susunod na hakbang:
- Buksan ang YouTube Music app.

- I-tap ang iyong larawan sa profile sa kanang sulok sa itaas.

- I-tap ang “Mga Download.”
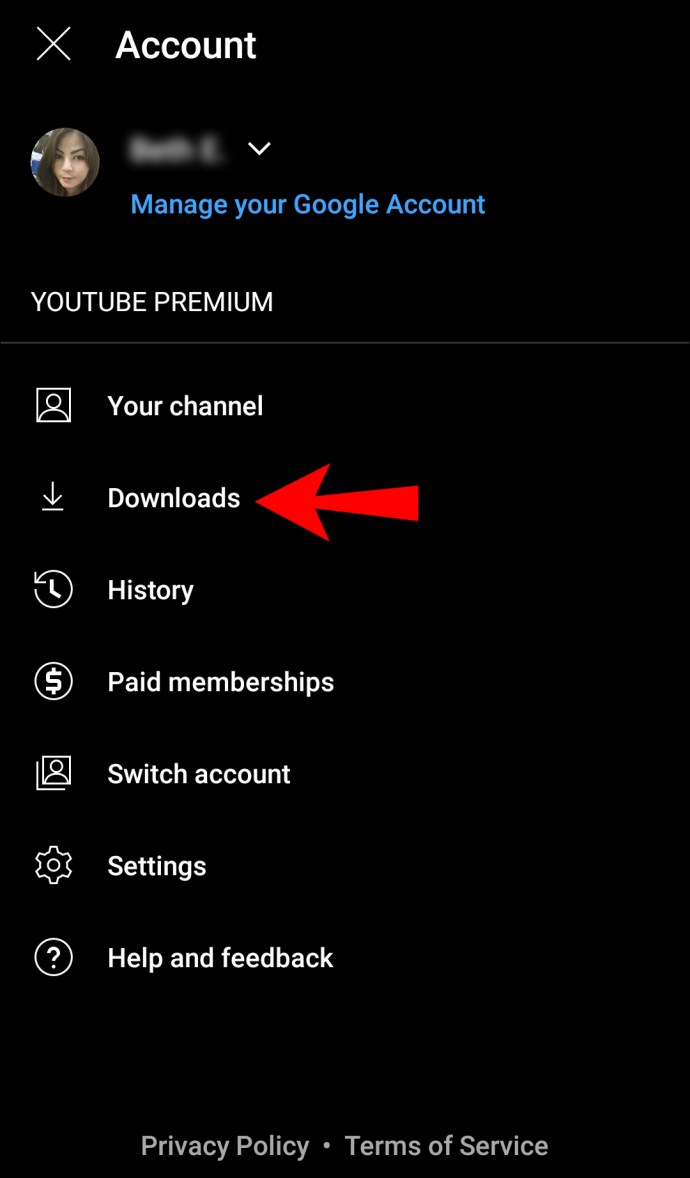
- I-tap ang "Mga Setting."
- Mag-scroll pababa sa "Mga matalinong pag-download." Maaari mo ring piliin kung gaano karaming storage ang gusto mong gamitin para dito.
- I-on ito.
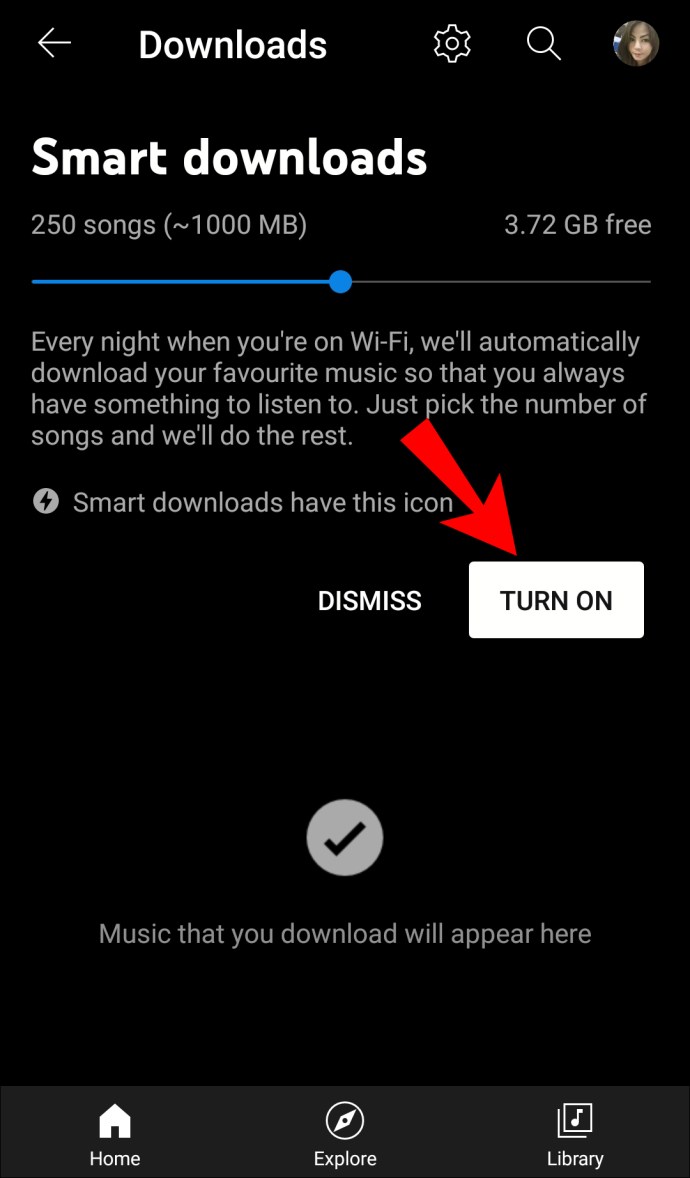
Kung nag-download ang app ng isang bagay na hindi mo gusto, maaari mo itong alisin sa iyong listahan sa pamamagitan ng pagsunod sa mga hakbang na ito:
- Buksan ang YouTube Music app.

- I-tap ang iyong larawan sa profile sa kanang sulok sa itaas.

- I-tap ang “Mga Download.”
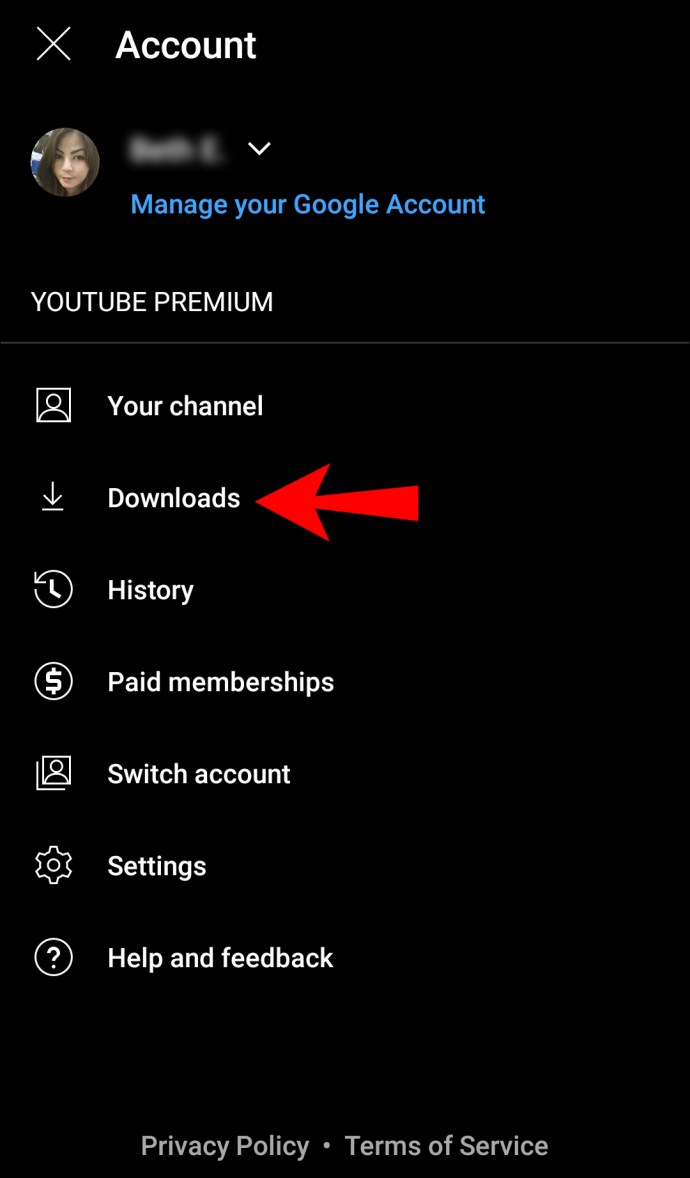
- Hanapin ang kantang gusto mong alisin.
- I-tap ang icon na tatlong tuldok.
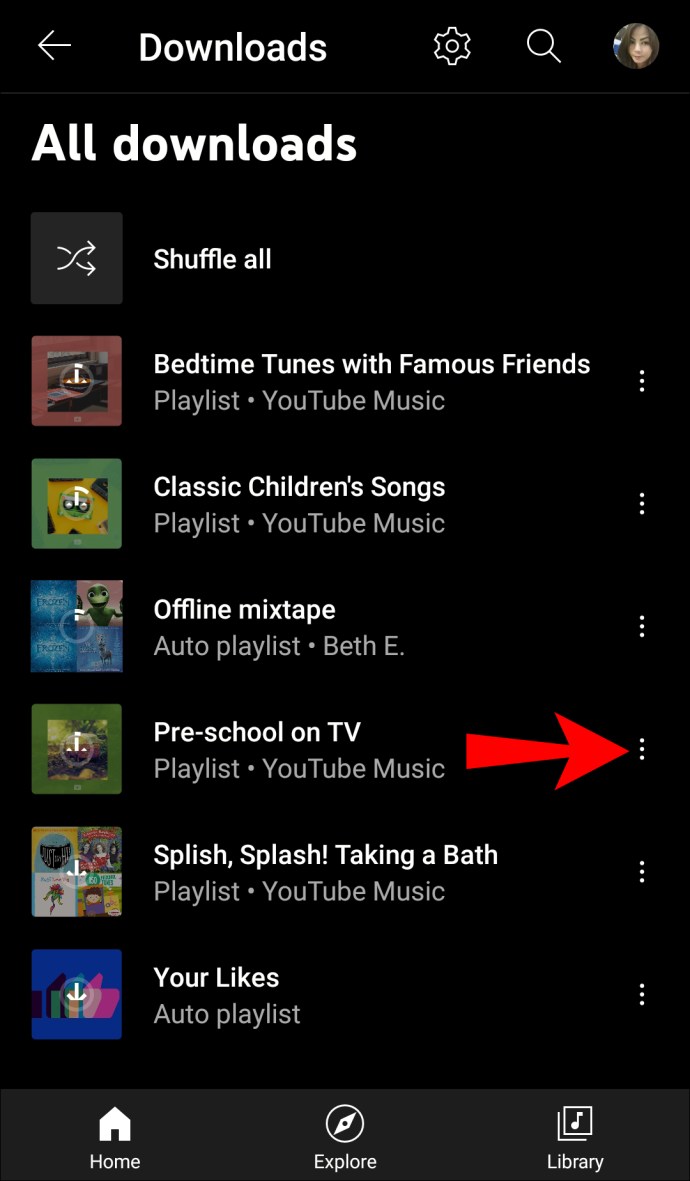
- I-tap ang “Alisin ang pag-download.”
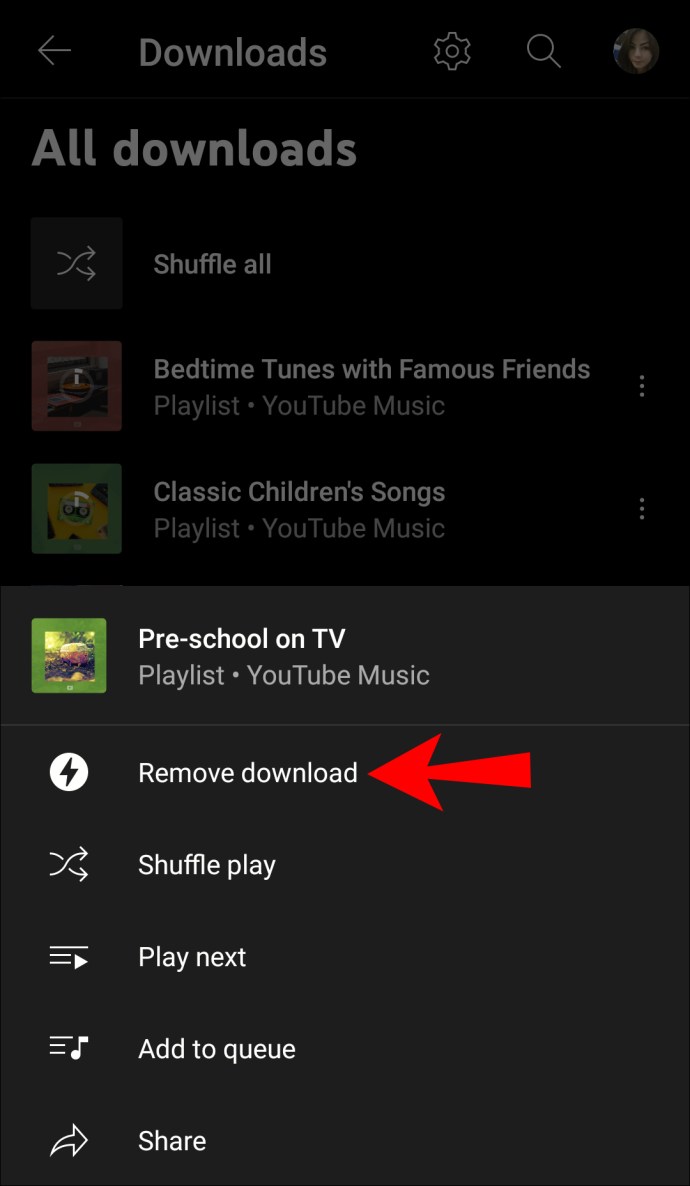
Kapag nag-alis ka ng kanta, playlist, o album mula sa iyong listahan, hindi na ito muling ida-download ng Smart Download, ngunit makikita mo ito sa iyong app.
Ia-update ng Smart Downloads ang iyong playlist tuwing gabi kapag nakakonekta ka sa Wi-Fi o hindi pinaghihigpitang mobile data kapag mayroon kang higit sa 40% ng baterya. Maaari kang makinig sa musikang ito sa loob ng 30 araw nang hindi nakakonekta sa internet. Pagkatapos ng panahong ito, maaaring magbago ang content dahil sa mga potensyal na paghihigpit o pagbabago sa bahagi ng gumawa ng video.
Pamahalaan ang Iyong History ng Panonood
Gaya ng naunang nabanggit, magda-download ang Smart Download ng musika batay sa iyong history. Ngunit, ano ang mangyayari kung manood ka ng ilang video o makinig sa musikang hindi mo gusto? Sa kabutihang palad, may opsyon ang YouTube Music na tingnan, tanggalin, at i-pause ang iyong history.
Tinatanggal ang Iyong History ng Panonood
Maaari mong i-delete ang iyong history ng panonood kung ayaw mong maapektuhan ng ilang partikular na video ang feature na Smart Download.
- Buksan ang YouTube Music app.

- I-tap ang iyong larawan sa profile sa kanang sulok sa itaas.

- I-tap ang "Mga Setting."

- I-tap ang “Privacy at lokasyon.”
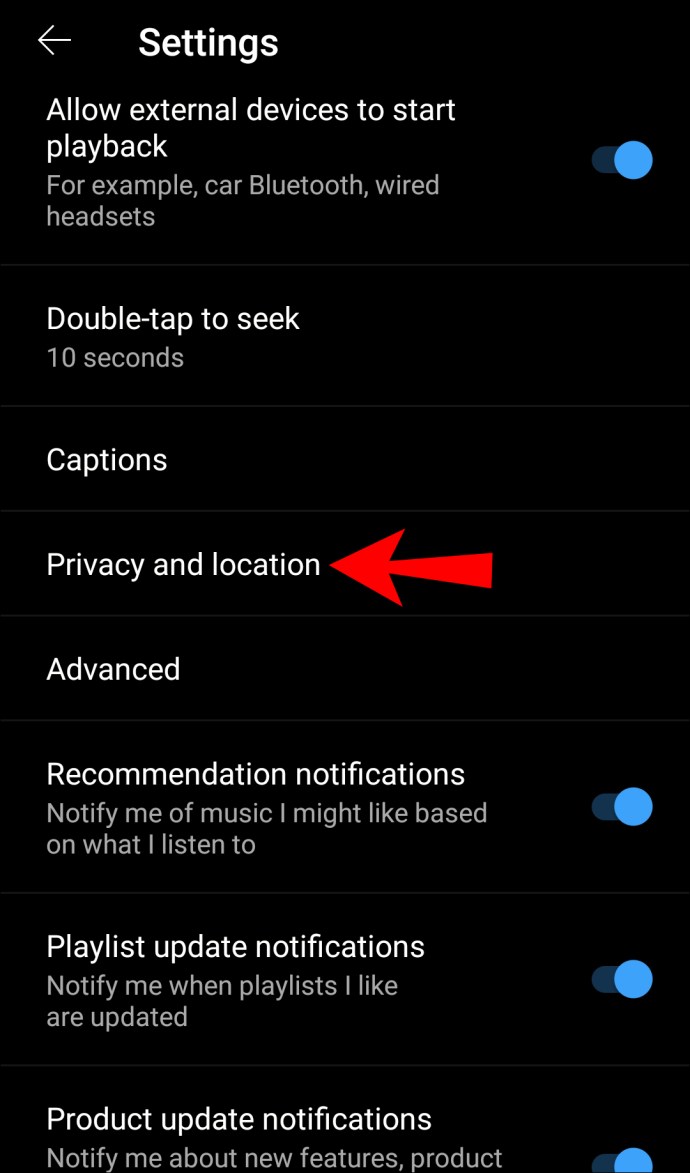
- I-tap ang “Pamahalaan ang history ng panonood.”
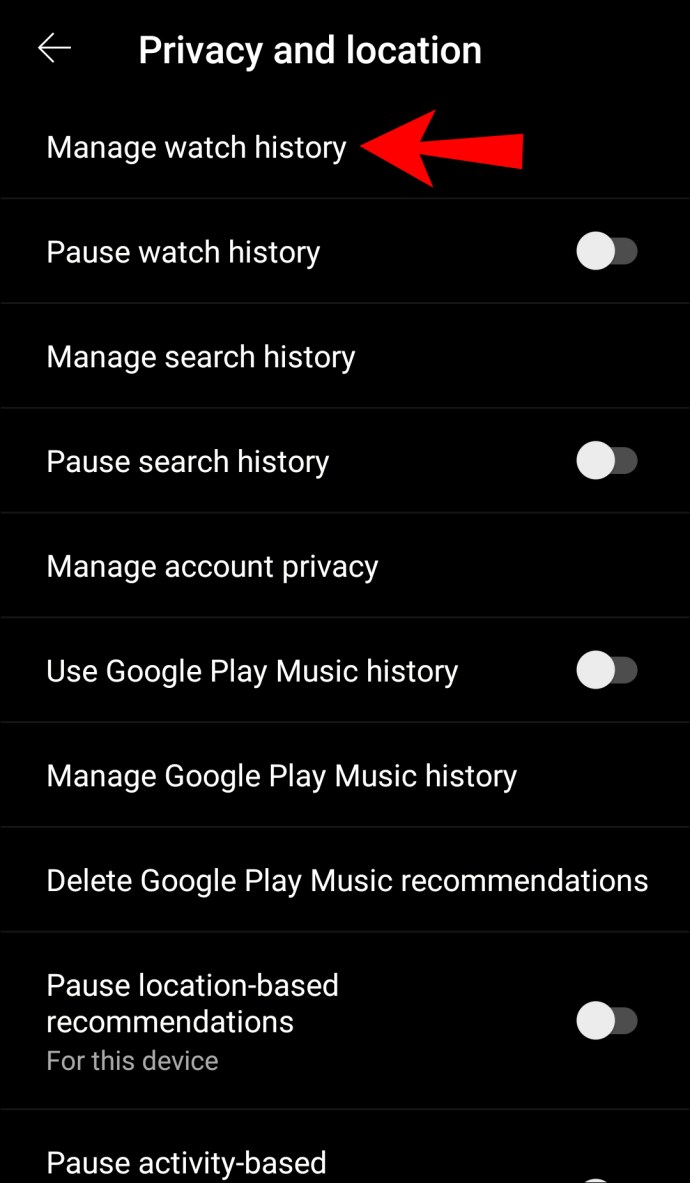
- Hanapin ang video na gusto mong tanggalin.
- I-tap ang icon na “X”.
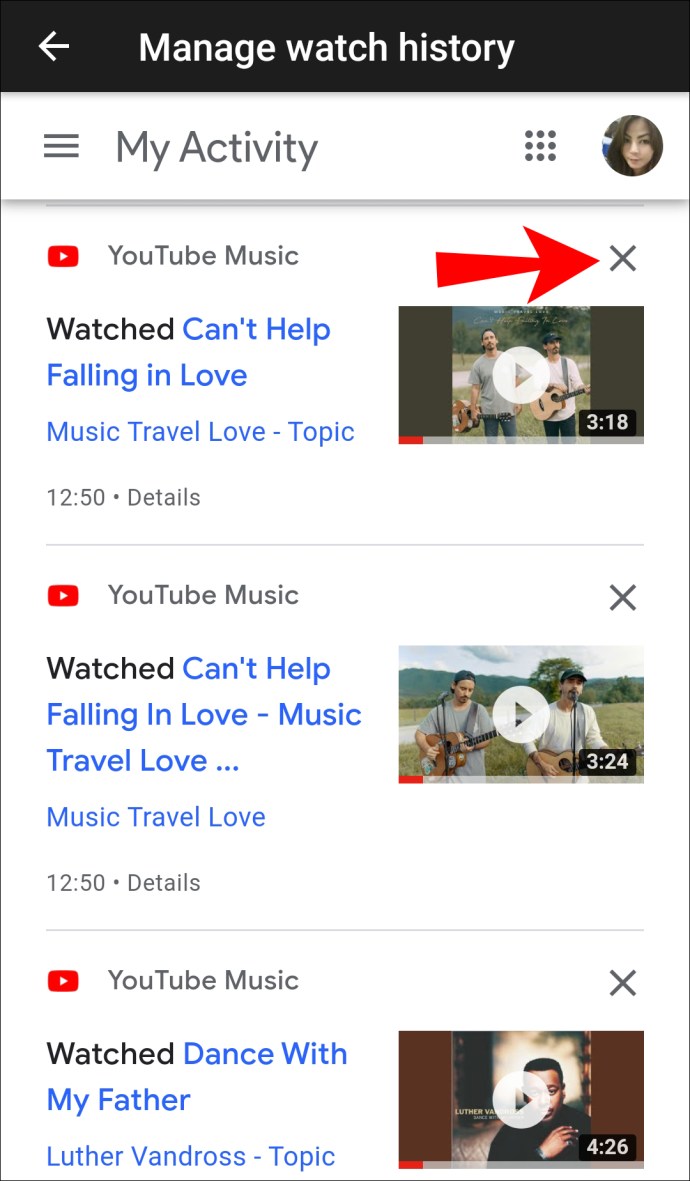
- I-tap ang “Delete.”
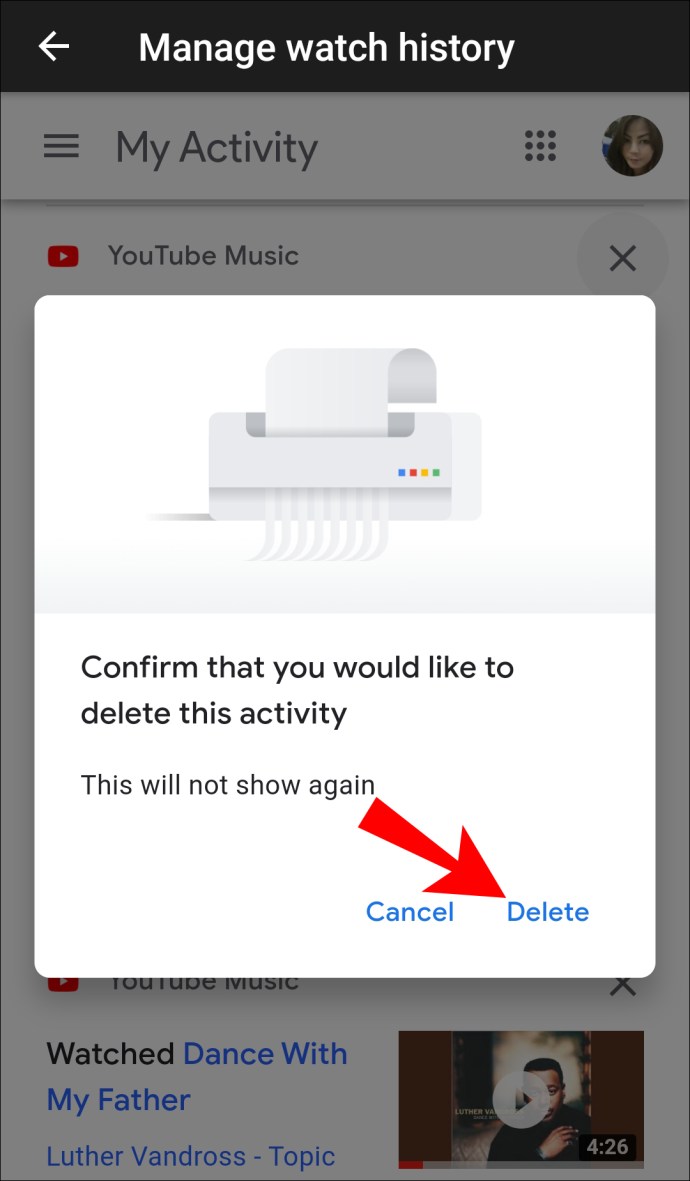
Pino-pause ang Iyong History ng Panonood
Maaari mong i-pause at i-unpause ang iyong history anumang oras para pigilan ang ilang partikular na video sa epekto sa iyong feature na Smart Download o kung ayaw mo lang ang mga ito sa iyong history. Sa sandaling i-pause mo ito, maaari kang manood ng mga video nang hindi lumalabas ang mga ito sa iyong kasaysayan. Kung gusto mong i-pause ang iyong history ng panonood, sundin ang mga hakbang na ito:
- Buksan ang YouTube Music app.

- I-tap ang iyong larawan sa profile sa kanang sulok sa itaas.

- I-tap ang "Mga Setting."

- I-tap ang “Privacy at lokasyon.”
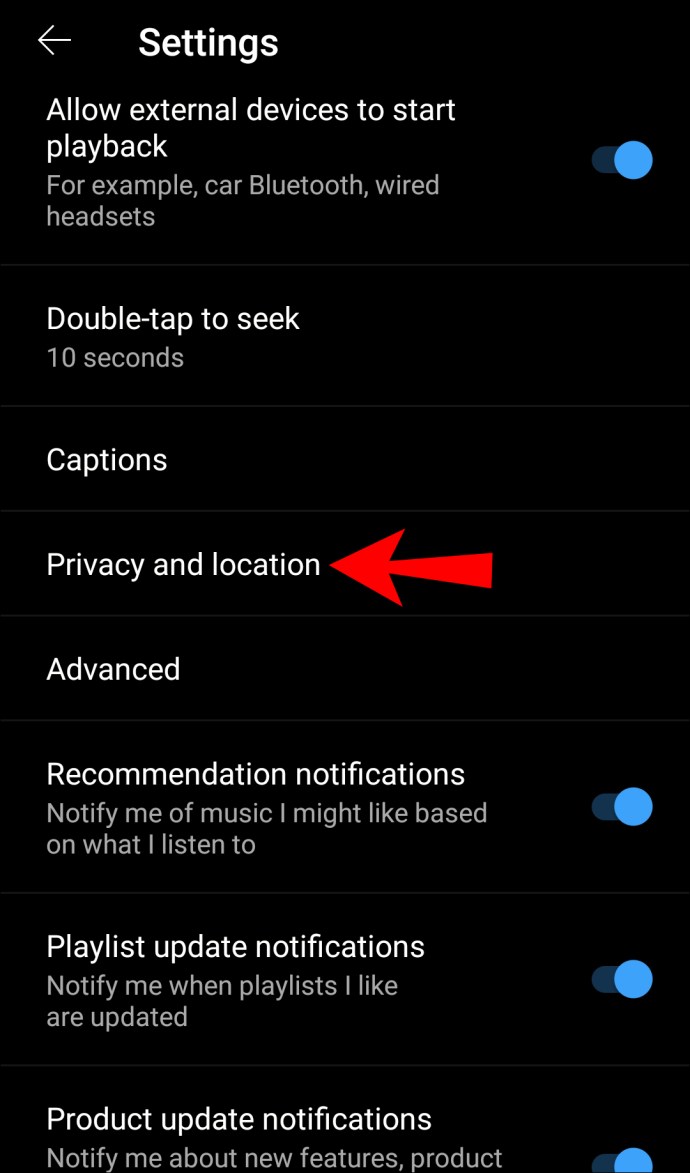
- I-on ang opsyong “I-pause ang history ng panonood.”
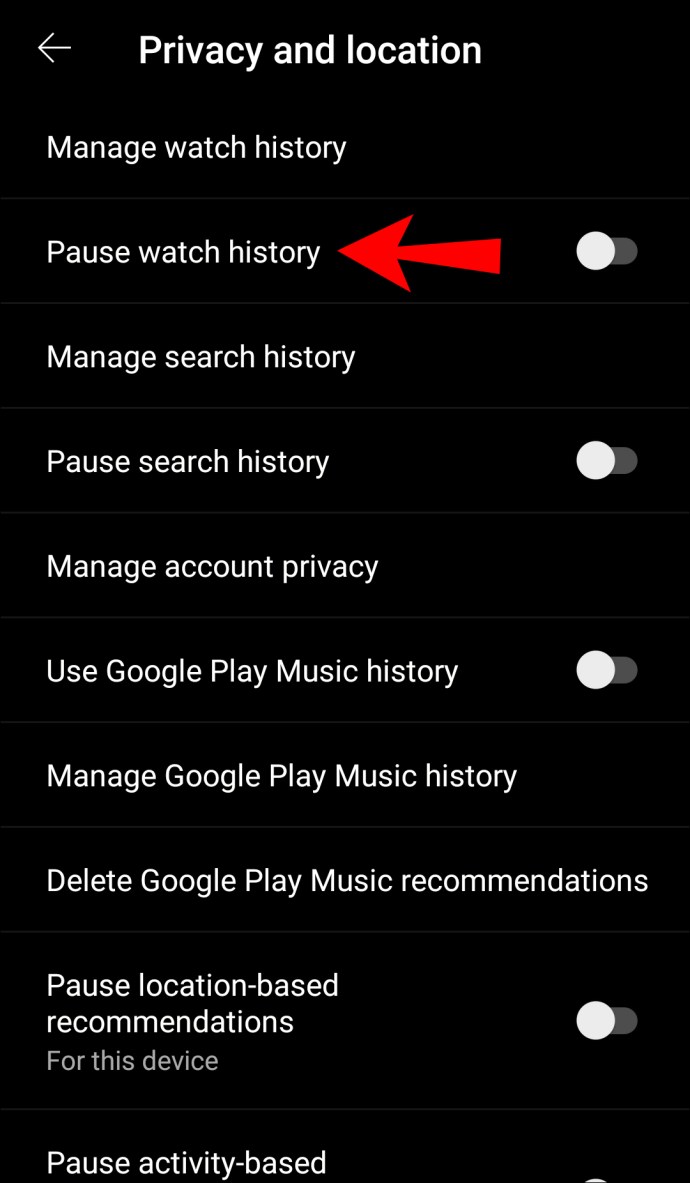
Kung gusto mong ihinto ang feature na ito, maaari kang bumalik sa parehong mga setting at i-off ito. Kapag na-off mo na ito, lalabas sa iyong history ang mga video na pinapanood mo, at gagamitin ng feature na Smart Downloads ang mga ito para sa pag-download ng mga kanta.
Piliin ang Mga Uri ng Koneksyon para sa Mga Download
Maaari mong piliin ang uri ng koneksyon na kinakailangan para sa pag-download mula sa YouTube Music. Sa ganitong paraan, maaari mong i-save ang iyong data o maiwasan ang mga aksidenteng pag-download kapag hindi ka nakakonekta sa Wi-Fi. Narito kung paano mo mako-customize ang mga setting:
- Buksan ang YouTube Music app.

- I-tap ang iyong larawan sa profile sa kanang sulok sa itaas.

- I-tap ang "Mga Setting."

- I-tap ang “Library at mga download.”
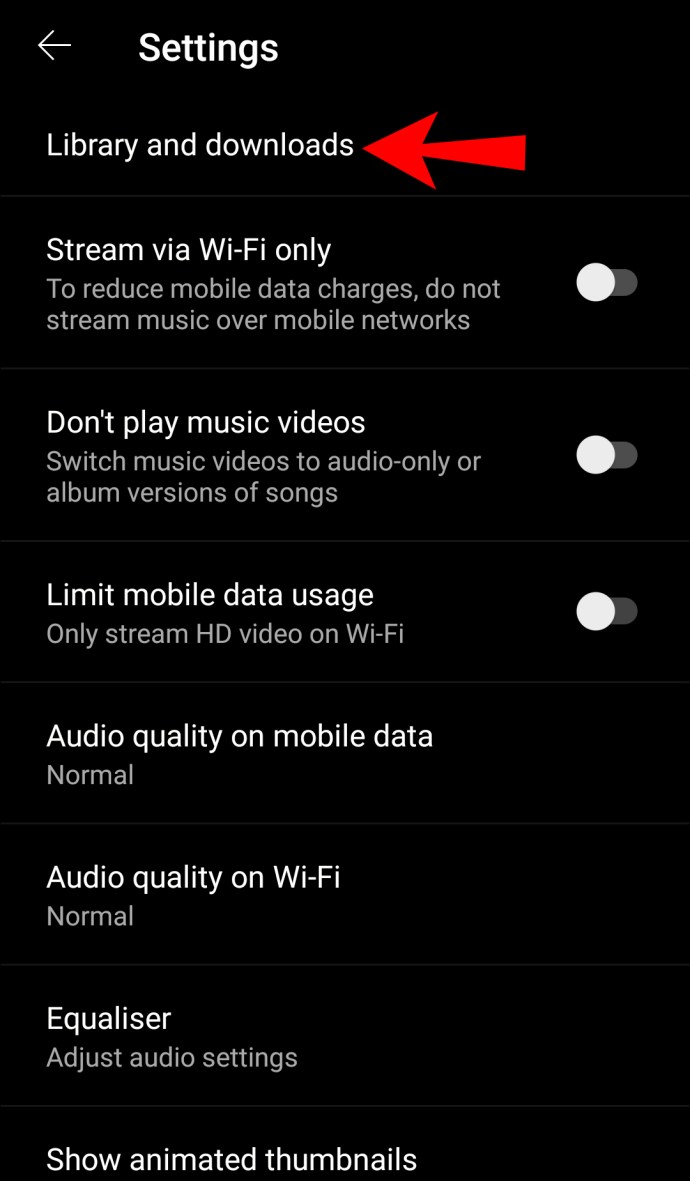
- I-tap ang “I-download ang koneksyon.”
- Piliin ang uri ng koneksyon.
Mag-download ng Musika sa Iyong SD Card
Kung gusto mong i-save ang internal memory ng iyong telepono, maaari kang mag-opt para sa pag-download mula sa YouTube Music nang direkta sa iyong SD card. Bago pumunta sa mga hakbang, tiyaking mayroon kang nakalagay na SD card at gumagana ito nang maayos.
- Buksan ang YouTube Music app.

- I-tap ang iyong larawan sa profile sa kanang sulok sa itaas.

- I-tap ang "Mga Setting."

- I-tap ang “Mga Download.”
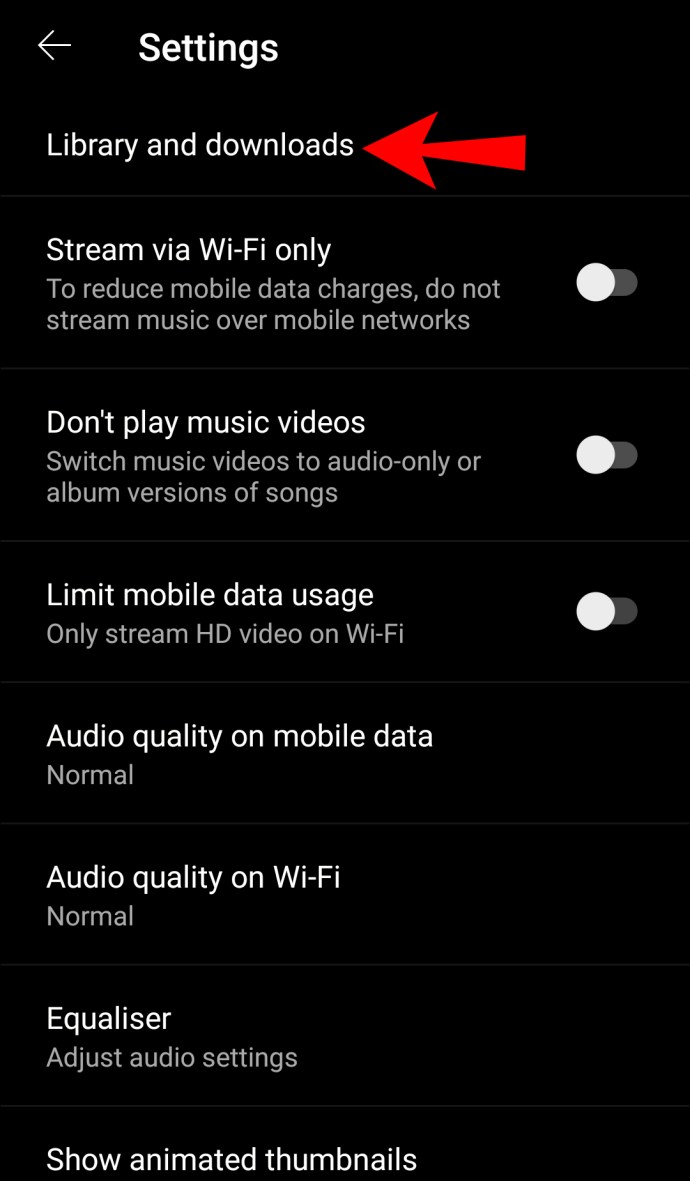
- I-on ang “Gumamit ng SD card.”
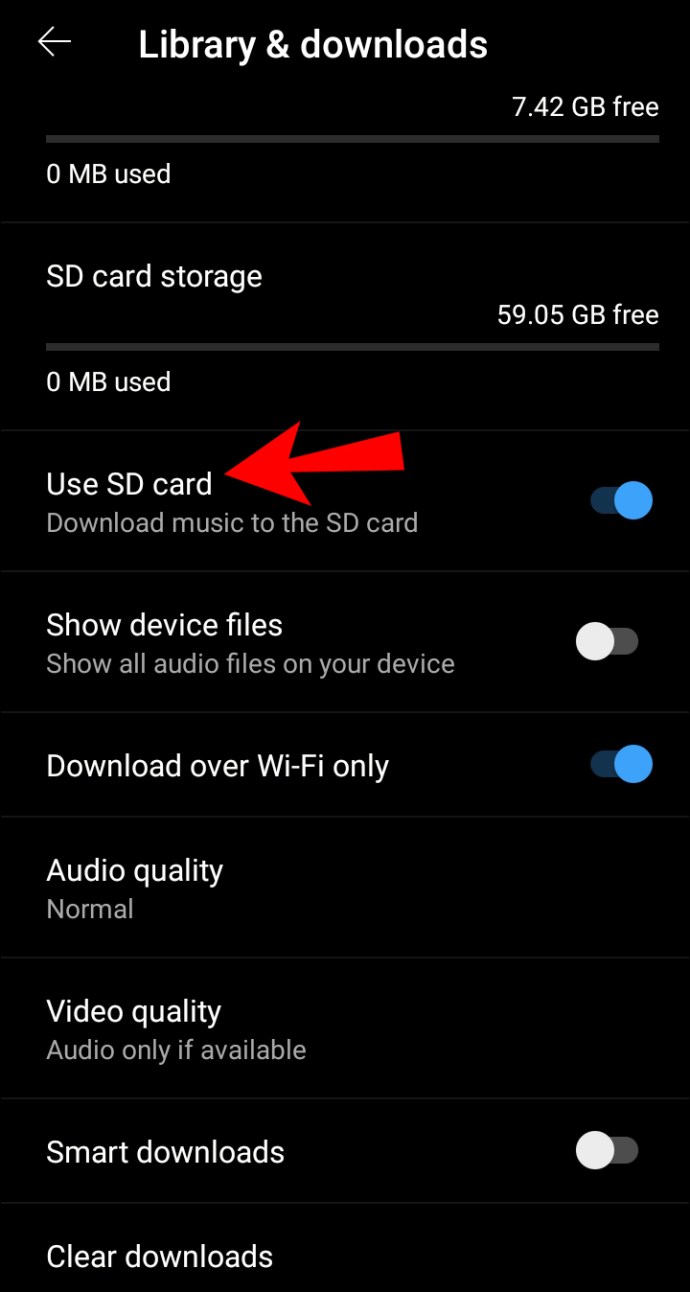
Bilang default, mase-save ang iyong musika sa internal memory ng iyong telepono. Kaya, kung gusto mong tiyaking naka-save ang iyong musika sa iyong SD card, sundin ang mga hakbang sa itaas.
Kung mawalan ng koneksyon sa internet ang iyong device habang nagda-download mula sa YouTube Music, magpapatuloy ang pag-download sa sandaling nakakonekta ka muli sa Wi-Fi.
Paglipat ng Na-download na Musika Mula sa SD Card papunta sa Internal Memory
Hindi nag-aalok ang YouTube Music ng opsyong ilipat ang iyong mga download mula sa SD card patungo sa internal memory at vice versa. Kung gusto mong baguhin ang lokasyon, kailangan mong tanggalin ang pag-download mula sa iyong SD Card, pumunta sa iyong YouTube Music app, piliin ang lokasyon ng storage sa internal memory, at pagkatapos ay i-download muli ang kanta.
Mga Madalas Itanong
Maaari ba akong Magbahagi ng Playlist Mula sa YouTube Music?
Binibigyang-daan ka ng YouTube Music na magbahagi ng mga playlist sa ibang tao. Narito kung paano mo maibabahagi ang mga ito:
1. Pumunta sa YouTube Music.

2. Pumili ng playlist na gusto mong ibahagi.

3. I-tap ang icon na tatlong tuldok sa tabi ng playlist.

4. I-tap ang “Ibahagi.”

5. Maaari mo na ngayong ibahagi ang iyong playlist sa iba't ibang platform o ipadala ito sa pamamagitan ng email.

Tip: Bago ibahagi ang iyong playlist, tiyaking ang mga setting ng privacy para sa playlist na iyon ay nakatakda sa "pampubliko" o "hindi nakalista." Kung pribado ang iyong playlist, hindi mo ito maibabahagi kahit kanino.
Nag-aalok ba ang YouTube Music ng mga Family Plan?
Oo, binibigyang-daan ka ng YouTube Music na ibahagi ang iyong membership sa hanggang limang miyembro ng pamilya sa ilalim ng kundisyon na lahat kayo ay nakatira sa iisang sambahayan. Kung gagawa ka ng grupo, ikaw ang magiging Family manager, at ang iba ay magiging miyembro ng Pamilya.
Pananatiling pribado ang iyong mga playlist at panonood. Ang mga bagay na ito ay hindi ibinabahagi sa mga account, kaya hindi mo kailangang mag-alala tungkol dito kung magpasya kang ibahagi ang iyong membership.
Mahalagang tandaan na ang opsyong ito ay nangangailangan sa iyo at sa iyong mga miyembro ng pamilya na magkaroon ng isang Google account. Kung hindi, hindi mo sila maimbitahan na ibahagi ang iyong membership.
Nagda-download Mula sa YouTube Music: Ipinaliwanag
Nag-aalok ang YouTube Music ng iba't ibang opsyon pagdating sa pag-download ng iyong musika para makinig dito offline. Maaari kang mag-download ng mga kanta, album, o playlist, o maaari kang mag-opt para sa pag-set up ng feature na Smart Download.
Kahit na magagamit mo ang YouTube Music nang hindi nagsa-sign up para sa isang subscription, magiging available lang ang opsyon sa pag-download kapag nag-subscribe ka na sa YouTube Premium. Maaari mo ring ibahagi ang iyong membership sa mga miyembro ng iyong pamilya para ma-enjoy ng lahat ang mga karagdagang feature.
Gumagamit ka ba ng YouTube Music Premium? Ano sa palagay mo ang mga tampok nito? Sabihin sa amin sa seksyon ng komento sa ibaba!