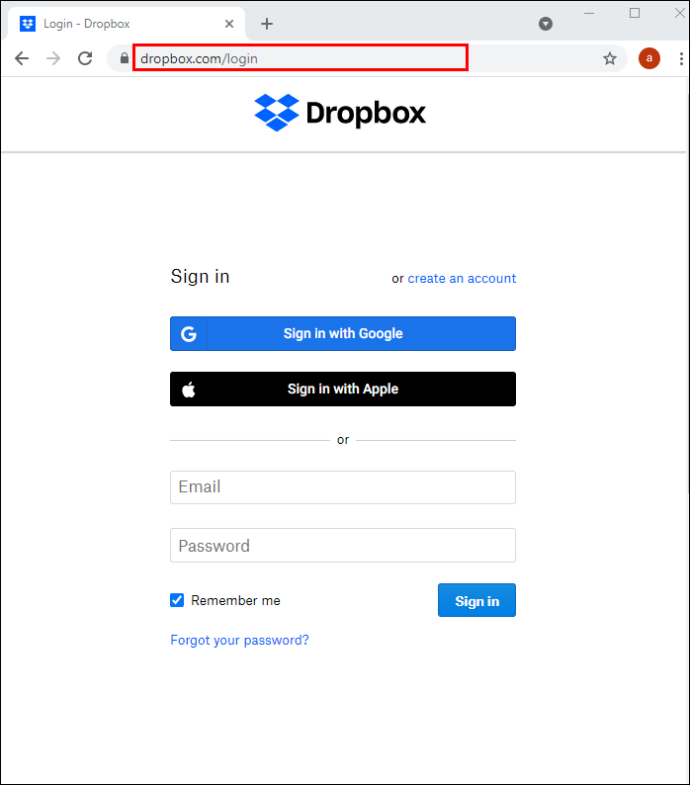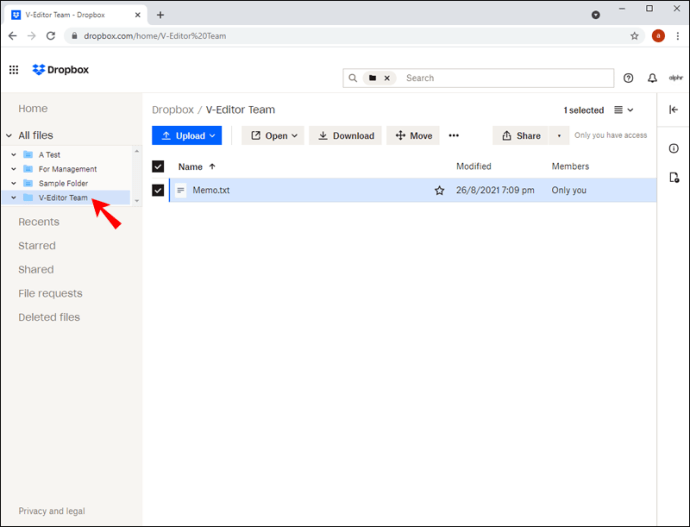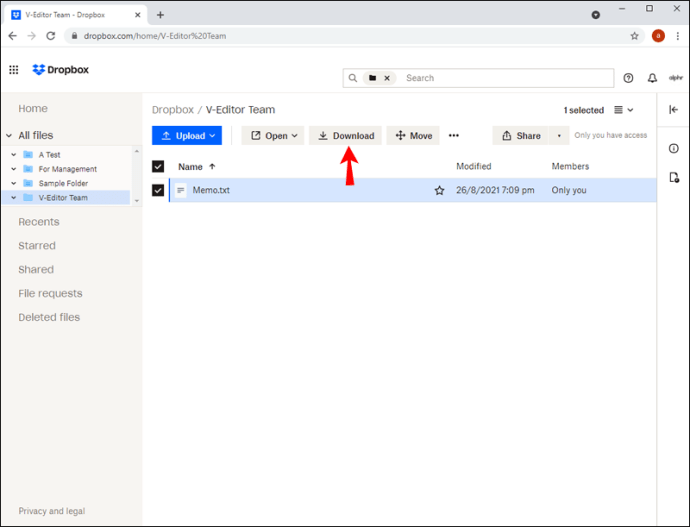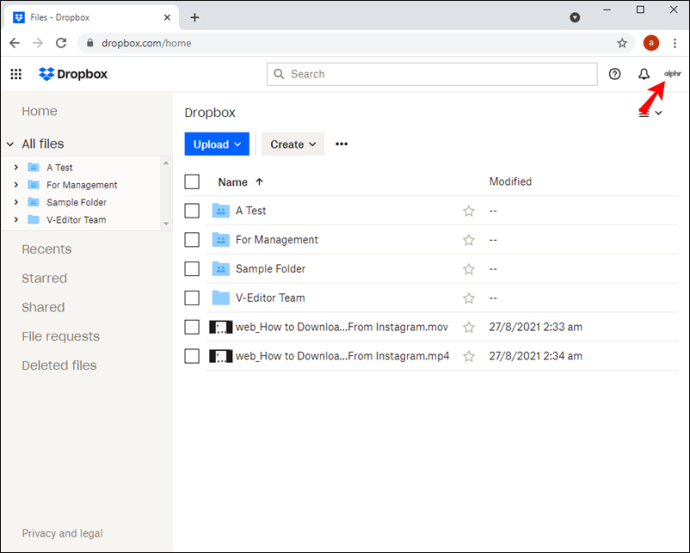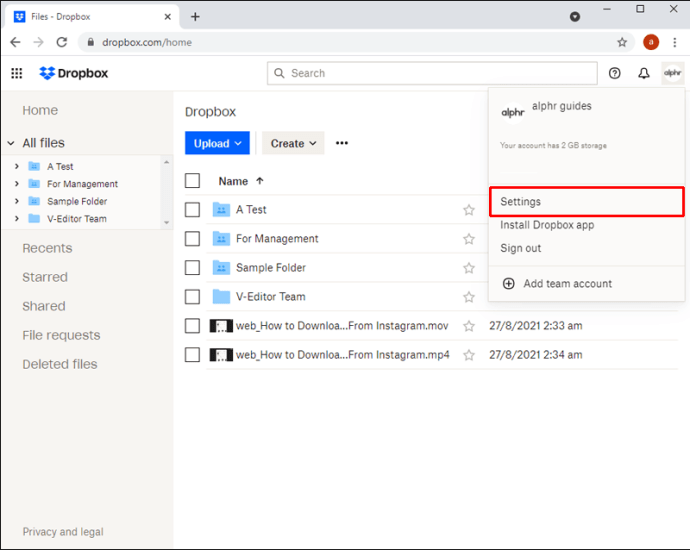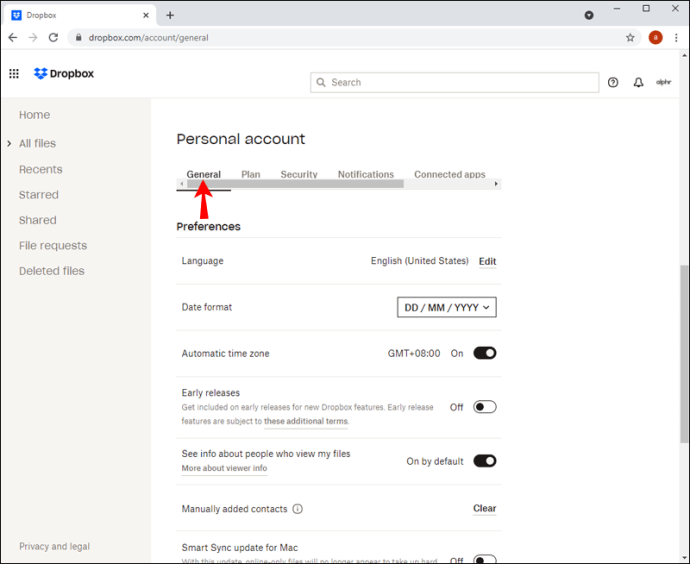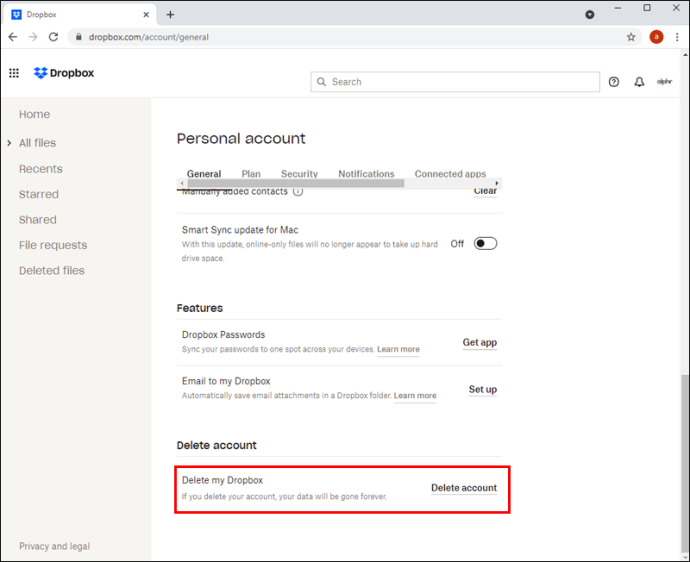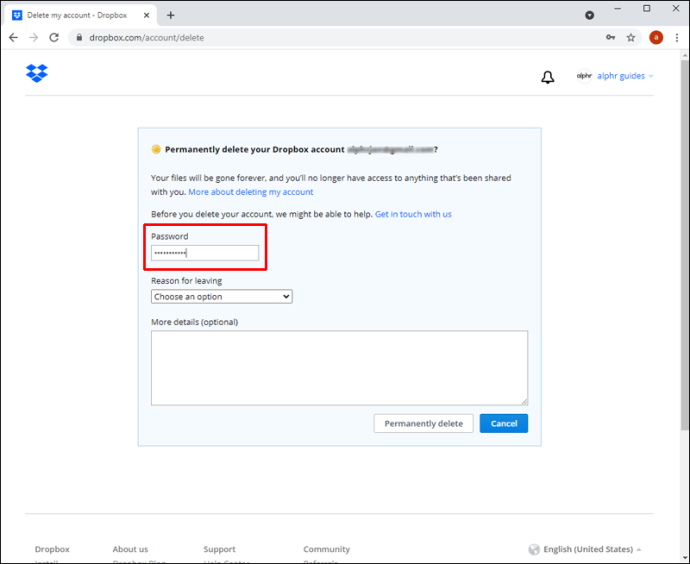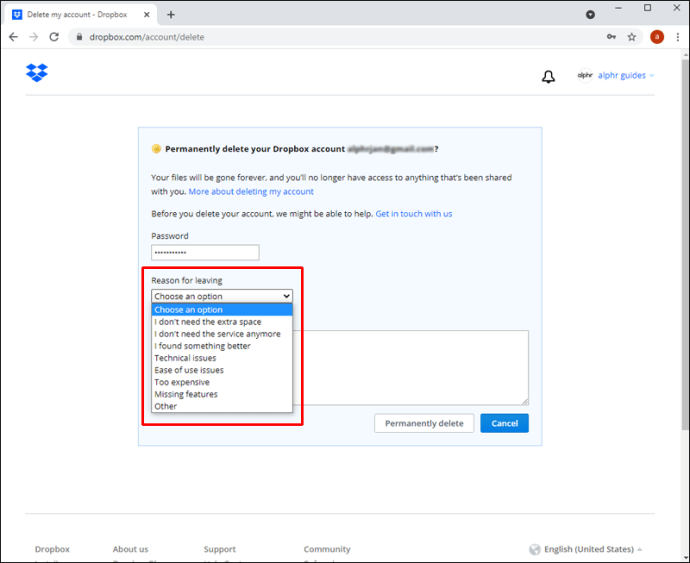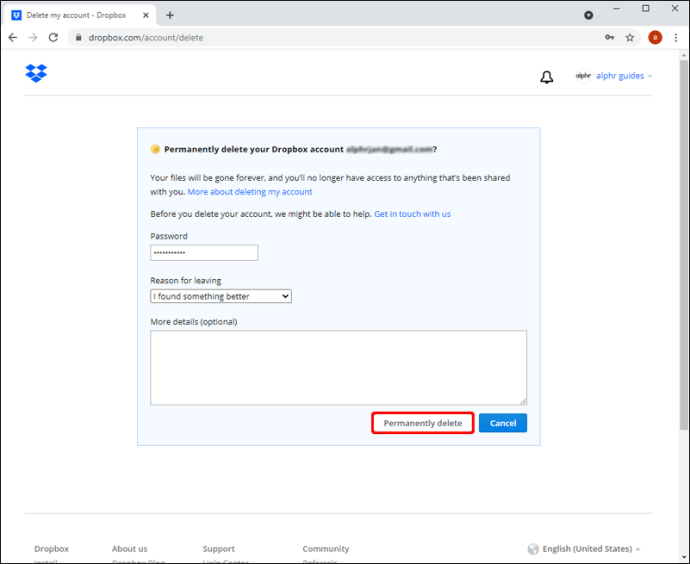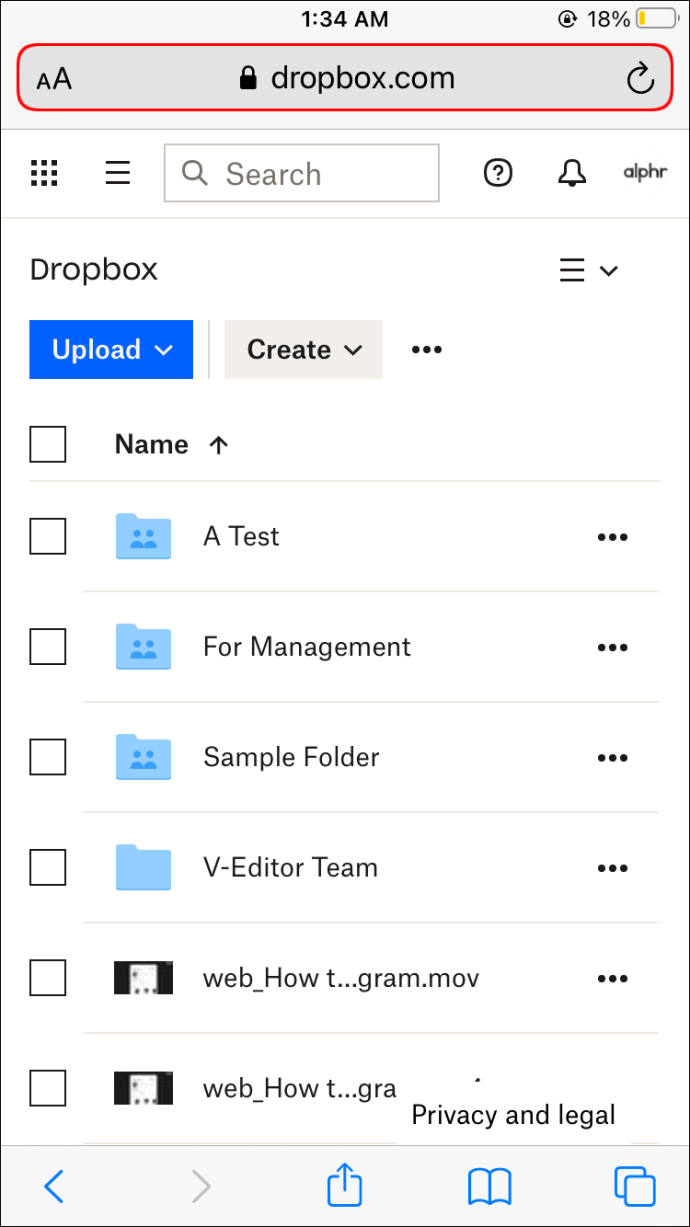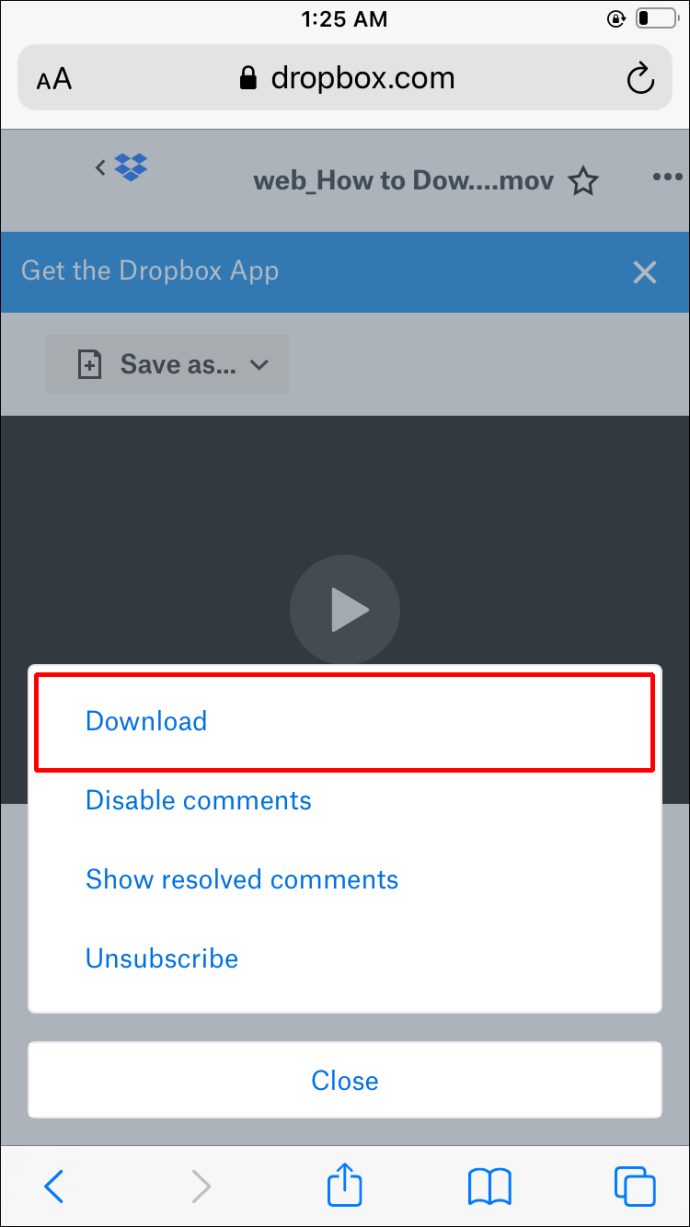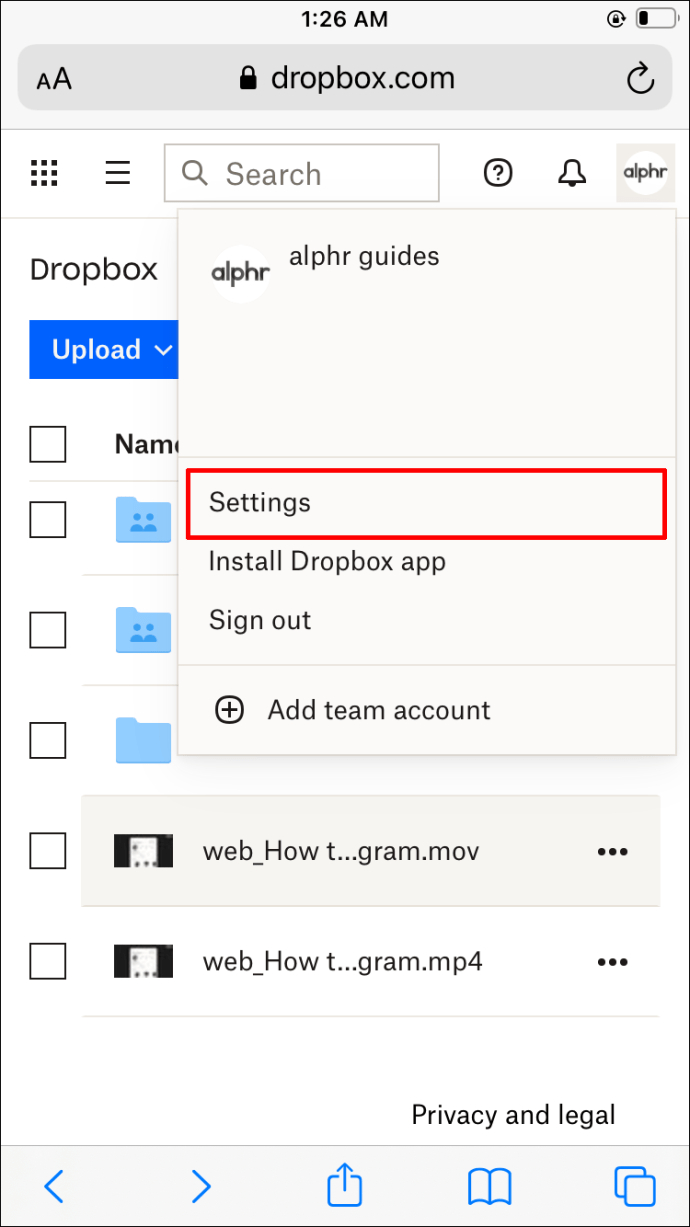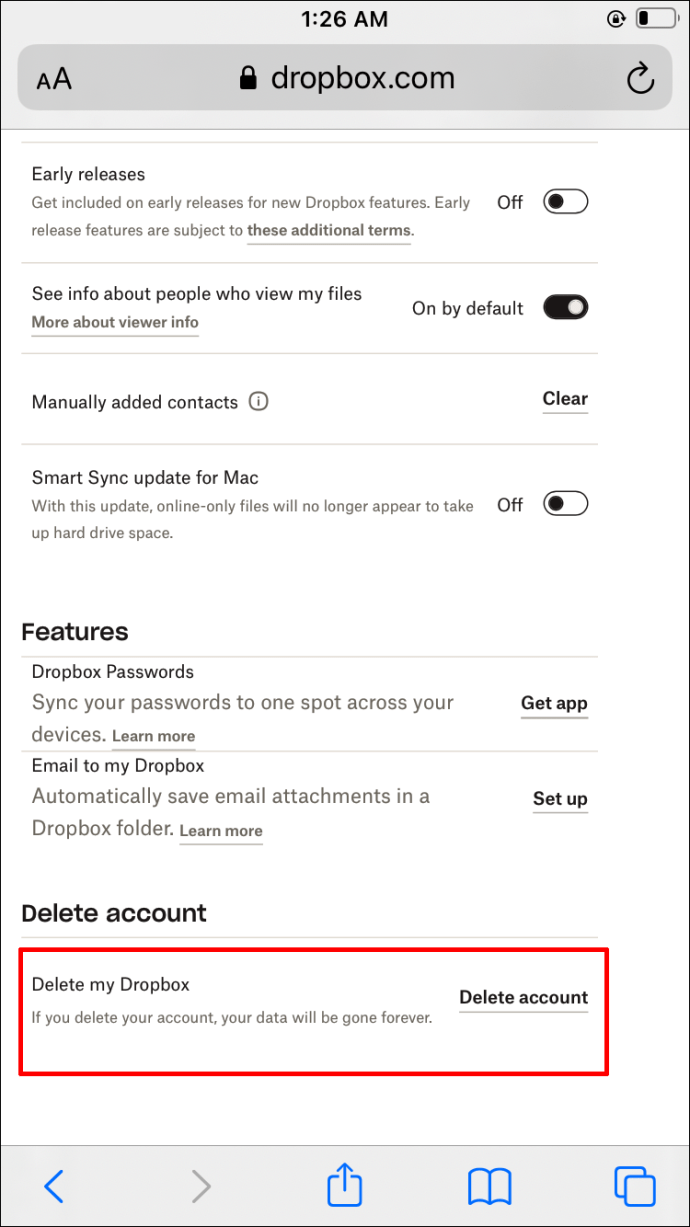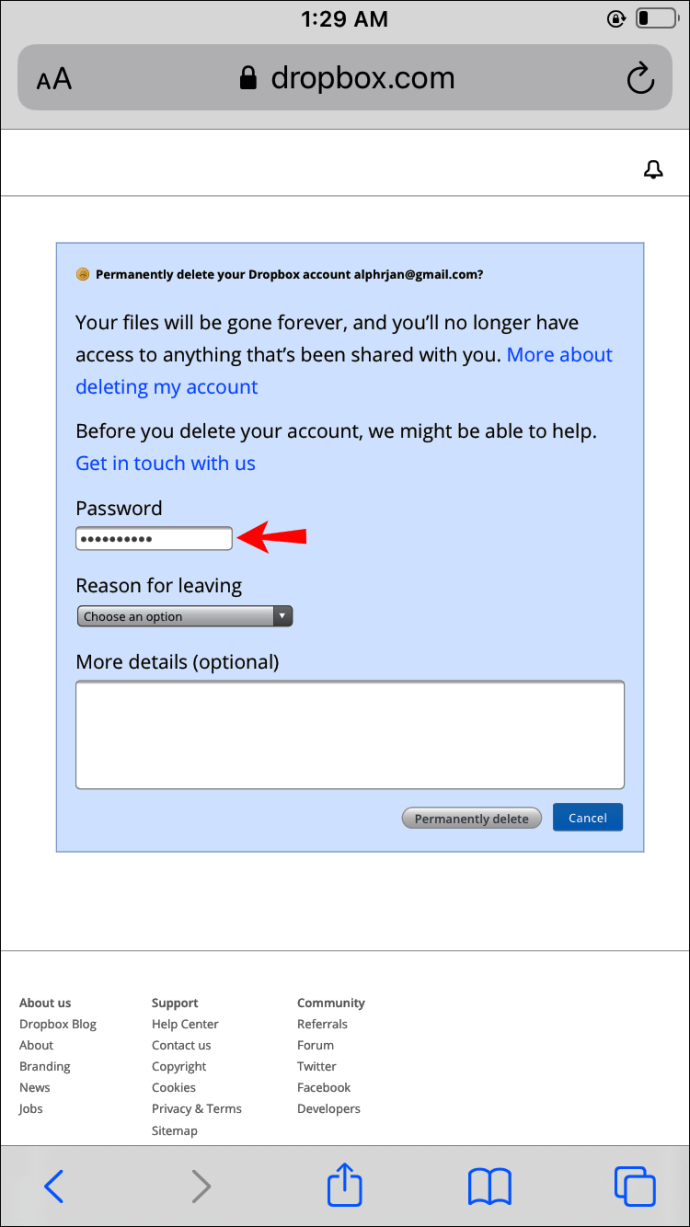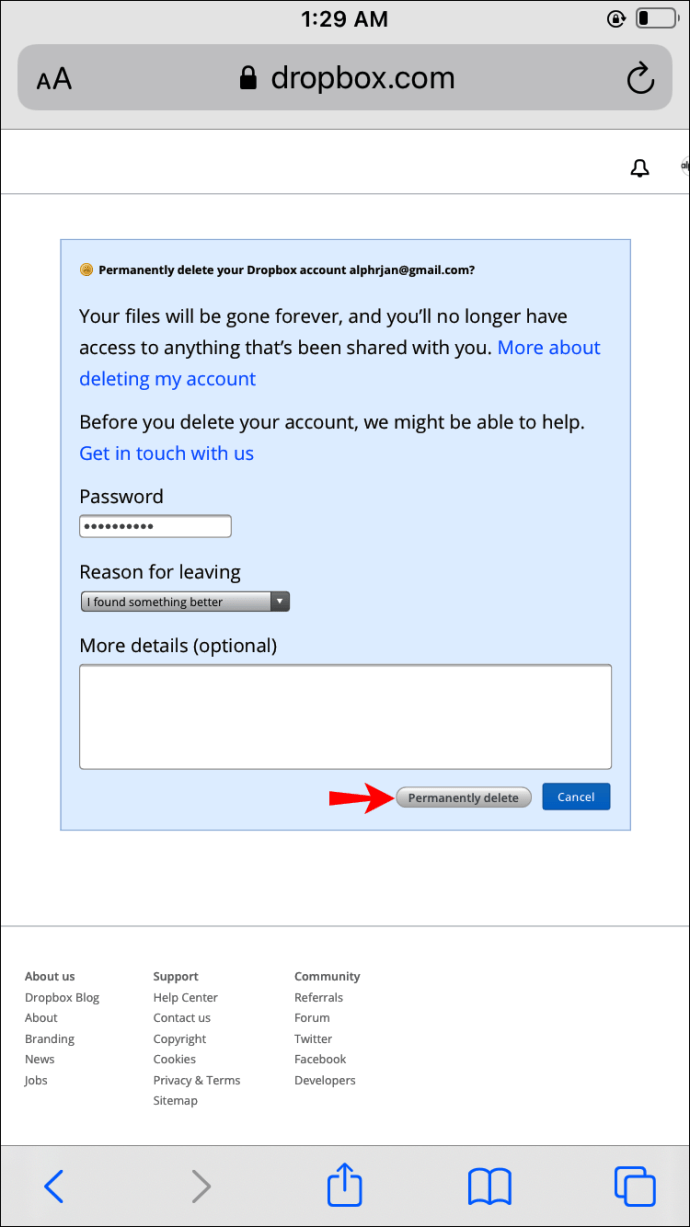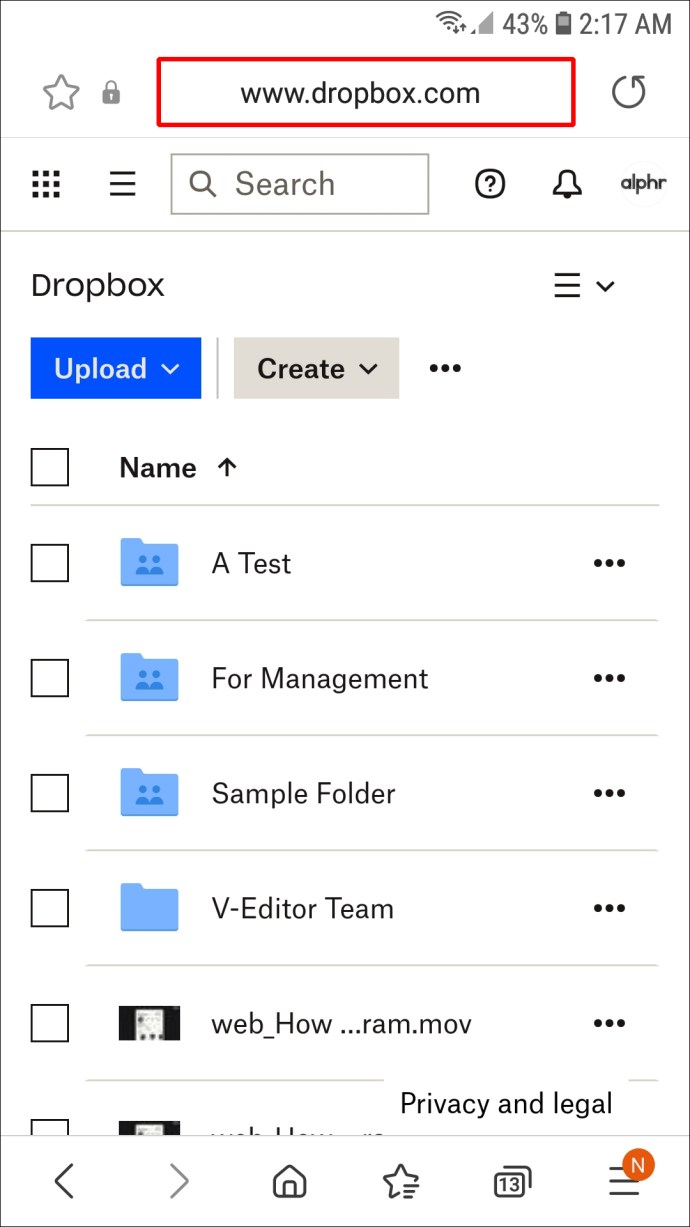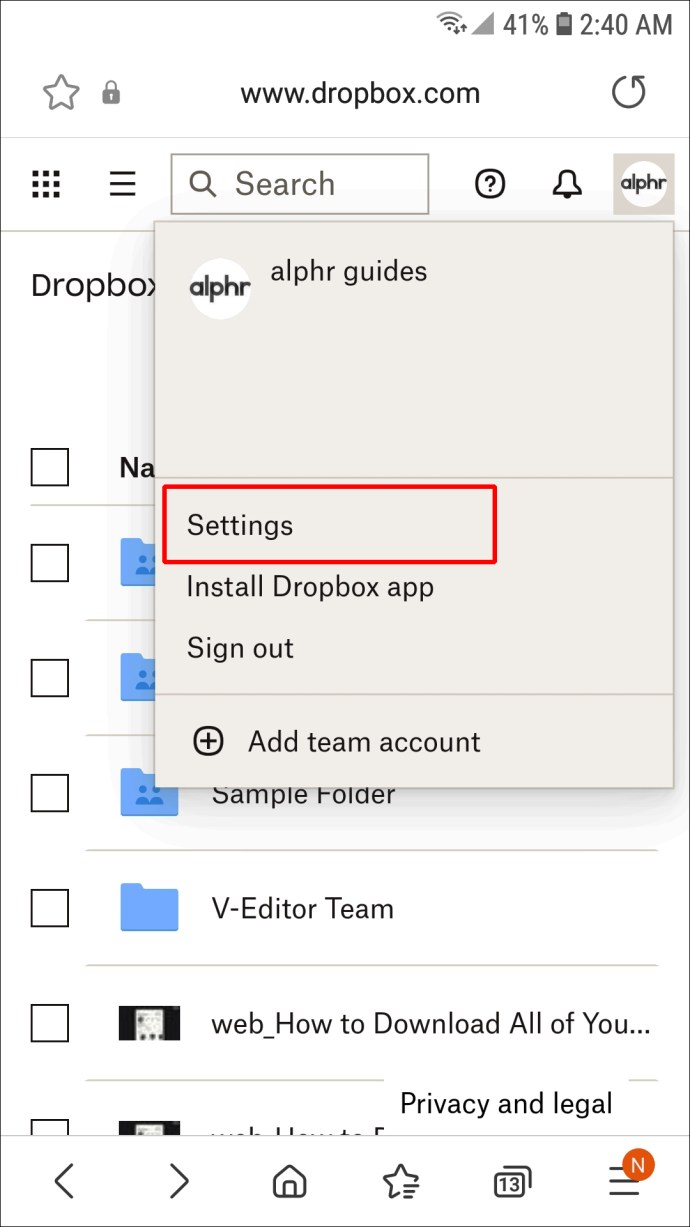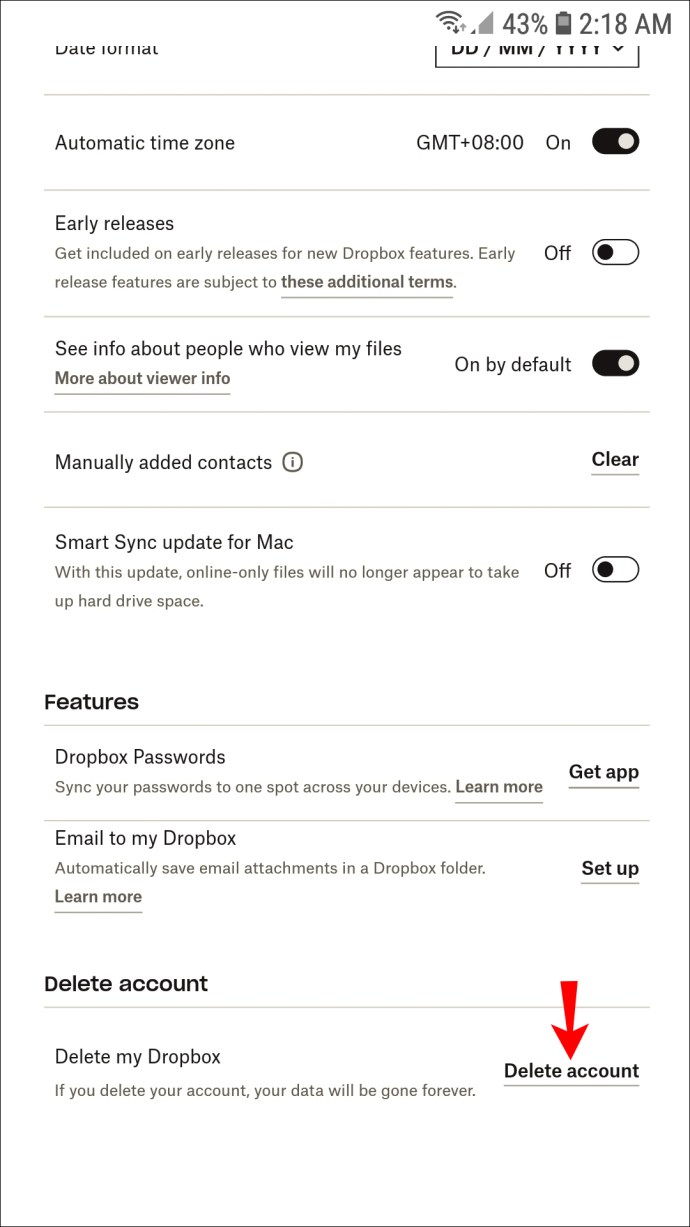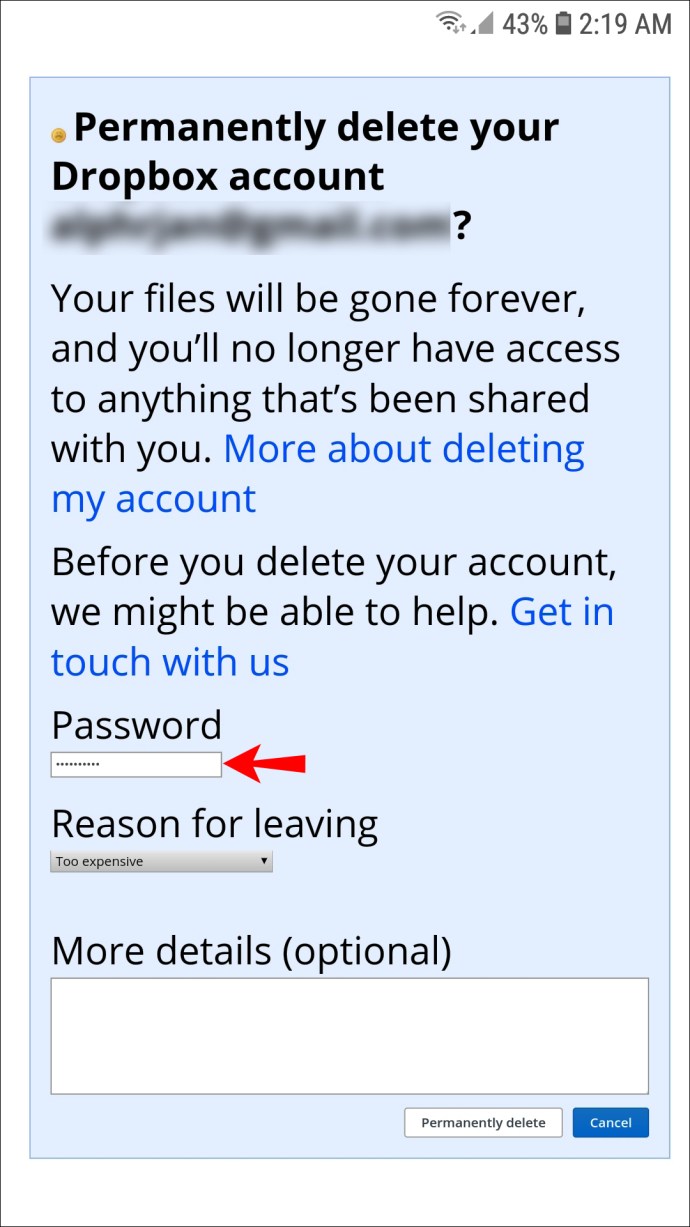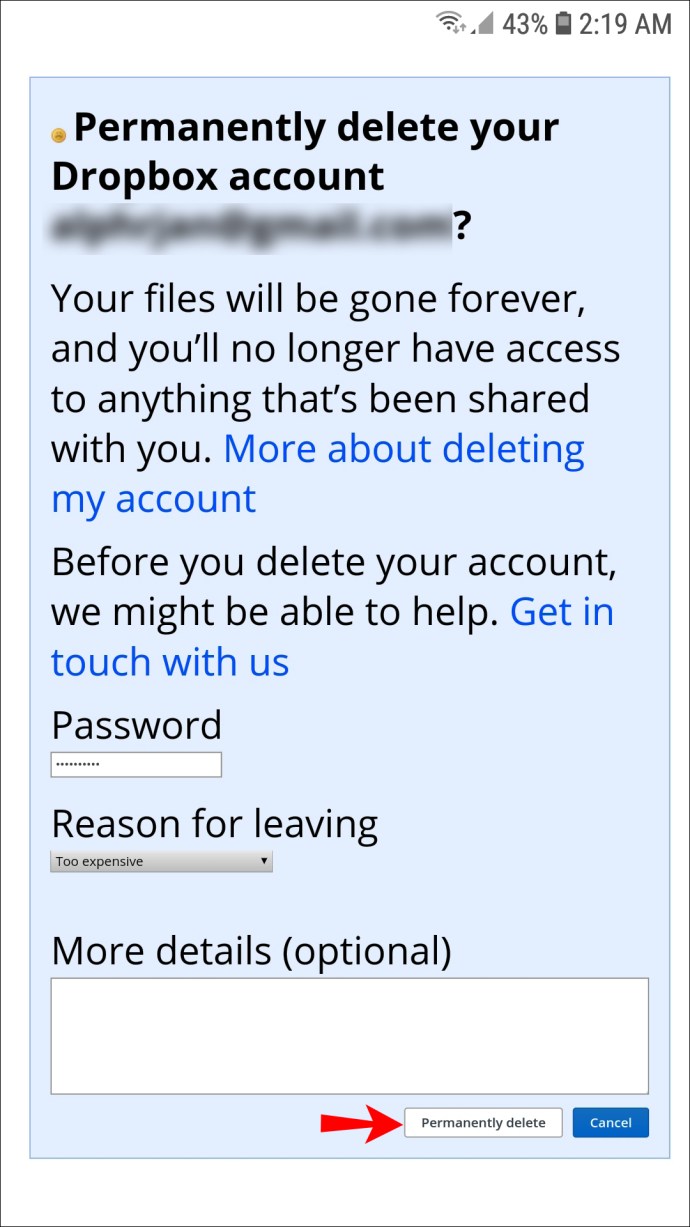Kahit na ang pinakamalaking online na serbisyo sa cloud storage ay maaaring hindi palaging matugunan ang lahat ng iyong mga pangangailangan. Maaaring napagsilbihan ka ng Dropbox nang maayos sa mga nakaraang taon, ngunit darating ang panahon na hindi mo na ito kailangan at kailangang isaalang-alang ang pagtanggal ng iyong account. Kung naghahanap ka ng mga hakbang kung paano gawin ito, napunta ka sa tamang lugar.

Ibinahagi ng artikulong ito ang lahat ng dapat malaman pagdating sa pagtanggal ng isang Dropbox account. Isasama namin ang sunud-sunod na mga tagubilin para sa mga user ng PC, iPhone, at Android.
Paano Magtanggal ng Dropbox Account Mula sa isang PC
Kung magpasya kang tanggalin ang iyong Dropbox account, mahalagang maunawaan kung ano ang mangyayari pagkatapos. Aalisin ang lahat ng iyong data at masa-sign out ka sa platform sa lahat ng device. Hihinto sa pag-sync ang iyong desktop at phone app at hindi ka na magkakaroon ng access sa iyong Dropbox account, bilang karagdagan sa pagkawala ng access sa mga nakabahaging folder.
Gayunpaman, magkakaroon ka pa rin ng mga Dropbox folder sa iyong computer, kung saan ang lahat ng mga file mula sa iyong mga nakabahaging folder ay magiging available pa rin sa ibang mga miyembro.
Bago tanggalin ang iyong account, mahalagang mag-download ng anumang mahahalagang file o dokumento na maaaring naimbak mo online. Magagawa mo ito sa pamamagitan ng pagsunod sa mga hakbang sa ibaba:
I-download ang Iyong Mga Dropbox File
- Mag-log in sa iyong Dropbox account.
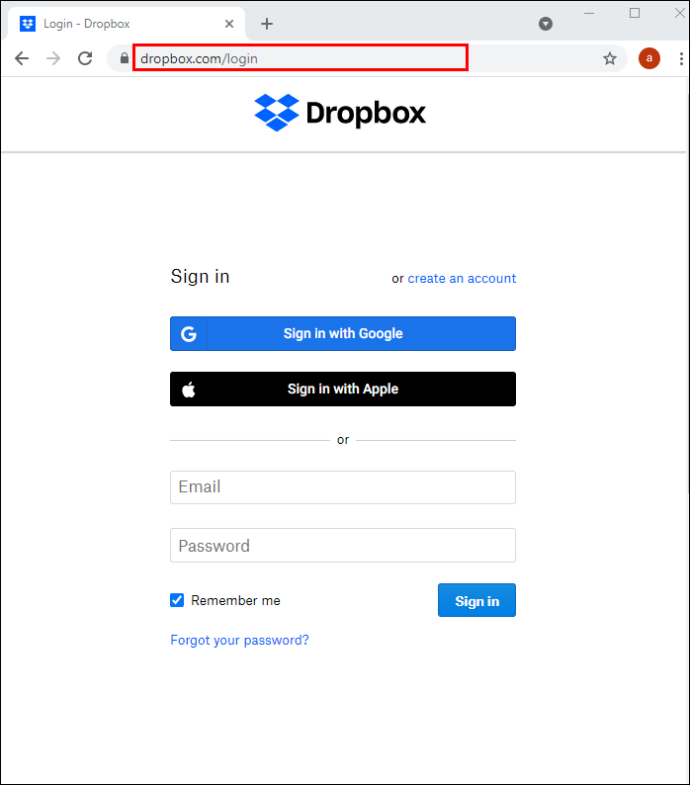
- Upang i-download ang lahat ng mga file nang sabay-sabay, mag-hover sa kaliwa ng label na "Pangalan" at lagyan ng check ang checkbox sa tabi nito. Pipiliin nito ang lahat ng mga file mula sa listahan. Upang mag-download ng ilang napiling file, mag-hover sa kaliwa ng anumang file at lagyan ng check ang checkbox sa tabi nito. Ulitin ang hakbang na ito para sa lahat ng file na gusto mong i-download.
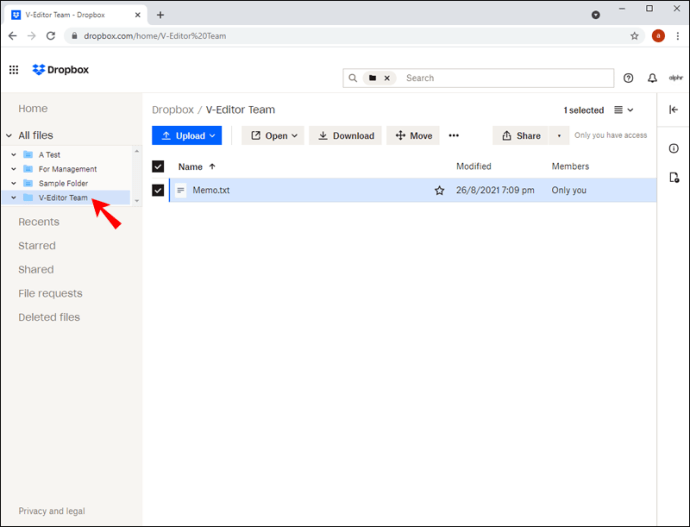
- I-click ang "I-download" mula sa kanang bahagi sa itaas ng screen.
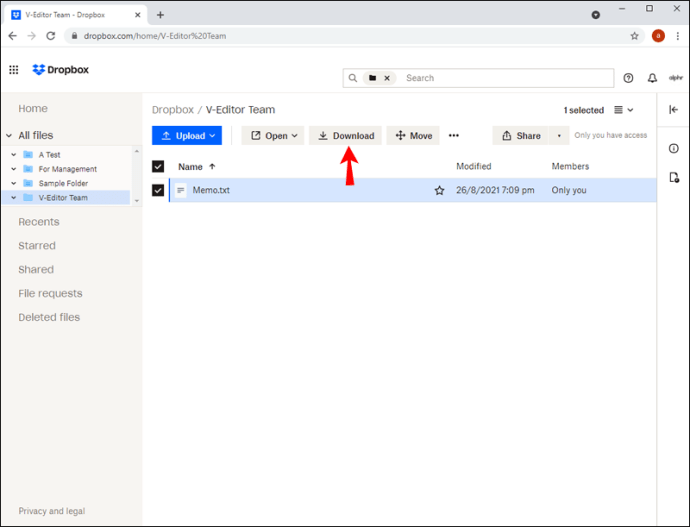
Maaaring magtagal ang pag-download ng mga file, depende sa laki ng mga ito. Ida-download ang iyong mga folder sa isang zip file.
Pagkatapos i-download ang iyong mahahalagang file, dapat kang mag-unsubscribe sa anumang mga premium na subscription na maaaring mayroon ka. Ihihinto nito ang mga singil sa hinaharap. Kung gumagamit ka ng Basic na bersyon ng Dropbox, huwag mag-atubiling laktawan ang sumusunod na seksyon.
Mag-unsubscribe Mula sa Iyong Dropbox Plan Mula sa isang PC
Kung isa kang bayad na subscriber, sundin ang mga hakbang sa ibaba upang mag-unsubscribe mula sa iyong Dropbox account:
- Mag-log in sa iyong Dropbox account.
- Mag-click sa iyong avatar at mag-navigate sa pahina ng "Mga Setting".
- Mag-navigate sa “Plan,” pagkatapos ay mag-click sa “Kanselahin ang Iyong Plus o Propesyonal na subscription.”
- Maglagay ng dahilan para sa pag-downgrade.
Awtomatikong magda-downgrade ang iyong account sa Dropbox Basic. Kung ang iyong pangunahing layunin ay kanselahin ang bayad na subscription, maaari kang huminto dito at magpatuloy sa paggamit ng libreng bersyon ng Dropbox Basic.
Permanenteng Tanggalin ang Iyong Dropbox Account
Ngayong na-download mo na ang iyong mga file at nag-unsubscribe, maaari kang magpatuloy sa mga huling hakbang:
- Mag-log in sa iyong Dropbox account.
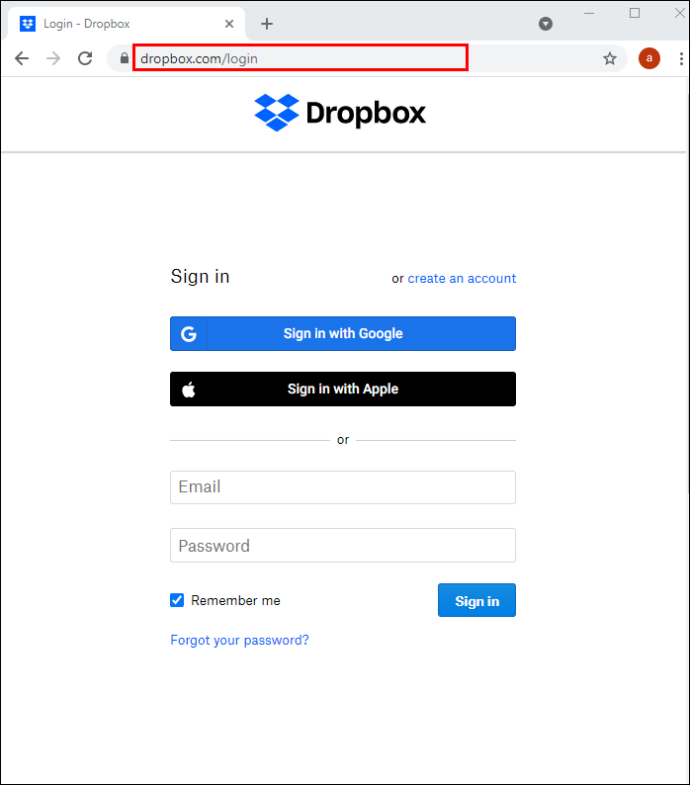
- I-click ang iyong avatar sa kanang bahagi sa itaas ng screen.
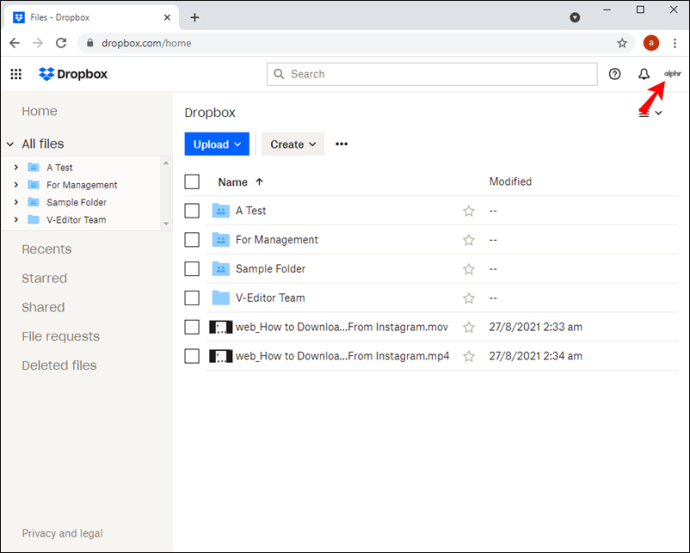
- Mag-navigate sa "Mga Setting."
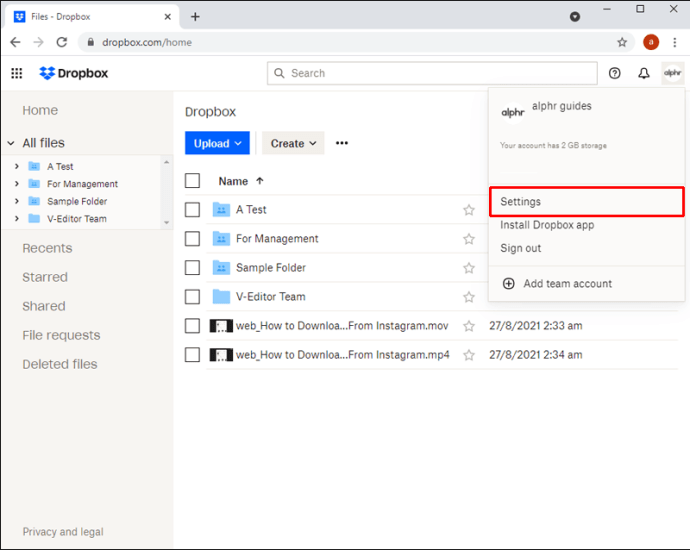
- Manatili sa tab na "Pangkalahatan" sa menu ng nabigasyon.
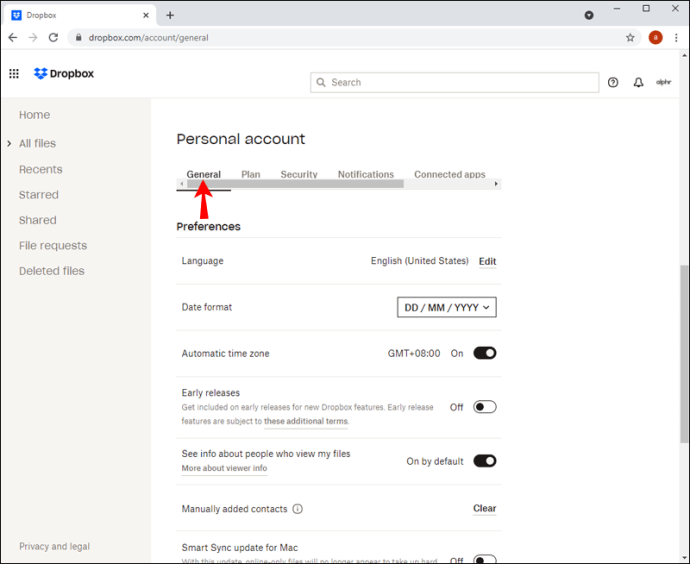
- Piliin ang opsyong “Tanggalin ang account”. Kakailanganin mong mag-scroll sa ibaba ng pahina upang mahanap ang button na ito.
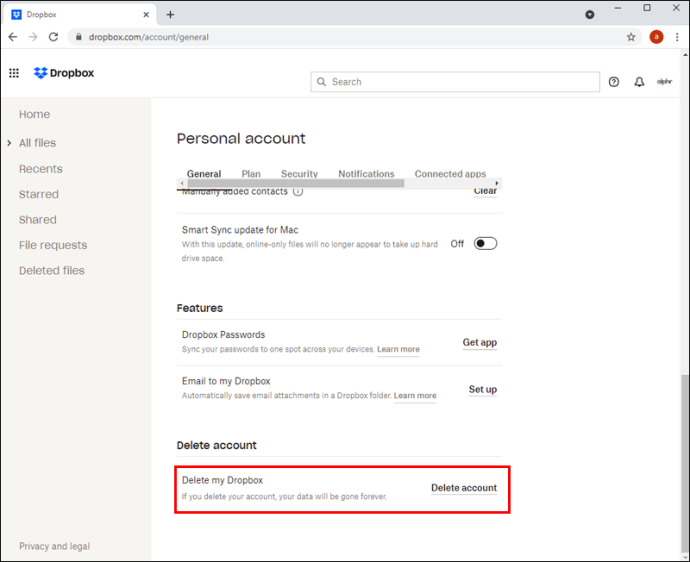
- I-type ang iyong password.
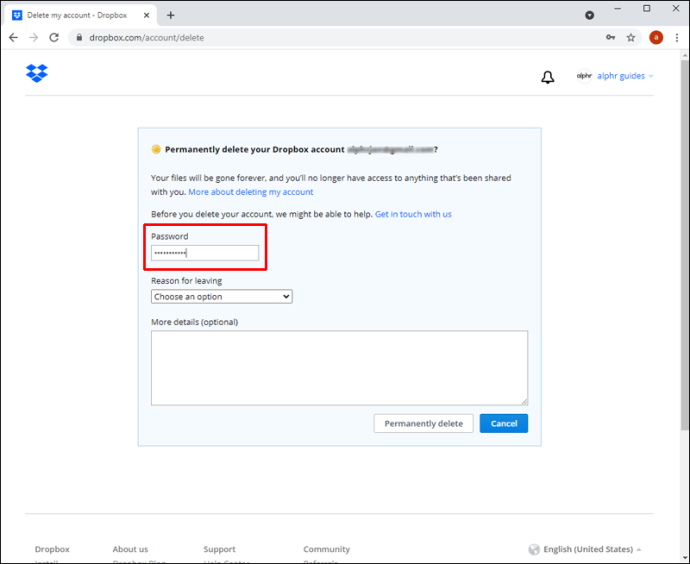
- Pumili ng dahilan para sa pag-alis ng iyong account.
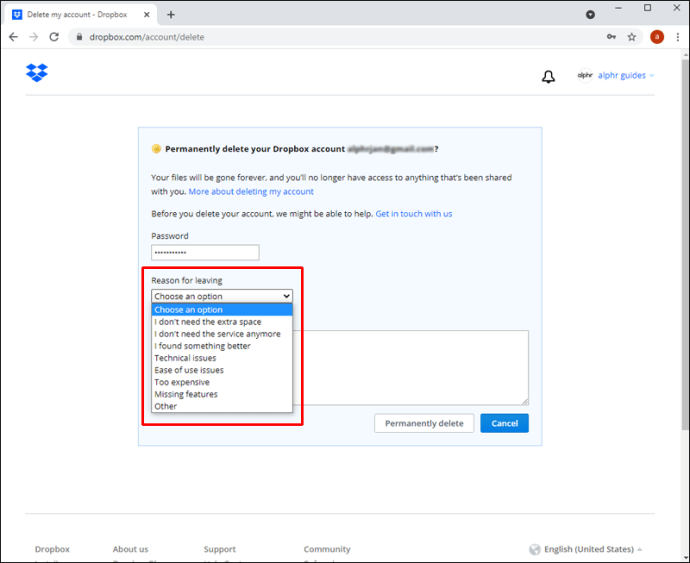
- I-click ang "Permanenteng Tanggalin."
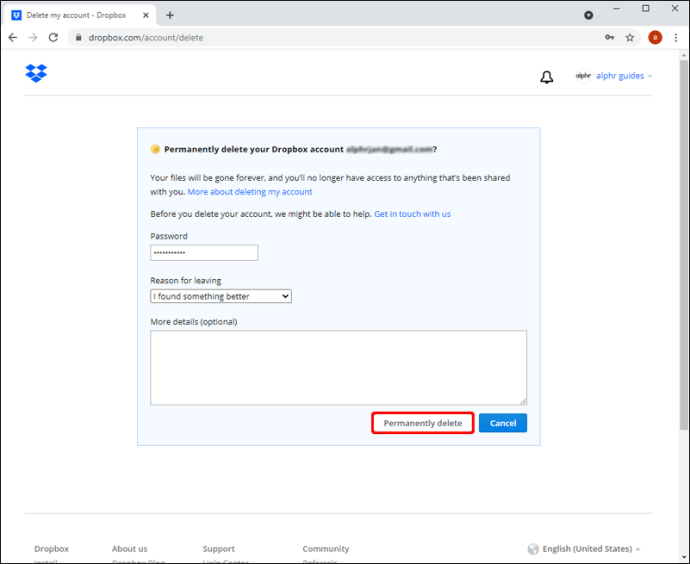
Pagkatapos tanggalin ang iyong account, sisimulan ng Dropbox na alisin ang lahat ng mga file na nakaimbak dito sa susunod na 30 araw. Gayunpaman, hindi mo maibabalik ang iyong account pagkatapos itong ma-delete.
Tandaan: Hindi mo maaaring i-undo ang pagtanggal ng Dropbox Basic, Family, Plus, at Professional na mga account.
Paano Magtanggal ng Dropbox Account Mula sa isang iPhone
Ang pagtanggal ng Dropbox account mula sa isang iPhone ay medyo diretsong proseso, ngunit ito ay may kasamang ilang karagdagang hakbang. Kung ikaw ay nasa isang bayad na plano ng subscription, maaari ka lamang mag-downgrade sa libreng Dropbox Basic na opsyon.
Ngunit kung gusto mong ganap na tanggalin ang iyong account, pinakamahusay na mag-unsubscribe sa iyong premium na plano bago magpatuloy sa pagtanggal ng account.
Mag-unsubscribe Mula sa Iyong Dropbox Plan Mula sa isang iPhone
Maaari kang mag-unsubscribe mula sa iyong premium na Dropbox subscription sa pamamagitan ng pagsunod sa mga hakbang sa ibaba:
- Mag-log in sa Dropbox app ng iyong iPhone.
- I-tap ang iyong larawan sa profile at mag-navigate sa "Mga Setting," pagkatapos ay "Plano."
- I-tap ang "Kanselahin ang Iyong Subscription."
- Pumili ng dahilan para sa iyong pag-downgrade.
Kung sinisingil ka sa pamamagitan ng App Store, sundin ang mga hakbang sa ibaba upang i-downgrade ang iyong account:
- Buksan ang iyong Mga Setting ng iPhone at i-tap ang iyong pangalan mula sa tuktok na menu.
- Mag-navigate sa "iTunes at App Store."
- I-tap ang iyong Apple ID at i-tap ang "Tingnan ang Apple ID."
- Tumungo sa "Mga Subscription," pagkatapos ay i-tap ang "Dropbox."
- Piliin ang "Kanselahin ang Subscription."
- I-tap ang “Kumpirmahin.”
Awtomatikong na-downgrade na ngayon ang iyong account sa Basic. Magpatuloy sa mga sumusunod na hakbang upang permanenteng tanggalin ang iyong Dropbox account:
Permanenteng Tanggalin ang Iyong Dropbox Account Mula sa iPhone
- Mag-log in sa iyong Dropbox account gamit ang Safari o anumang iba pang browser sa iyong iPhone.
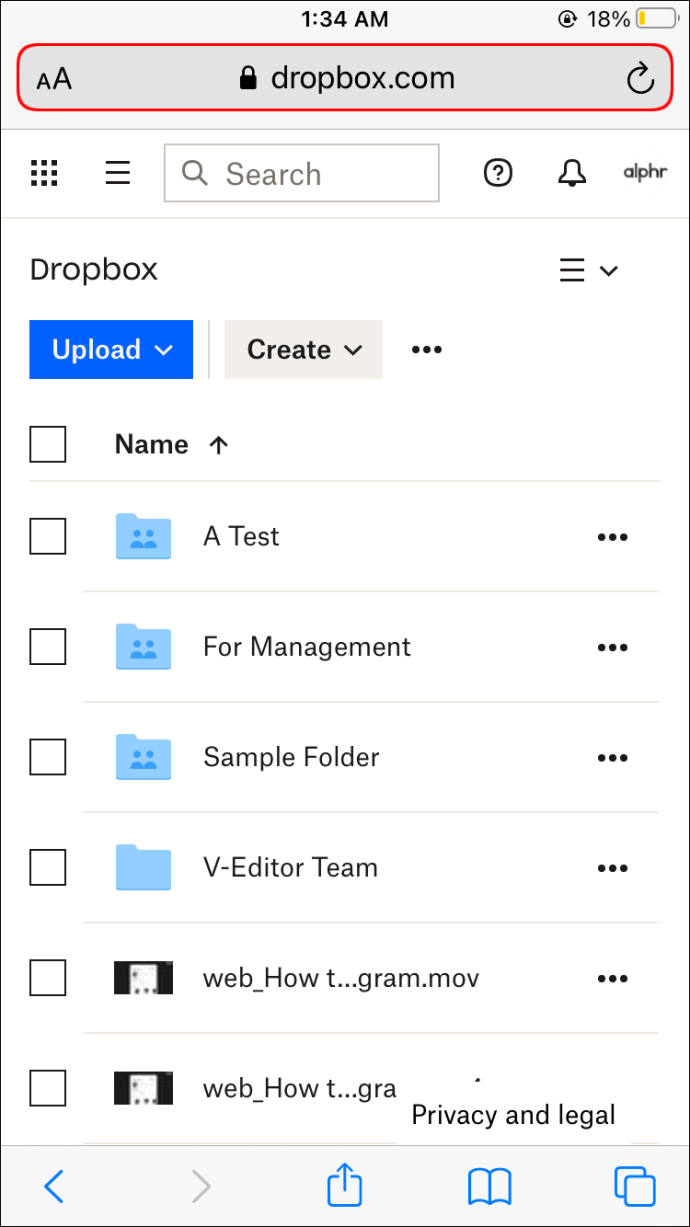
- I-download ang mga file at folder na gusto mong i-save.
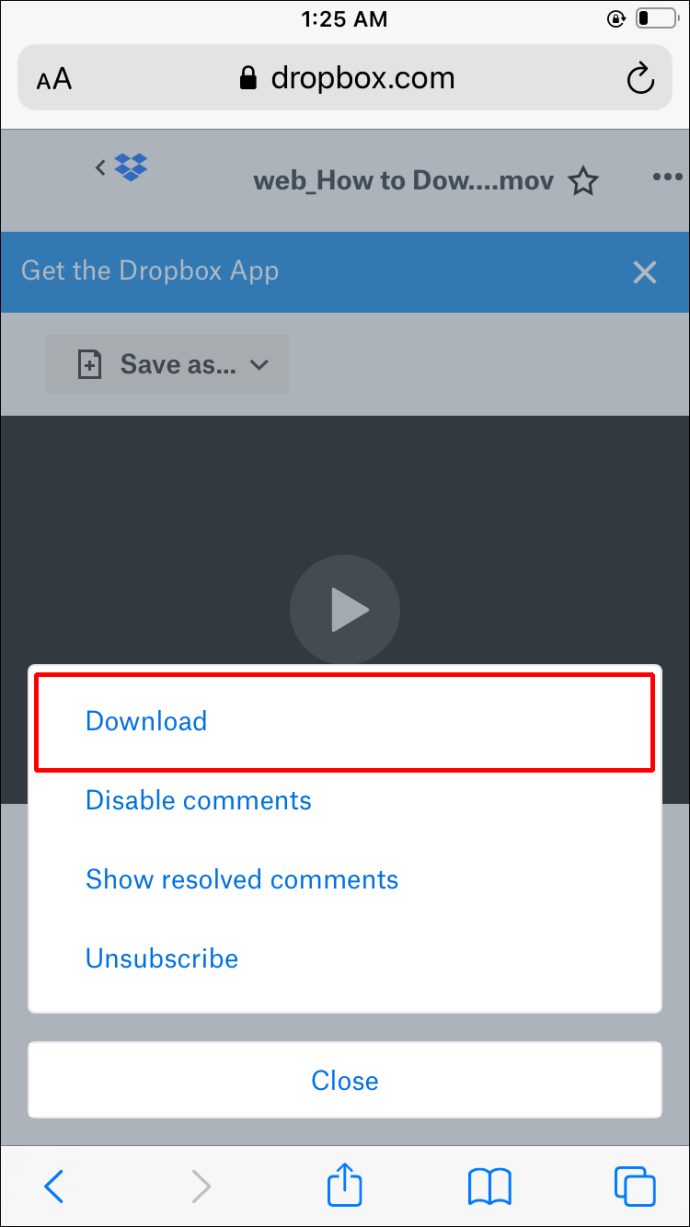
- I-tap ang iyong larawan sa profile at mag-navigate sa "Mga Setting."
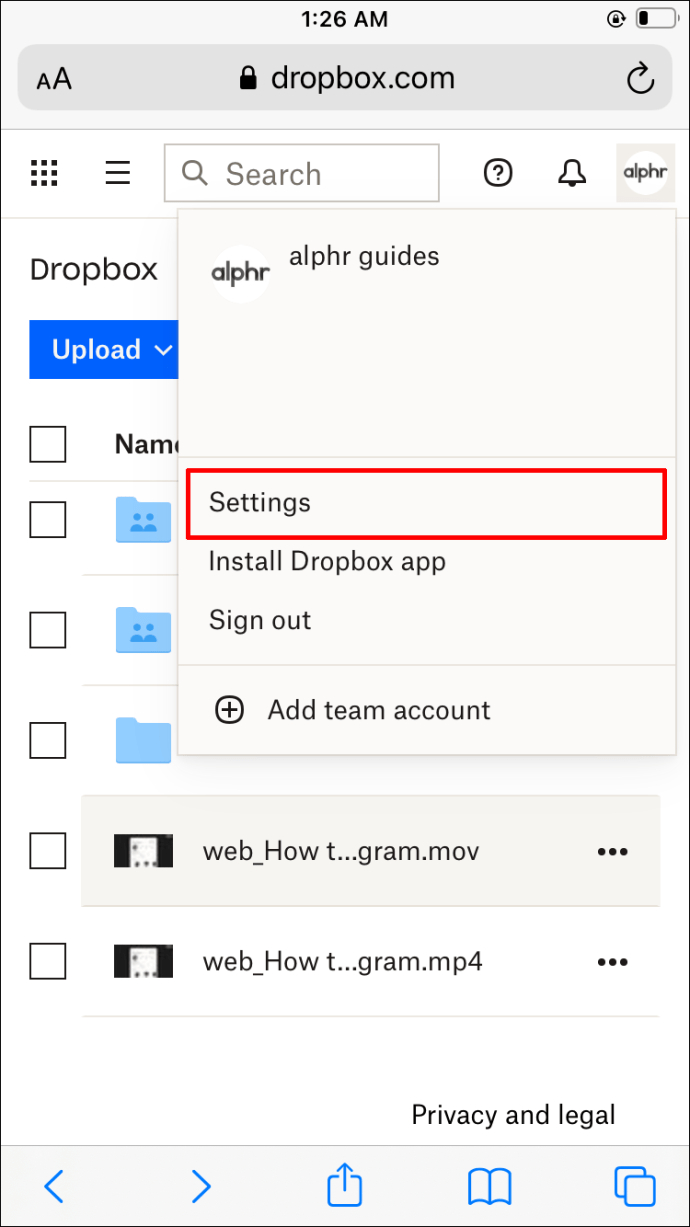
- Mag-scroll pababa at piliin ang "Tanggalin ang account." Tandaan na ang hakbang na ito ay permanente at hindi mo na ito maa-undo. Gayundin, mawawala ang lahat ng mga file na nakaimbak sa iyong Dropbox account.
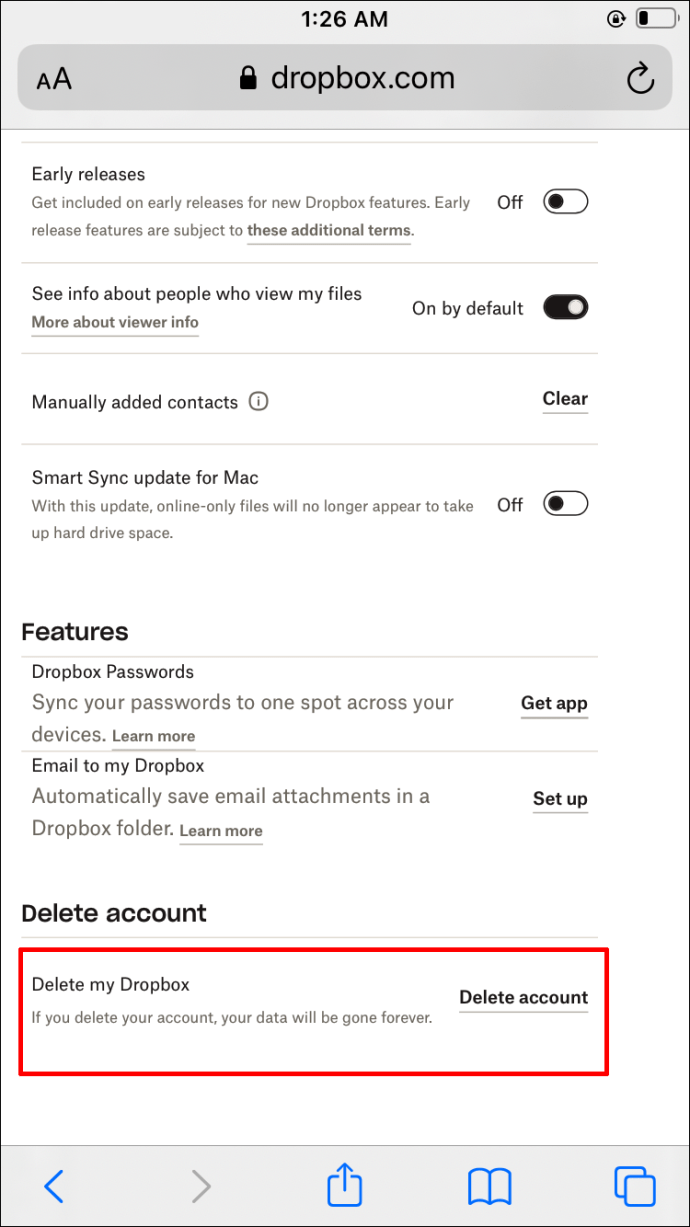
- I-type ang iyong password at ilagay ang dahilan ng pagtanggal ng iyong account.
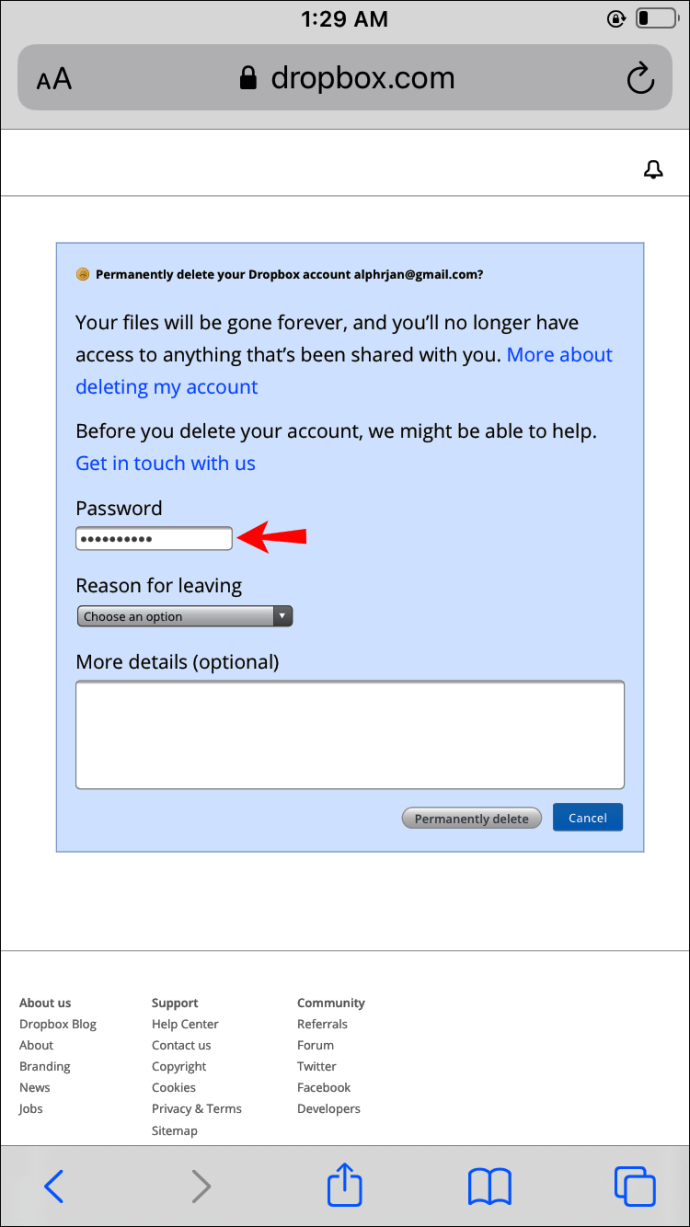
- I-tap ang "Permanenteng tanggalin."
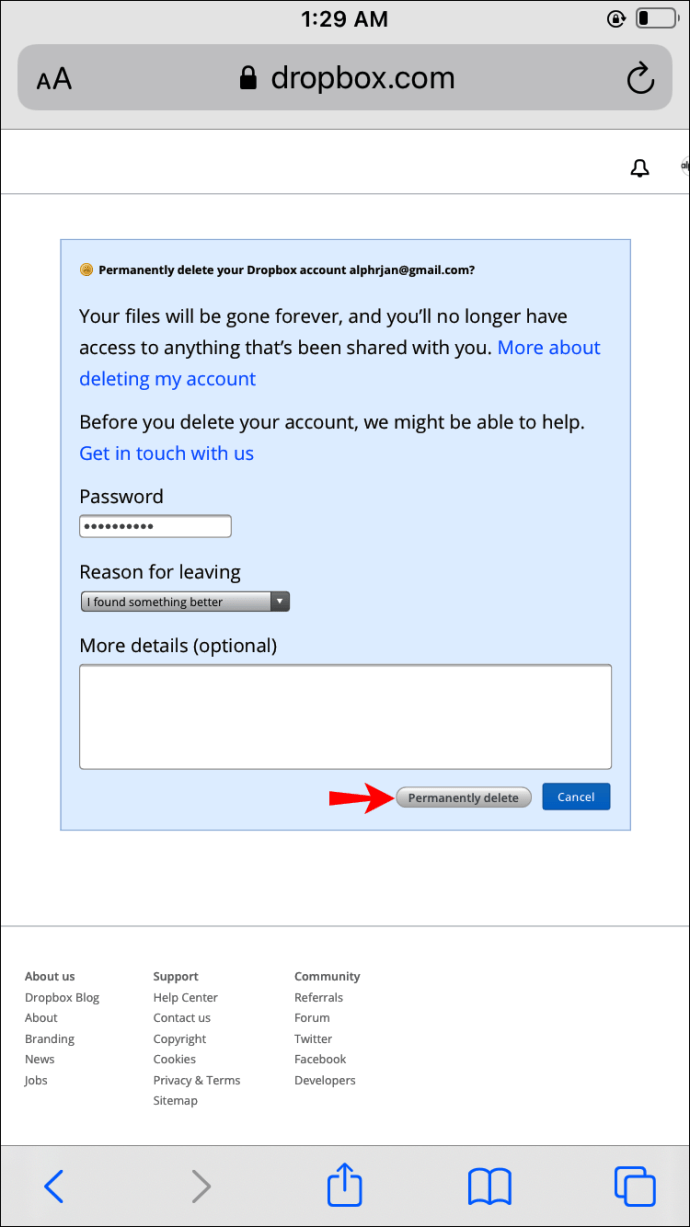
Pagkatapos tanggalin ang iyong account, sisimulan ng Dropbox na alisin ang iyong mga file sa susunod na 30 araw. Maaari kang magpatuloy sa pag-uninstall ng app mula sa iyong iPhone o anumang iba pang device kung saan mo ito naka-install.
Paano Magtanggal ng Dropbox Account Mula sa Android
Maaaring tanggalin ng mga user ng Android ang kanilang Dropbox account gamit ang kanilang browser ng telepono dahil hindi pa rin inaalok ng Dropbox app ang feature na iyon. Gayunpaman, may ilang bagay na dapat mong gawin muna bago permanenteng tanggalin ang iyong account.
Una, kung ikaw ay nasa isang premium na subscription, maaaring gusto mong i-downgrade muna ang iyong account sa libreng bersyon. Pangalawa, mahalagang mag-save ng mahahalagang file at folder mula sa iyong Dropbox account bago tanggalin ang mga ito.
Kung ang alinman sa mga ito ay tumutugon sa iyo, sundin ang mga hakbang sa ibaba. Kung hindi, lumaktaw sa seksyong "Permanenteng Tanggalin ang Iyong Dropbox Account mula sa Android".
I-downgrade ang Iyong Plano sa Android
Bago tanggalin ang iyong account, gusto mong kanselahin ang iyong subscription upang maiwasan ang anumang mga bayarin sa hinaharap.
- Mag-log in sa iyong Dropbox Android app.
- Pumunta sa “pahina ng Pagkansela” sa pamamagitan ng pag-tap sa icon ng iyong profile.
- Mag-navigate sa "Mga Setting," pagkatapos ay "Plano."
- I-tap ang “Kanselahin ang plano.”
- I-type ang dahilan ng pagkansela.
Maaari mo ring i-downgrade ang iyong subscription sa Dropbox mula sa Google Play kung dito ka sinisingil:
- Buksan ang Google Play Store at i-tap ang tatlong pahalang na linya sa tabi ng box para sa paghahanap.
- Mag-navigate sa "Mga Subscription" at mag-tap sa "Dropbox."
- I-tap ang "Kanselahin ang subscription."
- Pumili ng dahilan para sa pagkansela at i-tap ang “Magpatuloy.”
- Piliin ang “Kanselahin ang subscription” para kumpirmahin.
Makakatanggap ka ng email ng kumpirmasyon pagkatapos i-downgrade ang iyong account sa isang bersyon ng Dropbox Basic.
Bago tanggalin ang iyong account, tiyaking i-download ang lahat ng mahahalagang file. Isagawa lamang ang susunod na hakbang pagkatapos mong i-save ang lahat ng mga file at folder na kakailanganin mo sa hinaharap.
Permanenteng Tanggalin ang Iyong Dropbox Account Mula sa Android
Kakailanganin mong gamitin ang browser ng iyong Android phone upang tanggalin ang iyong Dropbox account. Sundin lamang ang mga hakbang sa ibaba:
- Mag-log in sa iyong Dropbox account gamit ang anumang browser.
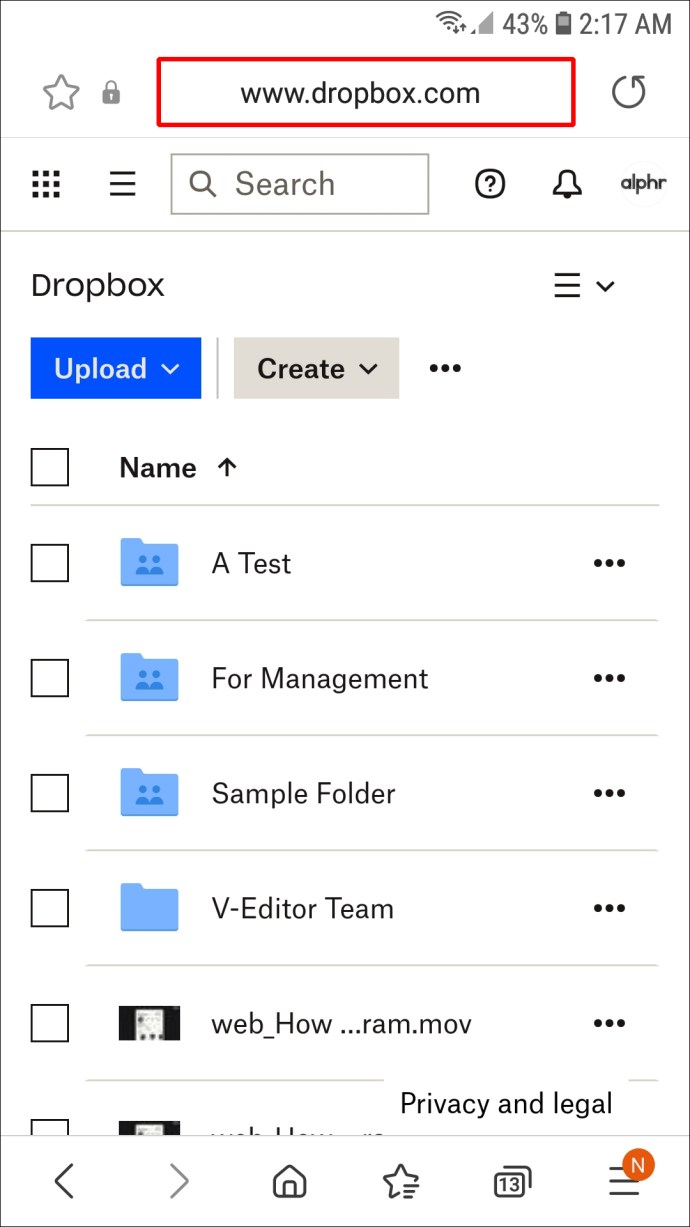
- I-tap ang iyong larawan sa profile at mag-navigate sa "Mga Setting."
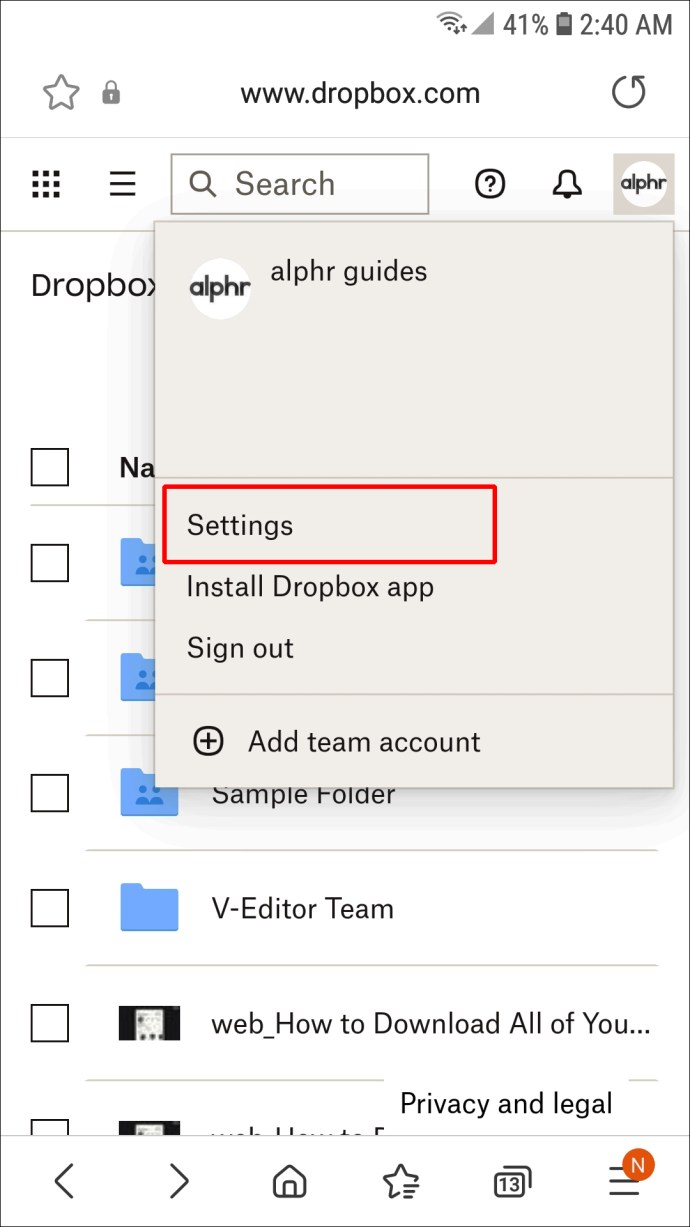
- Tumungo sa ibaba ng pahina at i-tap ang "Tanggalin ang account." Tandaan na hindi mo na ito maa-undo kapag tapos na at mawawala ang lahat ng iyong file.
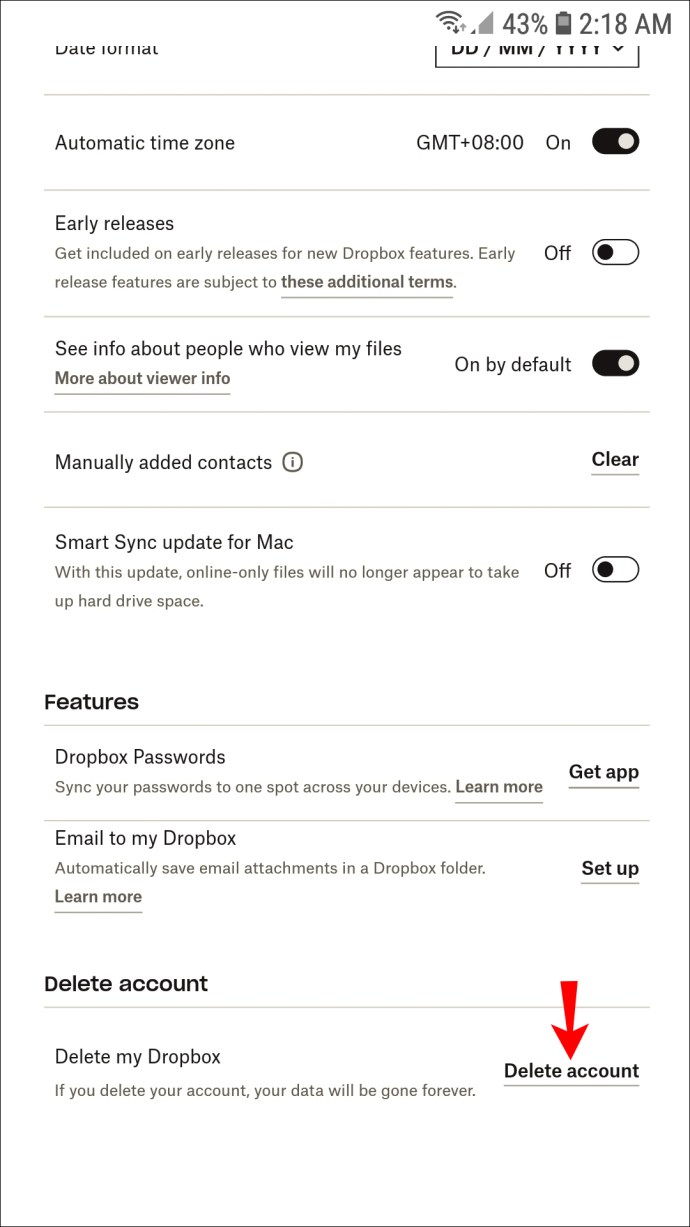
- Ilagay ang password at magbigay ng dahilan para tanggalin ang iyong account.
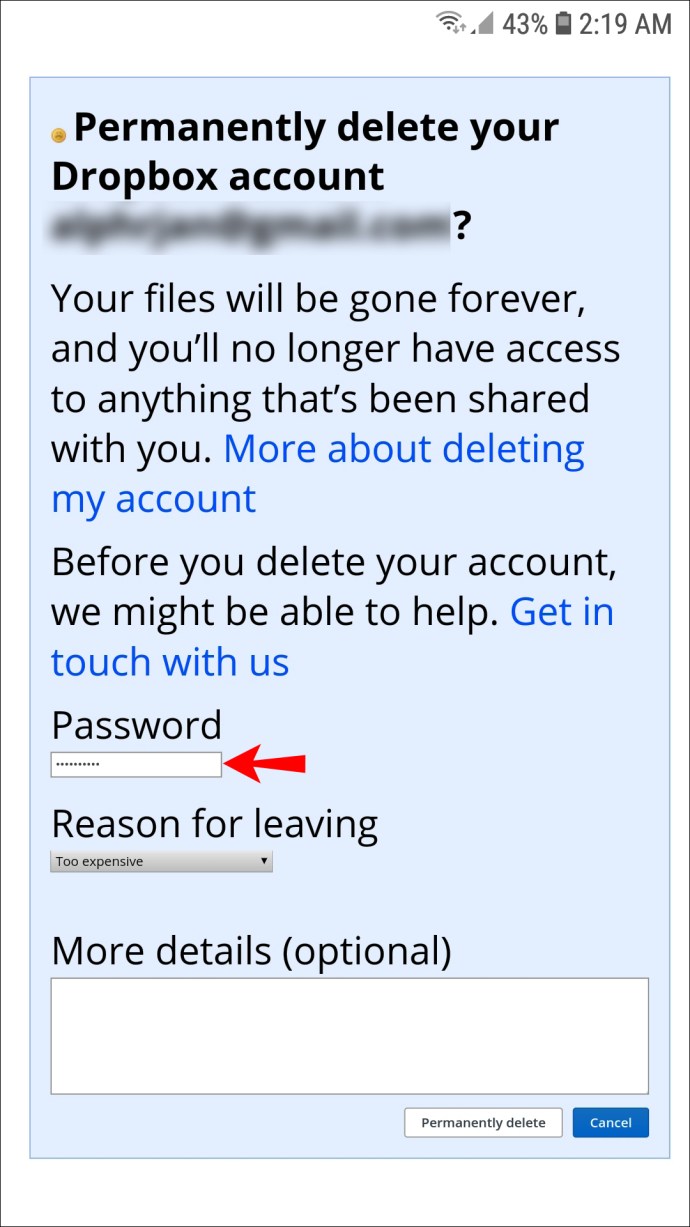
- I-tap ang "Permanenteng tanggalin."
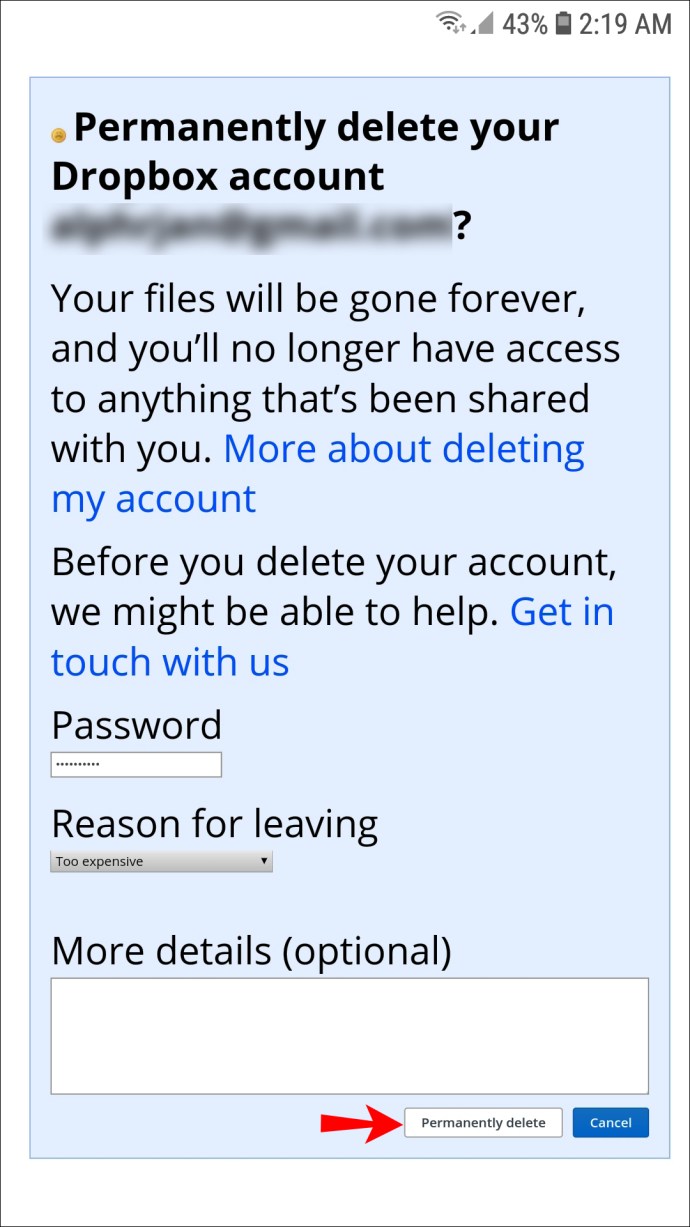
Pagkatapos tanggalin ang account, sisimulan ng Dropbox na alisin ang iyong mga file sa susunod na 30 araw. Gayunpaman, hindi mo magagamit ang mga ito o maibabalik ang iyong account. Maaari kang magpatuloy sa pagtanggal ng app mula sa iyong Android phone, computer, at iba pang device kung saan mo ginamit ang app.
Pagsasabi ng Paalam sa Dropbox
Ang pagtanggal ng Dropbox account ay binubuo ng tatlong mahahalagang hakbang. Pagpapanatili ng mahahalagang file, pagkansela ng iyong subscription, at permanenteng pag-alis ng account. Kung lalaktawan mo ang unang dalawang hakbang at dumiretso sa huli, nanganganib na mawalan ka ng mahahalagang dokumento at mga karagdagang singilin.
Ang artikulong ito ay nagbigay sa iyo ng lahat ng dapat mong malaman tungkol sa pagtanggal ng isang Dropbox account. Kung mayroon kang anumang mga katanungan, huwag mag-atubiling ibahagi ang mga ito sa seksyon ng mga komento sa ibaba.