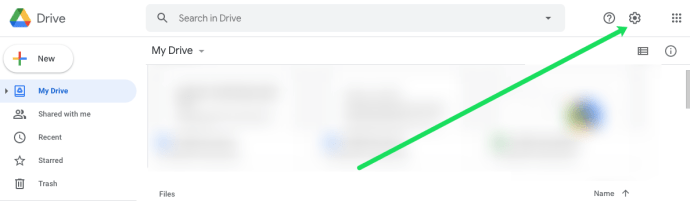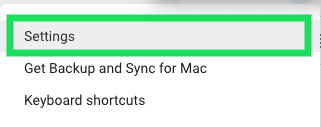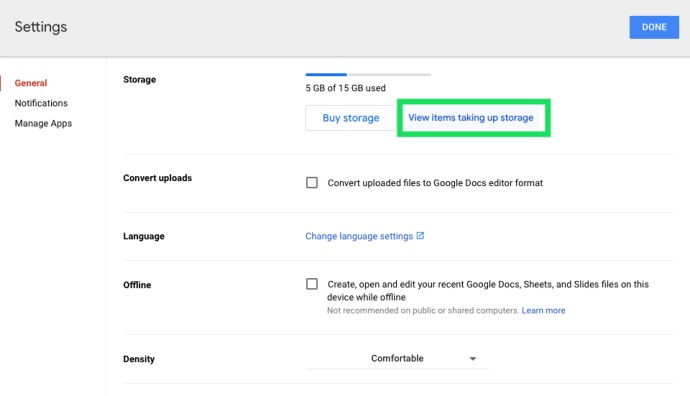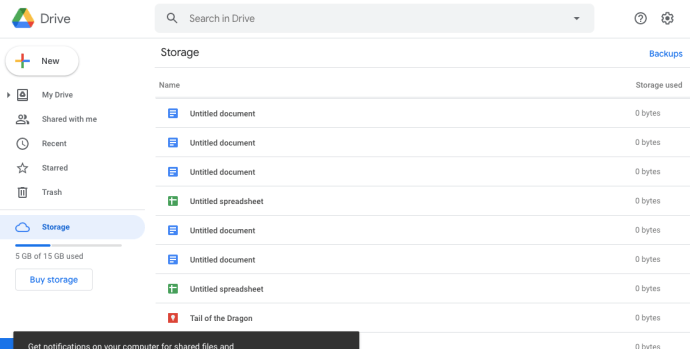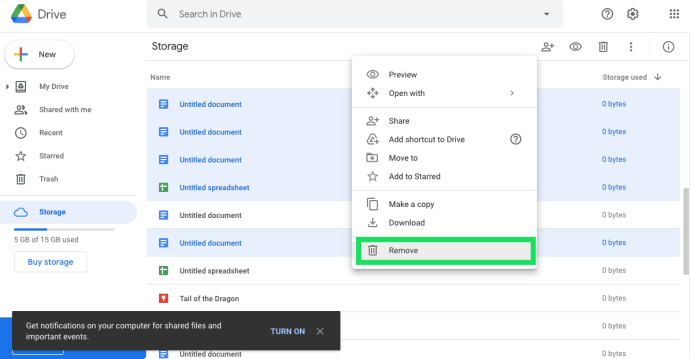Ang Google Drive ay isang mahusay na serbisyo sa cloud storage kung saan makakapag-save ka ng mga file na kung hindi man ay nasa iyong HDD. Ang isang libreng Google Drive account ay nagbibigay sa iyo ng 15 GB ng storage, na medyo maganda kumpara sa ilan sa iba pang mga alternatibo.

Para sa higit pang espasyo sa storage ng Google Drive, kailangan ng $1.99 na buwanang subscription. Gayunpaman, may iba't ibang paraan upang mapanatili ang espasyo ng file upang matiyak na mas mabagal na mapupuno ang iyong GD cloud storage.
Paano Suriin ang Google Drive Storage
Una, tingnan kung gaano karaming storage ng Google Drive ang nagamit mo sa pamamagitan ng pagbubukas ng iyong Google Drive account sa isang web browser. Ang pagsuri sa dami ng storage ay madali sa isang web browser.
Ang kailangan mo lang gawin para makita kung gaano karaming storage ang ginagamit mo at kung gaano karami ang available mo ay buksan ang Google Drive at tumingin sa kaliwang sulok sa ibaba ng home page.

Dito, makikita mo ang storage bar. Kung gusto mong i-upgrade ang iyong allotment, i-click ang hyperlink na ‘Buy Storage’. Ngunit, kung gusto mong panatilihin ang iyong kasalukuyang dami ng storage, ipagpatuloy ang pagbabasa. Dadalhin namin ang mga hakbang para linisin ang iyong Drive.
Paano Magtanggal ng Mga Item mula sa Google Drive
Kung hindi ka pa handang i-upgrade ang iyong storage, maaari kang magsimula sa pamamagitan ng pag-alis sa mga mas luma o hindi gaanong kapaki-pakinabang na mga file, dokumento, larawan, at higit pa. Kung mayroon kang maraming mga file, maaaring hindi ito ang pinakamahusay na solusyon upang magkaroon ng malubhang pinsala sa iyong imbakan, ngunit ang paraang ito ay makakatulong pa rin nang kaunti.
Upang magtanggal ng mga file mula sa iyong Google Drive, sundin ang mga hakbang na ito:
- Pindutin ang cog na 'Mga Setting' sa kanang sulok sa itaas pagkatapos mong mag-sign in sa iyong Google account.
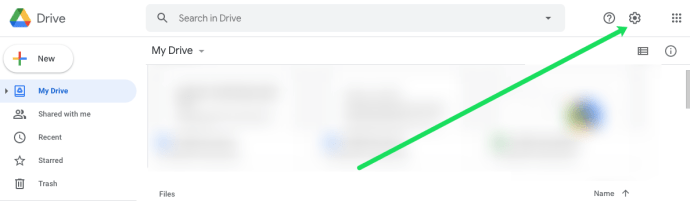
- Mag-click sa 'Mga Setting' sa dropdown na menu na lalabas.
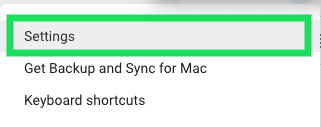
- Mag-click sa hyperlink na 'Tingnan ang mga item na kumukuha ng storage'.
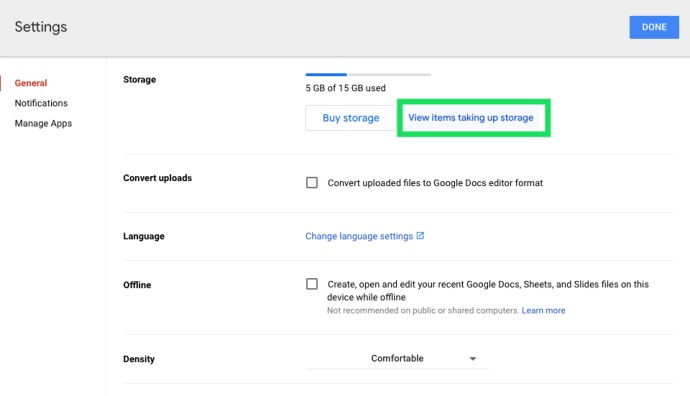
- Ngayon, makikita mo na ang lahat ng dokumento sa iyong Google Drive. Gamitin ang kumbinasyon ng Shift+Click na keyboard at mouse upang i-highlight ang mga file nang maramihan. O, maaari mong gamitin ang Control+Click (CMD+Click on a Mac) na command upang i-highlight ang maraming file na hindi sequential.
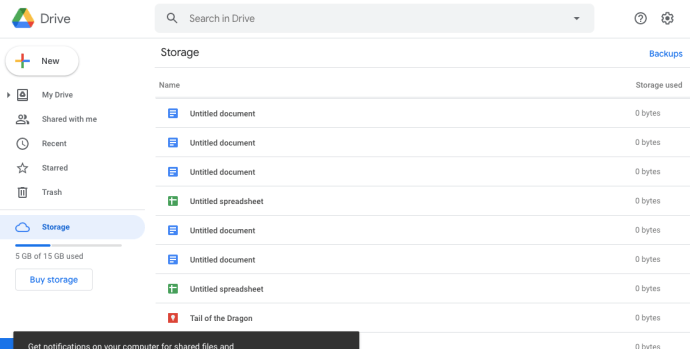
- I-right-click ang isa sa mga napiling file at i-click ang 'Alisin.'
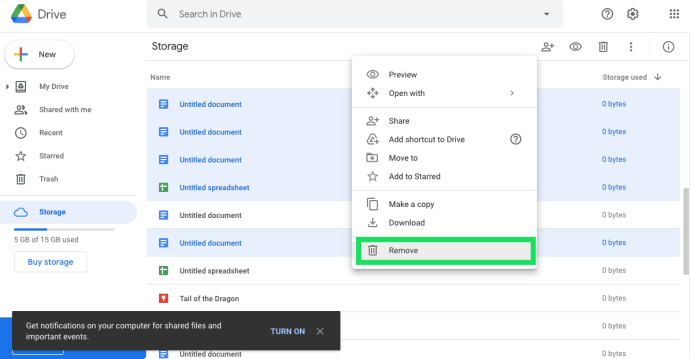
I-trim ang Imahe at Imbakan ng Email
Dahil ang parehong mga imahe at email ay maaaring mag-aksaya ng GD storage, maaari kang magbakante ng kaunting espasyo sa pamamagitan ng pagtanggal ng mga email sa Gmail at pagbabawas ng resolution ng larawan. Una, buksan ang Gmail at tanggalin ang mga hindi napapanahong email.
Ilagay ang 'has:attachment' sa box para sa paghahanap ng Gmail upang maghanap at magbura ng mga email na may mga attachment. Ang mga email sa basurahan ay nag-aaksaya din ng espasyo sa imbakan, at maaari mong burahin ang mga iyon sa pamamagitan ng pagpili Higit pa >Basura at pagkatapos ay pag-click Alisan ng laman ang Basura ngayon.
Hindi mo kailangang mag-delete ng mga larawan sa Photos para magbakante ng espasyo sa storage ng GD. Sa halip, buksan ang Google Photos at i-click ang Pangunahing Menu button sa kaliwang tuktok ng page. Pumili Mga setting upang buksan ang mga opsyon na ipinapakita sa snapshot nang direkta sa ibaba.

Doon maaari kang pumili ng isang Mataas na kalidad (libre na walang limitasyong imbakan) opsyon. Ito ay epektibong nag-compress ng mga larawan mula sa kanilang orihinal na resolution, ngunit ang mga naka-compress na larawan ay hindi kumukonsumo ng anumang storage ng Google Drive. Kaya piliin ang setting na iyon, at i-upload ang lahat ng iyong larawan sa Photos sa halip na hiwalay sa Google Drive.
I-empty ang Trash ng Google Drive
Ang mga na-delete na file ay naiipon sa Trash ng Google Drive na halos pareho sa Recycle Bin. Kaya't nag-aaksaya pa rin sila ng espasyo sa imbakan hanggang sa na-clear mo ang Basurahan. I-click Basura sa kaliwa ng page ng Google Drive account upang tingnan kung mayroong anumang mga file doon.

Ngayon ay maaari kang mag-right-click ng mga file doon at pumili Tanggalin nang tuluyan upang alisin ang mga ito. Bilang kahalili, pindutin ang Basura pindutan at piliin Walang laman ang Basura upang ganap na alisan ng laman ito. Kung pinindot mo ang View ng grid button, maaari mong suriin ang laki ng file ng bawat tinanggal na item sa Trash.
Alisin ang Google Drive apps
Ang storage ng Google Drive ay hindi lang para sa mga dokumento at larawan na sine-save mo dito. Ang mga karagdagang app ay kumukuha din ng espasyo sa storage ng GD. Kaya ang pagdiskonekta ng mga app ay isa pang magandang paraan para magbakante ng espasyo sa storage ng GD.
Una, i-click ang Mga setting button sa kanang tuktok ng iyong pahina sa Google Drive. I-click Mga setting at piliin Pamahalaan ang Apps upang buksan ang window na ipinapakita sa shot sa ibaba. Inililista ng window na iyon ang lahat ng iyong Google Drive app. Upang alisin ang mga app, i-click ang mga ito Mga pagpipilian mga pindutan at piliin Idiskonekta sa Drive.

I-convert ang Iyong Mga Dokumento sa Google Formats
Ang magandang bagay tungkol sa Google Drive ay binibigyang-daan nito ang mga user na mag-edit ng mga file nang hindi na kailangang i-save muli ang mga ito sa Windows. Maaari mong i-edit ang iyong mga spreadsheet, presentasyon, at tekstong dokumento sa loob ng Google Drive, na nagko-convert sa mga ito sa mga format ng Docs, Sheets, at Slides. Ang mga format na iyon ay hindi kumukuha ng anumang espasyo sa imbakan!

Upang mag-edit ng dokumento sa Google Drive, maaari mong i-right-click ito at piliin Buksan sa. Pagkatapos ay piliin ang Google format para dito mula sa submenu. Halimbawa, ang isang spreadsheet ay magsasama ng a Google Sheets opsyon. Iyon ay magbibigay sa iyo ng pangalawang kopya ng dokumento na hindi tumatagal ng espasyo sa imbakan, at maaari mong tanggalin ang lahat ng orihinal na file upang makatipid ng espasyo.
I-compress ang mga PDF, Audio, at Video File
Ang pag-compress ng mga file ay isa sa mga pinakamahusay na paraan upang magbakante ng espasyo sa storage. Maaaring tumagal ng maraming espasyo sa cloud storage ang mga PDF, audio, at video file. Dahil dito, i-compress ang mga format ng PDF, audio, at video file bago i-save ang mga ito sa Google Drive.
Mayroong maraming mga pakete ng software upang i-compress ang mga file. Upang i-compress ang mga PDF, tingnan ang 4dots Free PDF Compressor na saklaw sa gabay na ito ng Tech Junkie. Maaari mong i-compress ang mga video gamit ang Format Factory, na isang open-source na software. O tingnan ang MP3 Quality Modifier para bawasan ang iyong mga MP3 sa laki.
Mayroon ding maraming mga web tool na nag-compress ng iba't ibang mga format ng file. Halimbawa, maaari mong i-compress ang mga PDF sa website ng Smallpdf. Nagbibigay-daan sa iyo ang MP3 Smaller page na ito na i-compress ang mga MP3 nang walang karagdagang software. Kasama rin sa page na iyon ang isang hyperlink sa VideoSmaller na nag-compress ng mga MP4 na video.
Kaya hindi mo kailangang mag-delete ng maraming file sa Google Drive para makapagbakante ng karagdagang espasyo sa storage. Ang pag-compress ng mga file, pag-convert sa mga ito sa mga format ng Google, pagpili sa setting na Mataas ang kalidad sa Photos, at pag-aalis ng mga app ay makakatipid ng maraming espasyo sa GD.