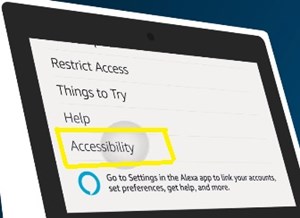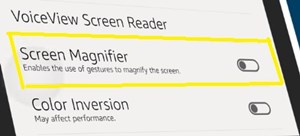Ang pinakabagong bersyon ng Amazon Echo Show ay may makinis na interface at napakataas na kalidad ng imahe. Ngunit para gumawa ng mas maraming espasyo para sa mga visual na nakamamanghang larawan sa background, lumilitaw na mas maliit ang display clock kaysa dati.

Sa kasamaang palad, wala pa ring permanenteng paraan upang palakihin ang isang Echo Show na orasan. Gayunpaman, may ilang mga alternatibong pamamaraan na maaari mong subukan kung gusto mong palakihin ang orasan (kahit pansamantala).
Ang artikulong ito ay dadaan sa tatlong magkakaibang paraan upang palakihin ang iyong Echo Show na orasan, kahit man lang sa maikling panahon.
Unang Opsyon: Paganahin ang Screen Magnifier
Ang Screen Magnifier ay isang tampok na Echo Show na nagbibigay-daan sa iyong palakihin ang ilang bahagi ng display ng screen. Pagpapabuti ng feature na ito ang pagiging madaling mabasa ng ilang mga display card ng Echo Show – screen ng balita, mga aklat mula sa iyong Kindle library, at maging ang mga music video at laro.
Sa kabilang banda, maaari mong gamitin ang Screen Magnifier para pagandahin ang home screen ng Echo Show at gawing mas malinaw ang mga ito kapag walang ginagawa. Halimbawa, ang pagpapahusay sa home screen clock ay gagawin itong malinaw at makikita mula sa pinakamalayong sulok ng kwarto.
Paano I-activate ang Screen Magnifier?
Ang tampok na screen magnifier ay isinama sa bawat Echo Show device. Kailangan mo lamang itong paganahin mula sa menu ng mga setting.
Kung gusto mong gamitin ang mga voice command, maaari mo lang sabihin: “Alexa, paganahin ang Screen Magnifier”. Dapat nitong i-activate ang feature para magamit mo ito kaagad.
Kung sa ilang kadahilanan ay hindi nakikilala ni Alexa ang utos, maaari mo itong i-on palagi nang manu-mano. Upang gawin ito, sundin ang mga hakbang na ito:
- Mag-swipe pababa mula sa tuktok ng Echo Show upang ipakita ang menu ng mabilisang pag-access.
- I-tap ang menu na “Mga Setting”.
- Mag-scroll sa ibaba at piliin ang “Accessibility.”
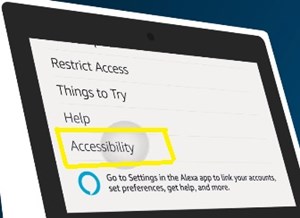
- I-toggle ang opsyong “Screen Magnifier”.
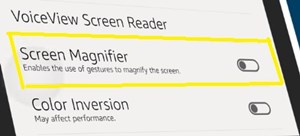
Paano Gamitin ang Screen Magnifier
Kapag na-enable mo na ang Screen Magnifier, medyo simple lang itong gamitin. I-tap ang anumang bahagi ng screen nang tatlong beses upang mag-zoom in at kunin ang buong display. Para palakihin ang iyong orasan, i-tap ito nang tatlong beses. Maaari rin itong maging kapaki-pakinabang habang nagbabasa at kahit na nagma-maximize sa ilang partikular na bahagi ng mga palabas sa TV at pelikula.
Para lumipat sa ibang bahagi ng screen, ilagay lang ang dalawang daliri sa display at i-drag ito sa screen. Bukod pa rito, maaari kang mag-zoom in at out sa iba pang mga touch screen display – kurutin lang papasok (zoom out) o palabas (zoom in).
Kung gusto mong pansamantalang palakihin ang orasan, i-tap ito ng tatlong beses at hawakan ang iyong daliri sa screen. Sa sandaling bitawan mo ang iyong daliri, babalik ang screen sa regular nitong laki. Magagamit mo ito para sa anumang bahagi ng screen sa anumang display card.
Tandaan na kailangan mong mag-tap nang mabilis. Kung ita-tap mo ang orasan nang masyadong mabagal, hindi mo ito palakihin. Gayundin, kung mag-tap ka nang masyadong mabilis, hindi makikilala ng device ang galaw.
Ikalawang Opsyon: I-enable ang Do Not Disturb Mode
Ang Do Not Disturb mode ay magpapakita ng background clock na medyo mas malaki kaysa sa nasa home screen. Kung kailangan mong pansamantalang palakihin ang orasan (at kung mas malayo ka sa device), maaari mo lang gamitin ang voice command: "Alexa, paganahin ang do not disturb mode".
Maaari ka ring mag-swipe pababa mula sa itaas ng device at paganahin ang mode na "Huwag Istorbohin" sa menu ng mabilisang pag-access. O kaya, ipasok ang menu na “Mga Setting” (icon ng gear sa menu ng mabilisang pag-access) at i-toggle ito doon.
Ipapakita ng mode na ito ang orasan nang mas malinaw at maaaring makatulong kung nagkaroon ka ng problema sa pagkilala sa mga digit dati. Gayunpaman, pansamantalang solusyon lang ito dahil kakailanganin mong i-disable ang mode sa takdang panahon para magamit mo ang device.
Sundin ang parehong mga hakbang o sabihin: "Alexa, huwag paganahin ang mode na huwag istorbohin" upang bumalik sa regular na home screen.
Ikatlong Pagpipilian: Pumili ng Mas Malaking Orasan sa Mga Setting
Ang Echo Show ay nag-aalok sa iyo ng pagpipilian sa pagitan ng iba't ibang uri ng orasan sa menu ng Mga Setting. May posibilidad na ang iyong default na orasan ay mas maliit na uri, at maaari mo itong ayusin sa pamamagitan ng pagpili ng mas malaki.
Sundin ang mga hakbang:
- Mag-swipe pababa mula sa itaas ng screen.
- I-tap ang "Mga Setting."
- Pumunta sa “Tahanan at Orasan.”
- I-tap ang “Orasan.”
- Pumili ng isa sa mga magagamit na opsyon.
- Ayusin ang mga pagsasaayos ng napiling kategorya ayon sa iyong mga kagustuhan.
Kapag bumalik ka sa home screen, makikita mo kung mas gusto mo ang bagong uri ng orasan. Kung hindi, maaari mong ulitin ang mga hakbang hanggang sa mahanap mo ang mas mahusay.
Kakailanganin Namin ang Mas Malaking Orasan
Sa kasalukuyan, walang pinagsamang opsyon (o kasanayan) para gawing permanenteng ipakita ng iyong Echo Show ang iyong orasan sa mas malaking sukat nang hindi napipigilan ang iba pang mga function ng device.
Gayunpaman, ang mga nabanggit na opsyon ay mabubuhay na alternatibo hanggang sa isang potensyal na pag-update o isang bersyon sa hinaharap ay kasama ang tampok na ito.
Alin sa mga opsyon sa itaas ang mas gusto mo? Mayroon ka bang iba pang solusyon? Ibahagi ang iyong karanasan sa seksyon ng mga komento sa ibaba.