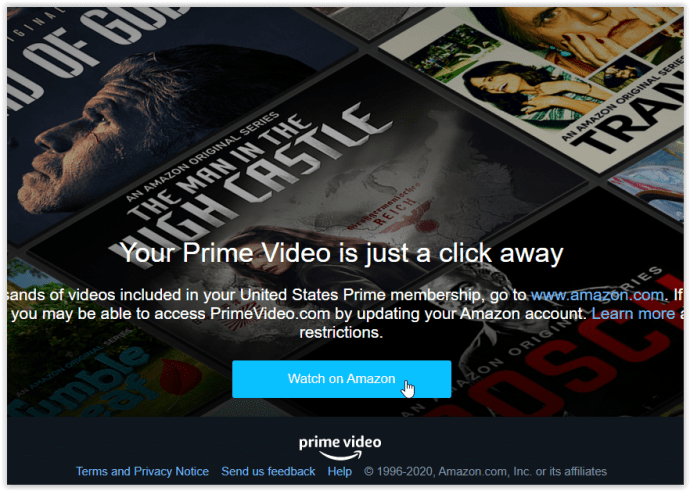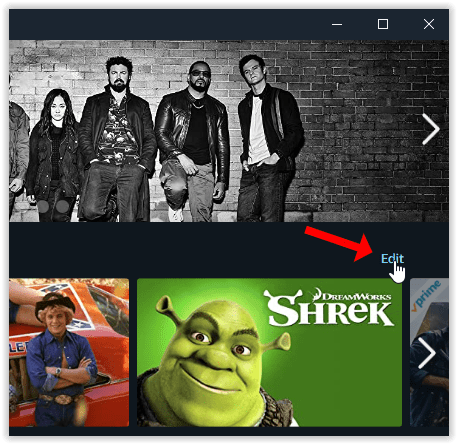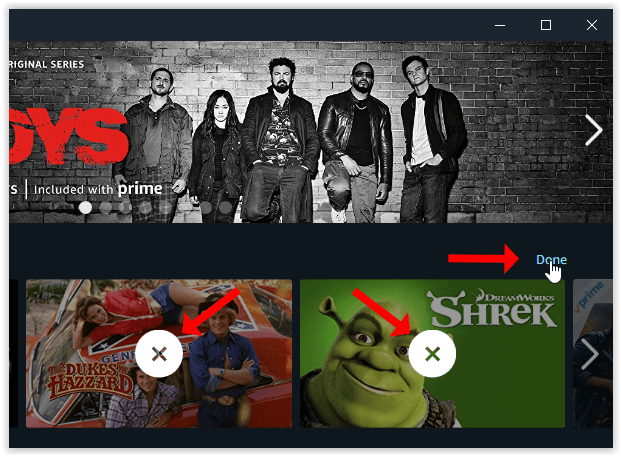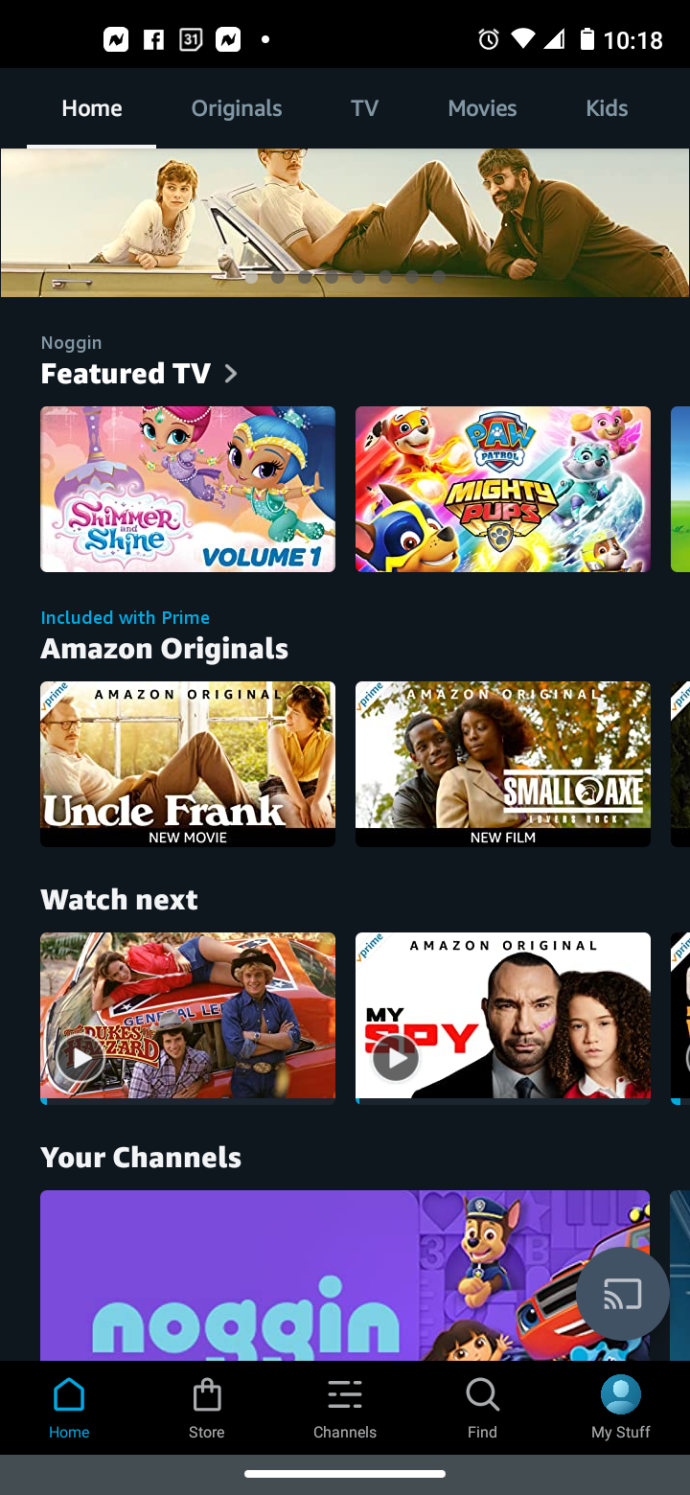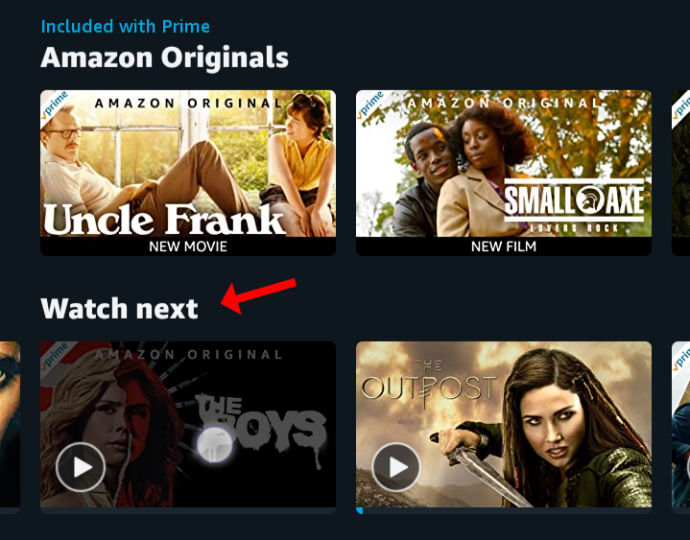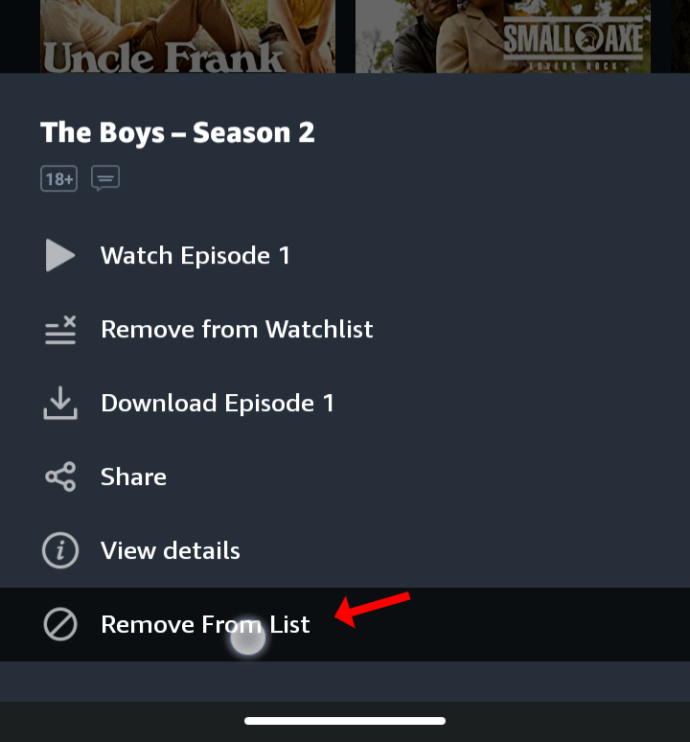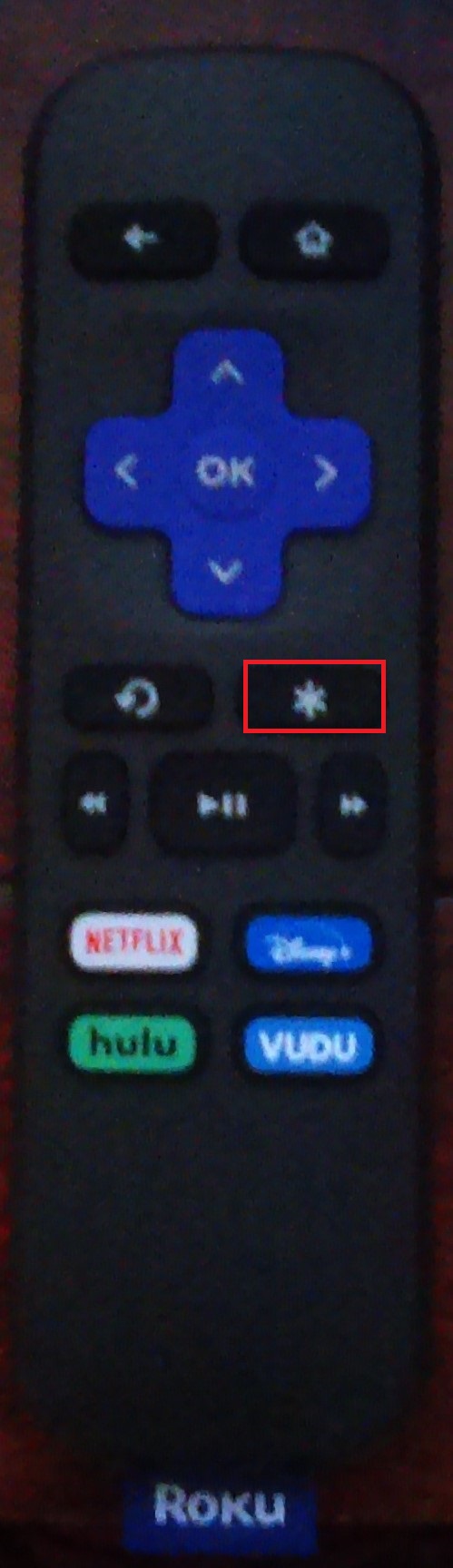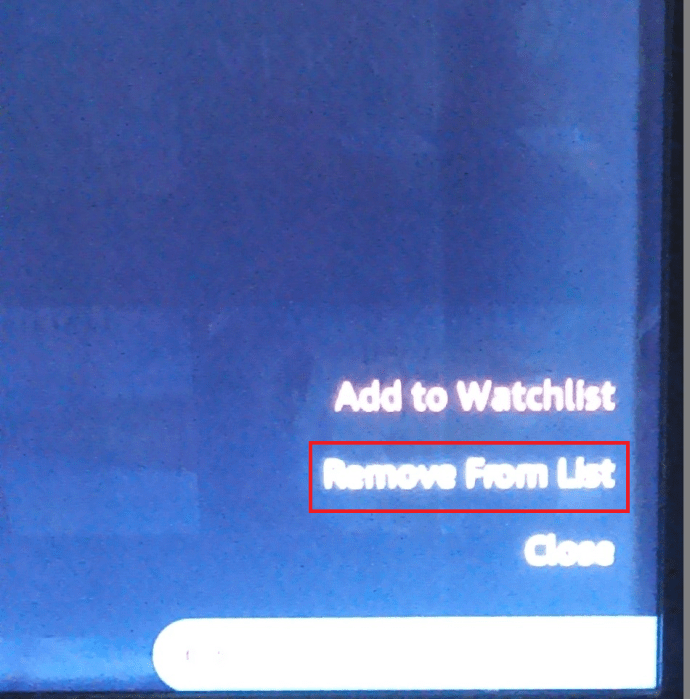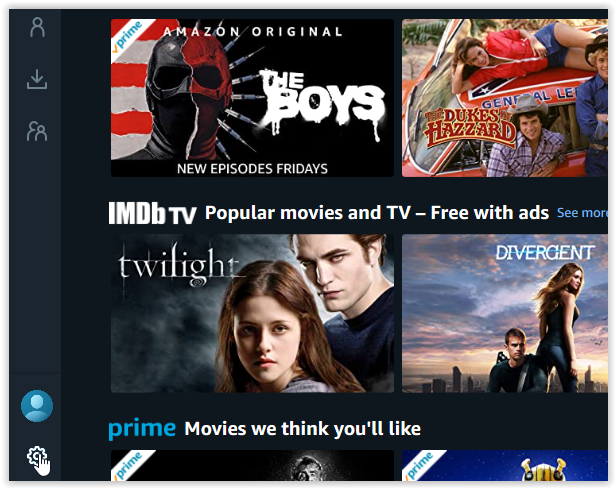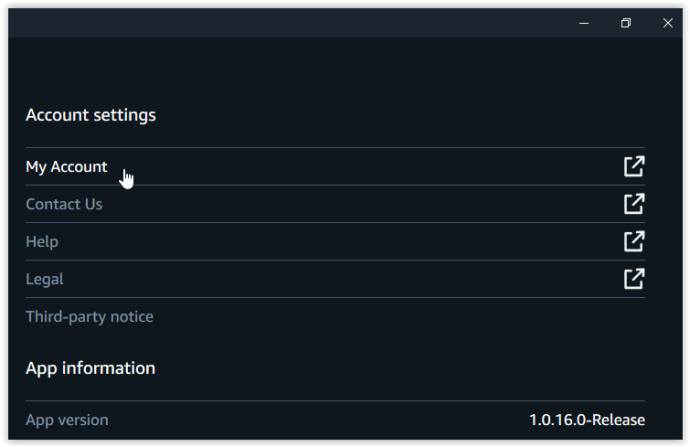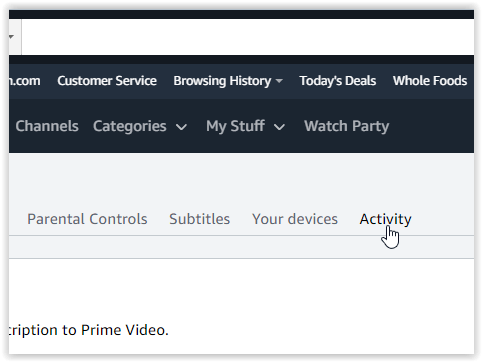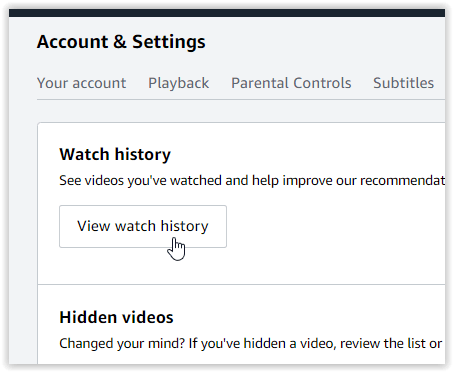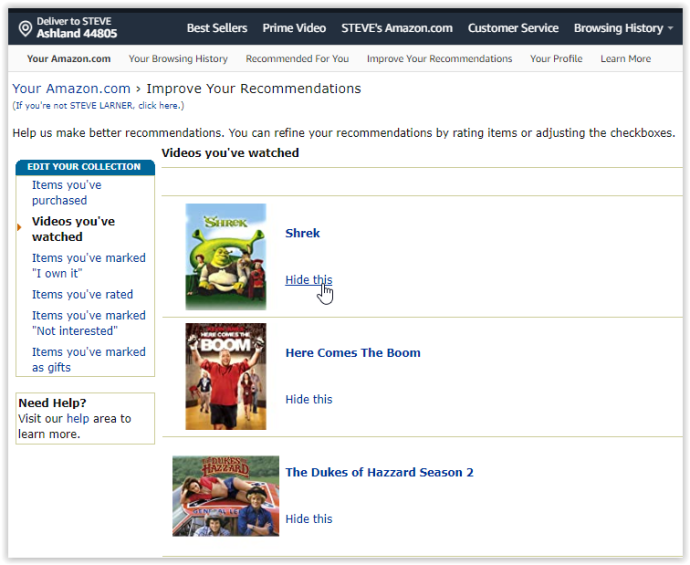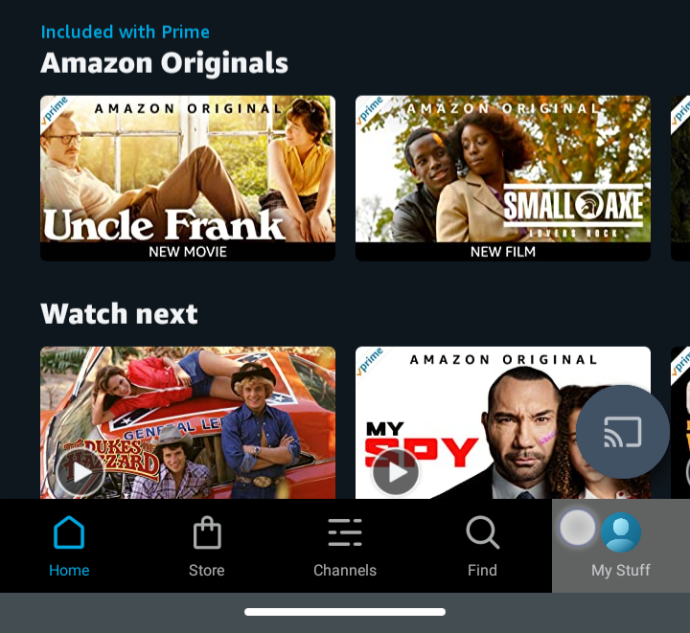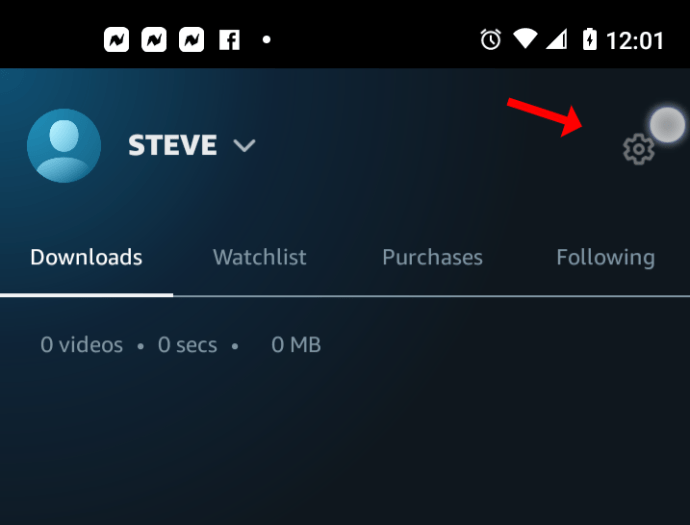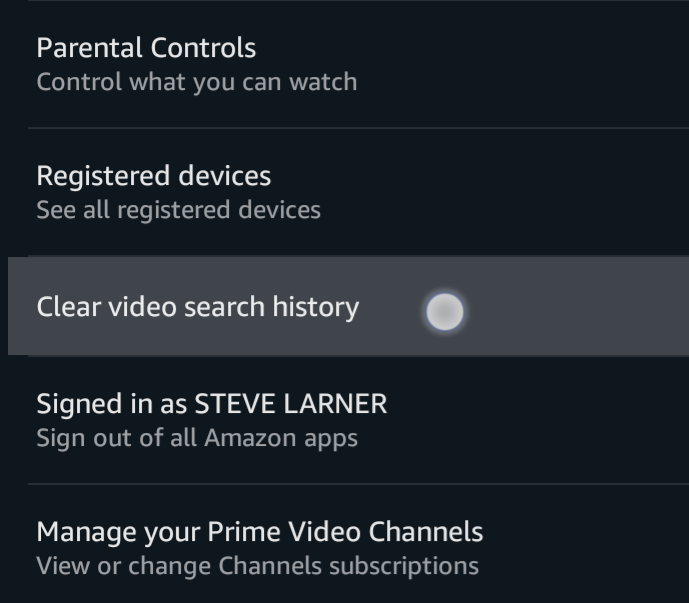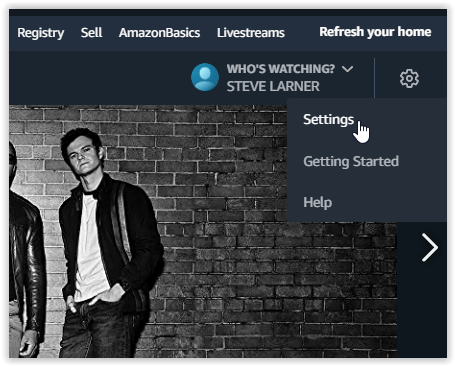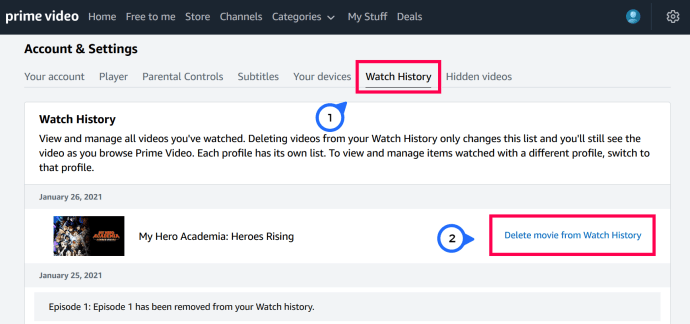Ang Amazon Prime Video ay patuloy na pinapahusay ang serbisyo nito, na nagbibigay ng mga bagong feature at produkto para gawing mas mahusay ang karanasan. Maaari mong panoorin ang iyong mga paboritong palabas o pelikula sa isang Chromecast, Fire TV Stick, PC, tablet, o smartphone. Bagama't maaari kang magdagdag ng mga profile (sa mga piling device) sa iyong account upang ang bawat miyembro ng sambahayan ay may sariling seksyong "naka-personalize", magagamit pa rin ng iba ang sa iyo at tingnan ang iyong history ng panonood at listahan ng panonood. Ang sitwasyong ito ay dahil sa paggamit ng isang account para sa ilang profile.
Ipinapakita sa iyo ng artikulong ito kung paano magtanggal ng mga video at data mula sa iyong Abangan ang susunod seksyon, Watchlist seksyon, at ang iyong kasaysayan. Hindi mahalaga kung sinusubukan mong itago kung magkano Ang Susunod na Nangungunang Modelo ng America napanood mo o naghahanap upang alisin ang mga palabas na tiningnan ng iyong mga kaibigan at pamilya sa account. Matututuhan mo kung paano magtanggal ng mga item mula sa iyong kasaysayan ng panonood ng Amazon Prime Video at sa iyong Panoorin ang Susunod seksyon sa pangunahing pahina. Narito kung paano ito gawin.
Pag-alis ng Mga Susunod na Item sa Panoorin mula sa Amazon Prime Video
Ang Abangan ang susunod kategoryang makikita sa page na "Home" at sa bawat kategorya sa loob ng browser ay magpapakita ng istilong carousel thumb gallery ng iyong kamakailang pinanood, hindi natapos na mga pelikula at mga yugto/panahon. Ang seksyong ito ay matatagpuan sa itaas na kalahati ng page, na napapalibutan ng iba pang mga slidable carousel para sa mga pangunahing pelikula, libreng pelikula, TV, at higit pa. Madaling makita ng sinumang gumagamit ng account ang iyong mga napanood na item nang madali at maidagdag pa sa listahan habang ginagamit nila ang iyong account.
Sa kabutihang palad, ang pag-alis ng mga video mula sa seksyong "Manood sa susunod" ng website o app ay napakadali.
Alisin ang mga susunod na Item ng Amazon Prime Watch mula sa isang Browser o sa Windows 10 App
- Buksan ang Windows 10 Prime Video app at lumaktaw sa hakbang 2, o i-access ang iyong Amazon Prime account sa isang browser, at pagkatapos ay i-click ang Panoorin sa amazon button upang tingnan ang iyong Prime Bahay pahina. Maaari ka ring direktang pumunta sa amazon.com, ngunit dadalhin ka nito sa kung saan mo kailangan nang mas mabilis.
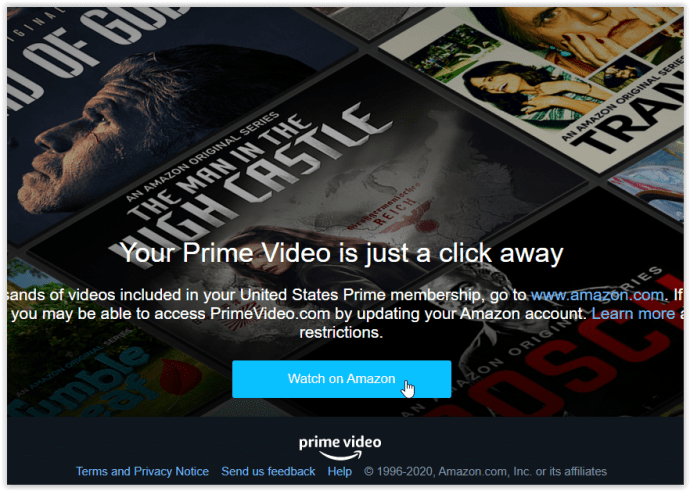
- Nasa Abangan ang susunod seksyon, i-click ang asul I-edit link sa kanang tuktok ng sliding carousel.
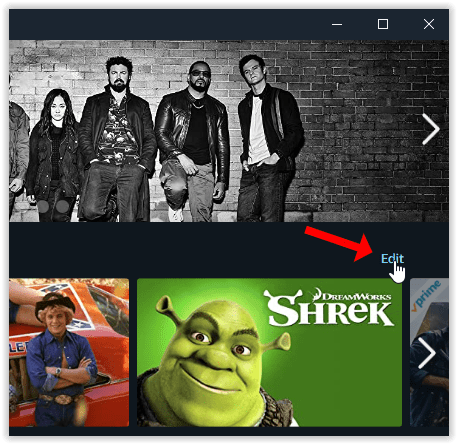
- Isang malaking bilog X lalabas sa gitna ng bawat thumbnail sa sliding carousel. I-click ang X sa bawat pamagat na gusto mong alisin, at pagkatapos ay i-click Tapos na sa kanang tuktok.
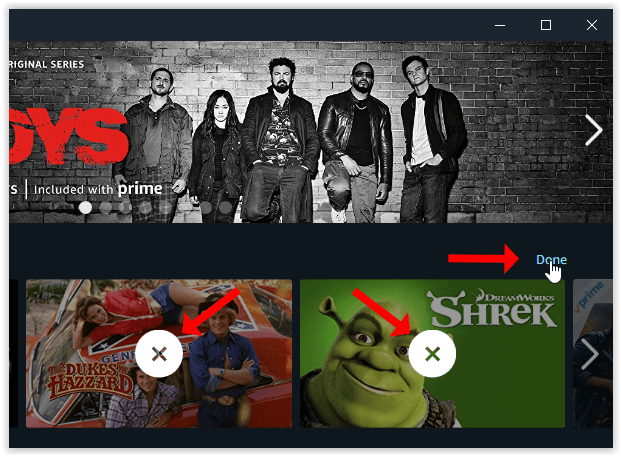
Ang Abangan ang susunod seksyon sa iyong homepage at lahat Mga kategorya hindi na ipapakita ng mga pahina ang mga pamagat na kakatanggal mo lang.
Siyempre, kung sakaling manood ka ng palabas sa hinaharap, lilitaw itong muli sa listahan. Walang dapat ipag-alala, dahil maaari mo itong alisin muli sa pamamagitan ng pagsunod sa mga hakbang sa itaas.
Pagtanggal ng Mga Item sa Prime Video Watchlist mula sa Browser o Windows 10 App
Maaari mo ring tanggalin Watchlist mga item gamit ang parehong mga pamamaraan sa itaas, maliban kung mag-click ka sa Ang aking mga bagay-bagay tab sa halip na ang Bahay tab. Ang pag-hover sa isang item ay nagpapakita ng icon ng pag-alis na mukhang isang notepad na may checkmark.
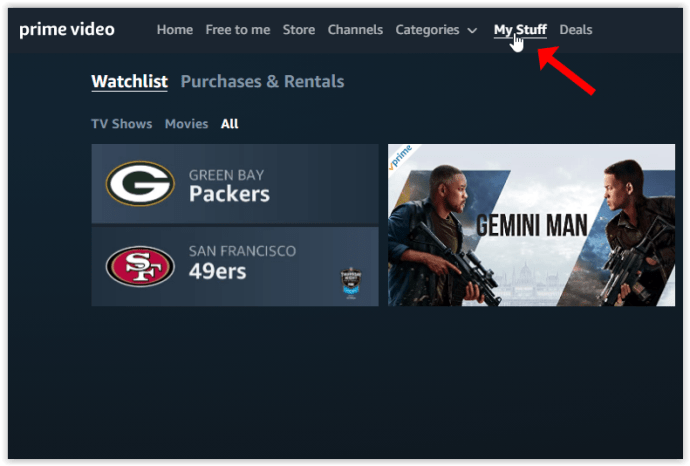
Alisin ang mga susunod na Item ng Amazon Prime Watch mula sa Android o iOS App
- Ilunsad ang Prime Video app mula sa iyong iOS o Android device.
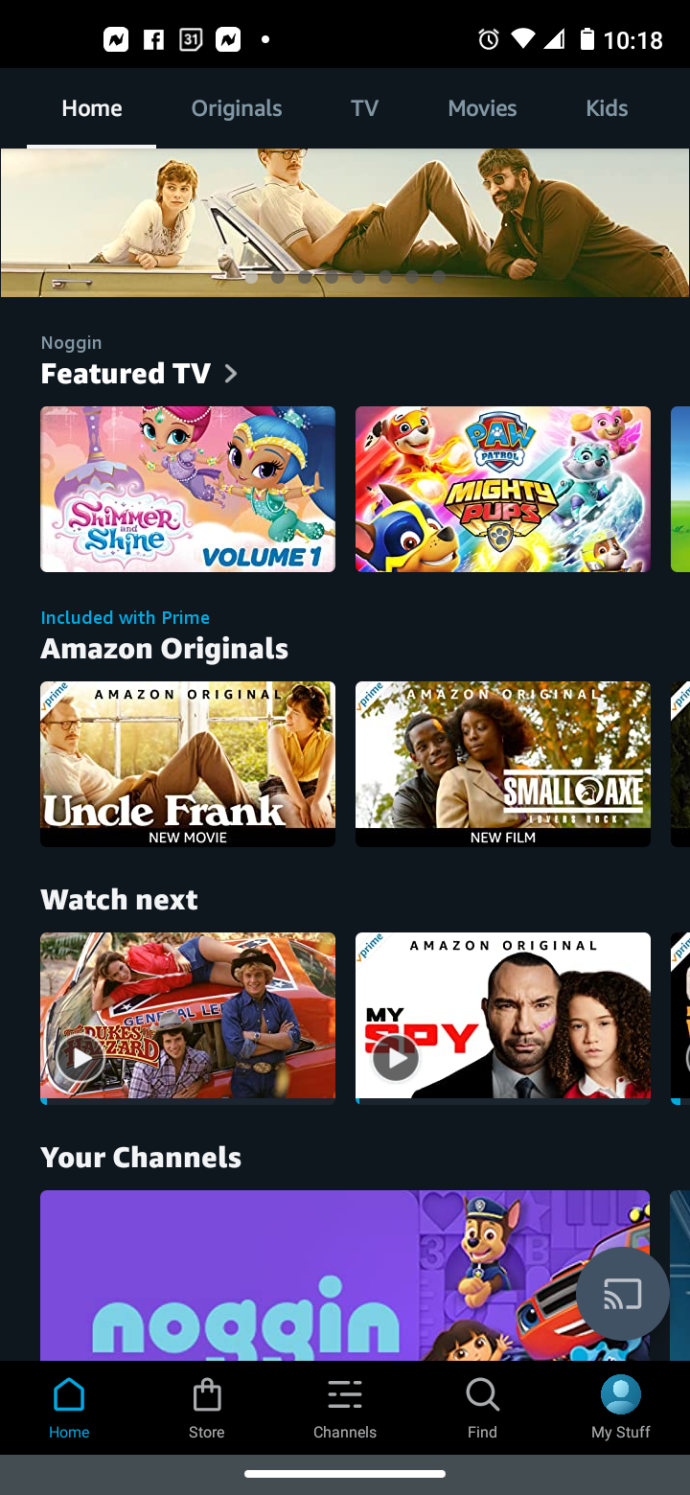
- Nasa Abangan ang susunod seksyon, pindutin nang matagal ang mga item na gusto mong tanggalin mula sa listahan.
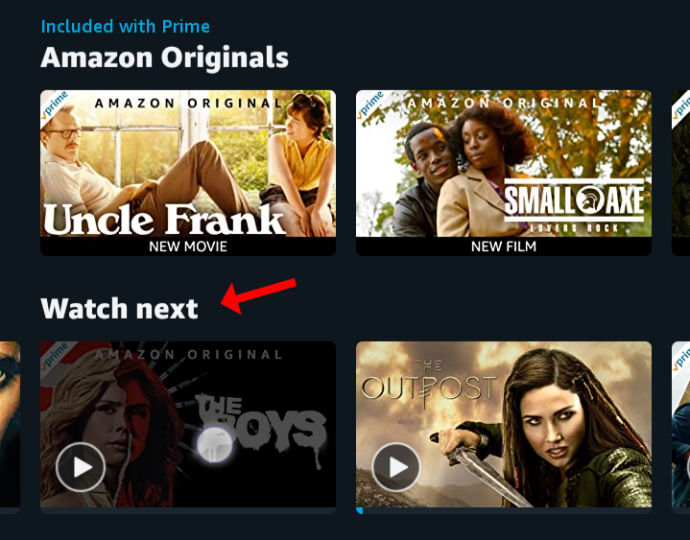
- Sa popup menu, piliin ang Alisin sa Listahan para sa Android o Hindi interesado para sa iOS.
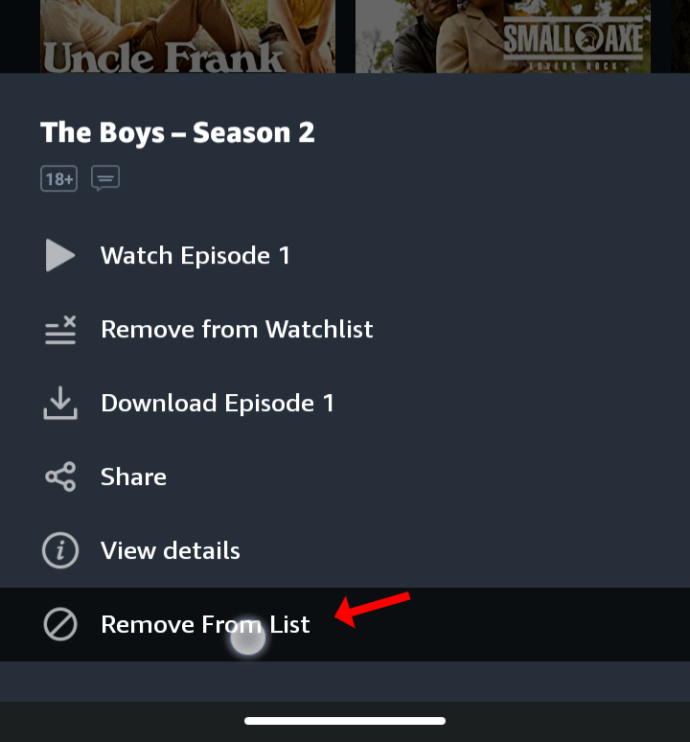
Alisin ang Amazon Prime Watchlist Items sa Android o iOS App
Tinatanggal ang Watchlist ang mga item sa Android o iOS Prime Video app ay gumagamit ng parehong proseso tulad ng nasa itaas para sa pagtanggal Abangan ang susunod item, maliban kung mag-navigate ka sa My Stuff > Watchlist at i-click ang icon na patayong ellipsis (3 tuldok) at piliin Alisin sa Watchlist.
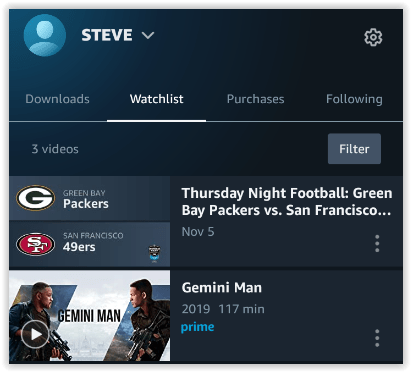
Alisin ang Amazon Prime Magpatuloy sa Panonood ng Mga Item sa isang Roku Device
- Sa homepage ng Prime Video app, mag-scroll pababa sa item na gusto mong alisin sa ilalim ng Ituloy ang panonood seksyon at i-click ang * button sa iyong Roku remote para ilabas ang quick menu.
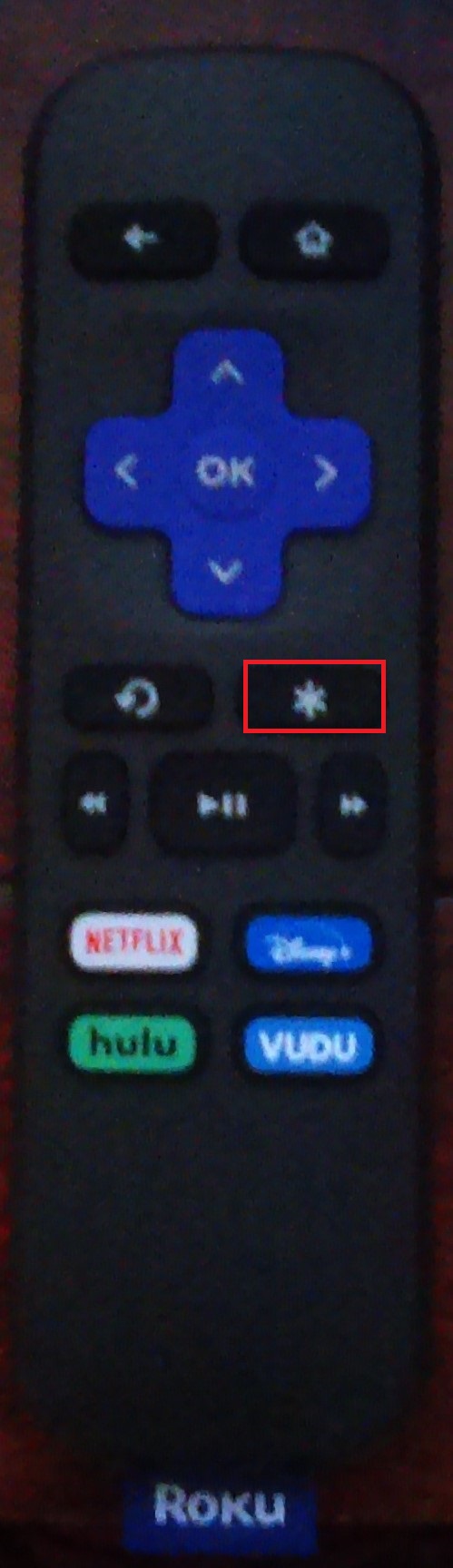
- Ngayon, mag-scroll pataas at piliin Alisin sa Listahan mula sa listahan ng mga opsyon.
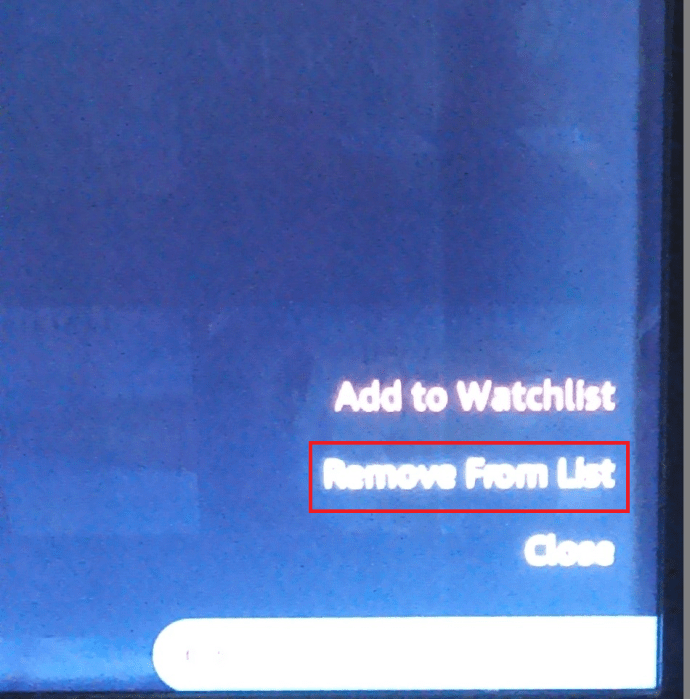
Tulad ng karamihan sa iba pang mga device, napakadali sa isang Roku device na mag-alis ng palabas o pelikula mula sa iyong watchlist.
Pag-alis ng Viewed History mula sa Amazon Prime Video
Ginagamit ng Prime ang iyong kasaysayan upang gumawa ng mga rekomendasyon at i-personalize ang iyong karanasan. Kung ginagamit ng ibang tao ang iyong account, nakaimbak din ang kanilang mga aktibidad. Ang iyong mga nakaraang view ay hindi ginagamit para sa isang partikular na kategorya, lalo na dahil Walang history section ang Prime sa interface-tanging ang Abangan ang susunod seksyon na nagpapanatili ng bahagyang napanood na nilalaman tulad ng mga season ng palabas sa TV, pelikula, at dokumentaryo.
Ang pagtanggal sa iyong history ng panonood sa Amazon Prime Video ay nagpapanatili pa rin nito kung sakaling gusto mong i-undo ang anumang mga pagtanggal sa ibang pagkakataon. May access pa rin ang Amazon sa impormasyon para magamit sa hinaharap kung magpasya kang i-undo ang iyong mga aksyon at ipagpatuloy ang pag-personalize ng iyong mga pinili at gawing mas mahusay ang iyong karanasan.
Anuman ang dahilan kung bakit gusto mong tanggalin ang kasaysayan ng Amazon Prime, narito kung paano ito gawin mula sa Windows 10, iOS, at Android app, at sa website.
Pagtanggal ng Kasaysayan ng Amazon Prime Video Sa isang Browser o iOS, Android, at Windows 10 Apps
Iba ang kasaysayan sa kategoryang "Susunod na Panoorin". Ang proseso kung paano tanggalin ang mga pinanood na pamagat ng Primed Video ay pareho, kung i-access mo ito mula sa iOS, Android, o Windows 10 app, o gumamit ka ng browser. Sa katunayan, ang iyong kasaysayan ng Prime Video ay maaari lamang matanggal sa pamamagitan ng iyong account sa isang browser, ngunit maa-access mo rin ang opsyong iyon sa pamamagitan ng mga app.
Tanggalin ang Amazon Prime History sa Windows 10 App
- Sa Windows 10 app, i-click ang icon na gear sa kaliwang sulok sa ibaba upang buksan Mga setting ng account. Para sa mga browser, pumunta sa hakbang 3.
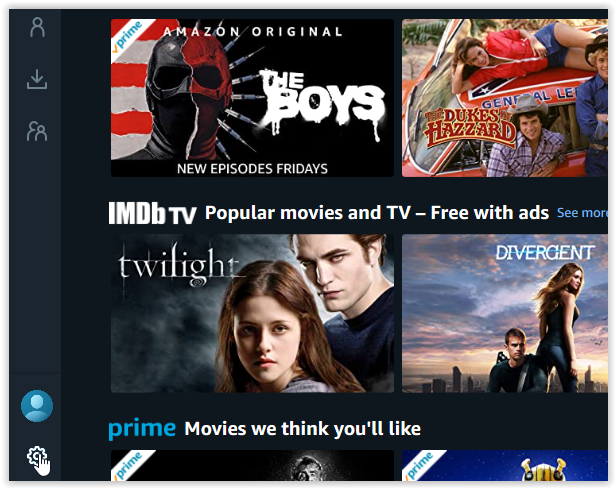
- Habang nasa Mga setting ng account menu, mag-click sa Aking Account para buksan ang website.
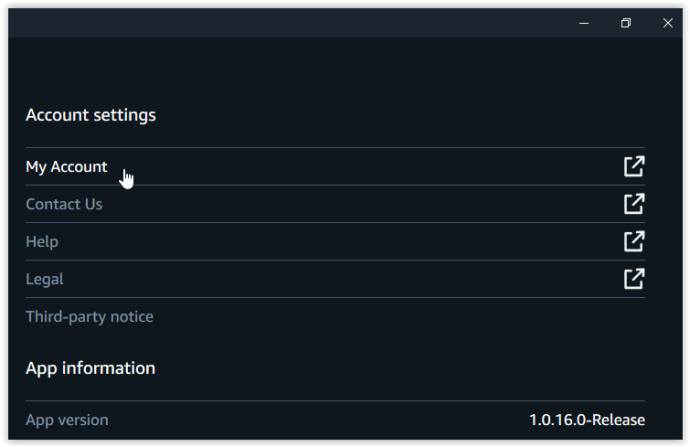
- Ang webpage (upang ma-access ang iyong account) ay ang tanging paraan upang i-edit ang iyong kasaysayan. Sa ilalim Account at Mga Setting, i-click ang Aktibidad tab.
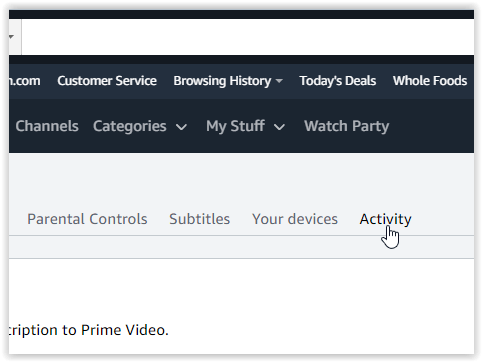
- Mag-click sa Tingnan ang history ng panonood.
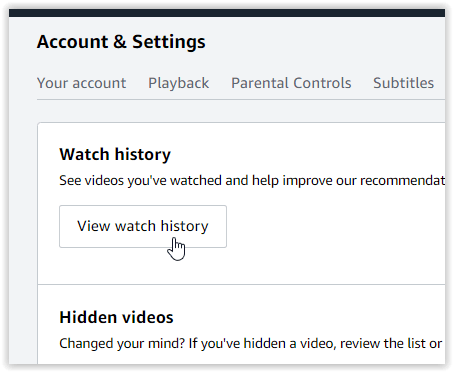
- Upang alisin ang mga piling item sa kasaysayan, mag-click sa Itago ito. Mawawala ang video sa listahan.
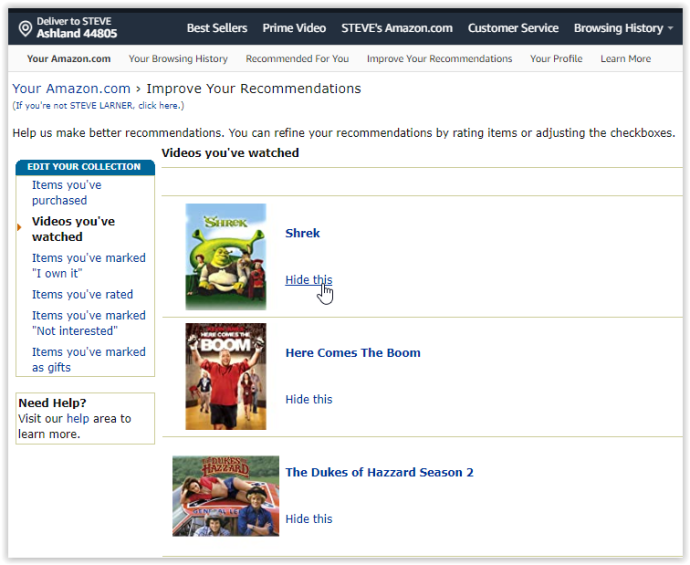
Tandaan na hindi mo talaga tinatanggal ang iyong kasaysayan nang buo, ngunit itinatago mo ito. May record pa rin ang Amazon kung ano ang napanood mo. Hindi bababa sa, itinatago ito mula sa iba o nakakatulong na bawasan ang iyong listahan. Maaari mong i-undo ang mga pagtanggal sa pamamagitan ng pag-click Mga nakatagong video sa ilalim Panoorin ang kasaysayan ipinapakita sa Hakbang 4 sa itaas.
Tinatanggal ang Kasaysayan ng Video ng Amazon mula sa Android at iOS
Ang Amazon Prime app para sa Android at iOS na mga smartphone at tablet ay hindi nag-aalok ng paraan upang tanggalin ang iyong kasaysayan at hindi ka nire-redirect sa isang browser sa pamamagitan ng anumang mga opsyon.
Gayunpaman, maaari mong tanggalin ang iyong kasaysayan ng paghahanap.
- Buksan ang Prime Video app sa iyong iOS o Android device, pagkatapos ay mag-tap sa Ang aking mga bagay-bagay sa ibabang kanang bahagi.
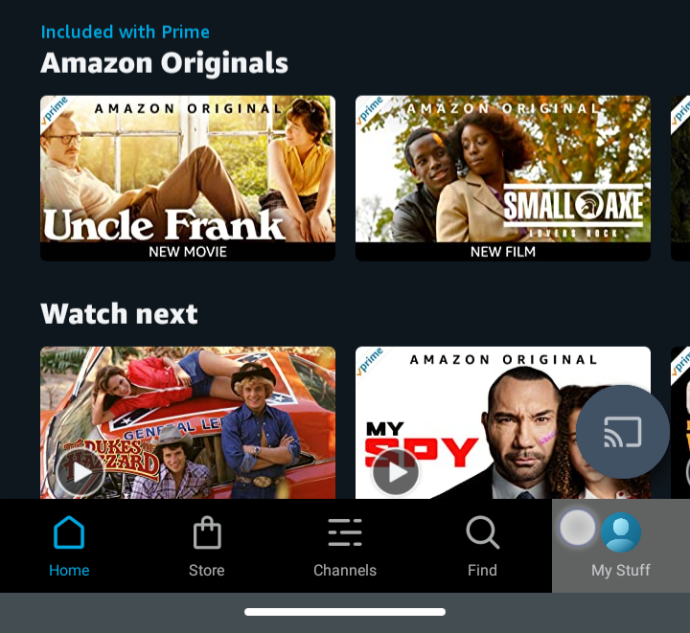
- I-tap ang icon na gear sa kanang bahagi sa itaas para ilunsad ang Mga Setting ng Prime Video.
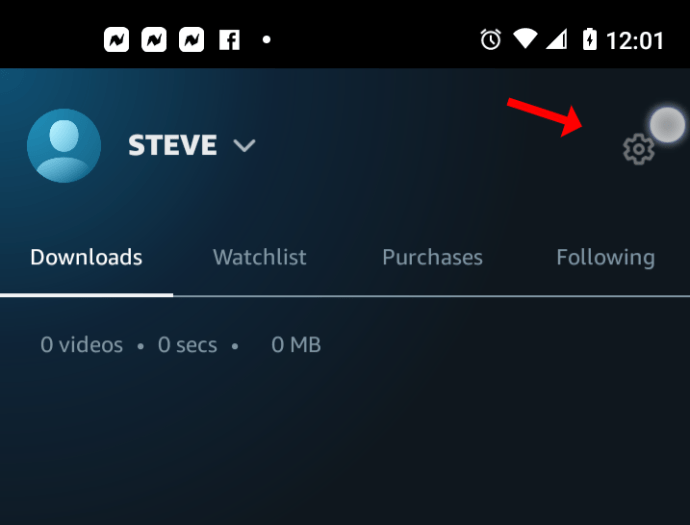
- Pumili I-clear ang kasaysayan ng paghahanap ng video.
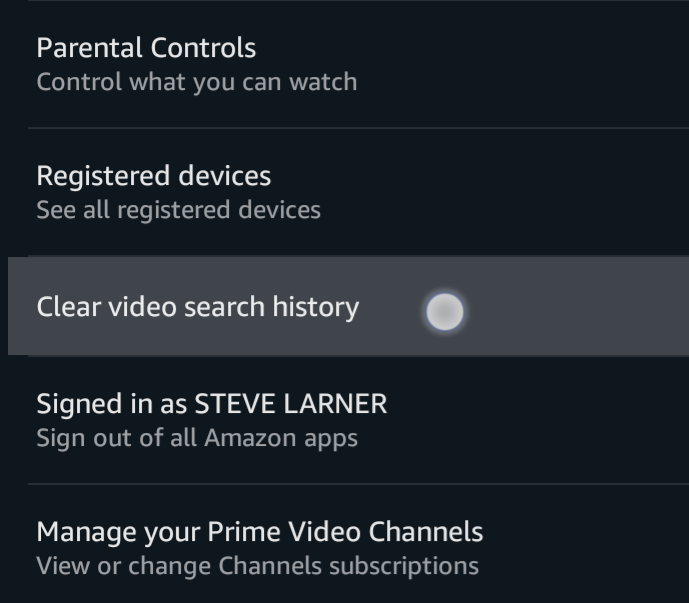
Pagtanggal ng Kasaysayan ng Video ng Amazon mula sa isang Browser
- Pumunta sa website ng Amazon Prime Video at mag-log in sa iyong account. Mag-click sa maliit na icon ng gear sa kanang sulok sa itaas ng page at piliin Mga setting mula sa drop-down na menu.
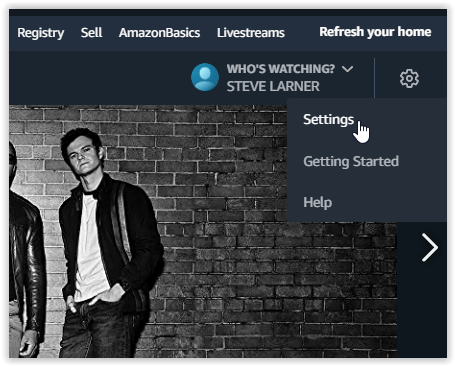
- Mag-log in muli kung sinenyasan, pagkatapos ay i-click Panoorin ang History.
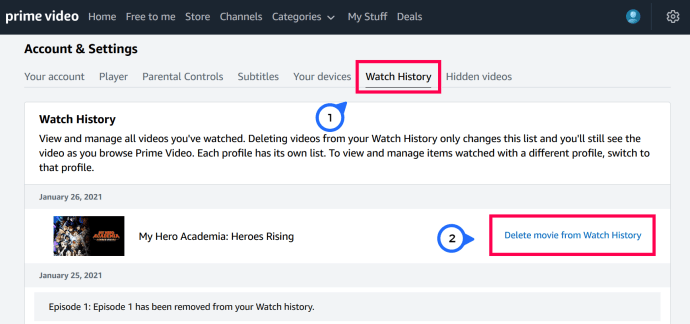
- Pumili Tanggalin ang Pelikula/Mga Episode mula sa History ng Panonood
Kaagad na mawawala ang video sa page, at makakakita ka ng mensaheng nagkukumpirma sa pag-alis nito sa iyong napanood na history.
Ang pagtanggal ng kasaysayan ng Amazon Prime Video mula sa website ay nagtatanggal din ng mga item mula sa Panoorin ang Susunod listahan sa pangunahing pahina, samakatuwid, pag-aalaga sa parehong mga lugar nang sabay-sabay.
Kung gusto mo pa ring panatilihin ang mga pinanood na video sa iyong kasaysayan para sa sanggunian sa hinaharap, maaari mong sundin ang unang hanay ng mga hakbang sa artikulong ito upang tanggalin ang mga item mula sa iyong Panoorin ang Susunod listahan. Ang prosesong ito ay nag-aalis ng mga video at palabas sa iyong seksyong "Panoorin ang Susunod" habang pinapanatili ang mga ito sa iyong kasaysayan para sa sanggunian sa hinaharap. Ang isang huling bagay na dapat tandaan ay ang mga tinanggal na palabas at pelikula ay maaari pa ring maipasok muli sa parehong mga lugar kung ang parehong video ay muling pinapanood, tulad ng isang serye ng palabas sa TV o kung pipiliin mong ibalik ang iyong mga pagtanggal.
Mga FAQ
Bakit ko tatanggalin ang mga video sa aking kasaysayan sa Prime Video?
Maaaring bahagyang napanood mo ang isang palabas sa TV o pelikula, o marahil ay mayroon kang masyadong maraming data sa sektor na iyon. Maaari mo ring i-delete ang mga partikular na video na nakakaapekto kung paano isinapersonal ng Amazon ang iyong karanasan. Anuman, ang pinakamalaking dahilan ay maaaring pigilan ang ibang mga user ng profile na makita kung ano ang iyong pinanood o gustong panoorin.
Bakit ko tatanggalin ang Panoorin ang mga susunod na item sa Amazon Prime Video?
Sa teorya, ang Abangan ang susunod nariyan ang kategorya para sa iyong kaginhawaan. Binibigyang-daan ka nitong magpatuloy sa panonood ng iyong mga palabas at pelikula mula sa kung saan ka tumigil sa ilang pag-click lang.
Kung wala ang Abangan ang susunod seksyon, kailangan mong hanapin nang manu-mano ang palabas, piliin ang season mula sa drop-down na menu, at pagkatapos ay mag-scroll pababa sa pahina upang mahanap ang susunod na episode.
Abangan ang susunod ang mga item ay nakakatulong sa iyo na makahanap ng isang bagay na mabilis na mag-enjoy na may higit pang maiaalok. Gayunpaman, makikita ng ibang tao na gumagamit ng parehong account kung ano ang napanood mo, at makikita mo rin kung ano ang pinanood ng ibang tao sa iyong account, na maaaring nakakainis o makakaapekto sa iyong privacy.
Pag-alis ng Iyong Kasaysayan sa Prime Video
Ang pag-alis ng iyong history o watchlist mula sa Amazon Prime Video ay isang bagay lamang ng pag-click sa ilang mga button at key. Nag-aayos ka man ng iyong content o nag-aalis ng palabas na hindi mo nagustuhan, maaari mo na itong gawin sa anumang device.
Ano ang dahilan kung bakit mo inalis ang nilalaman? Gaano mo kadalas i-clear ang iyong watchlist at history? Ipaalam sa amin sa ibaba.