Ang ActiveX ay isang framework na nagpapahintulot sa iba't ibang software na makipag-usap at magbahagi ng functionality at impormasyon. Ang teknolohiyang ito ay makabuluhang napabuti ang software, dahil ang mga bagong posibilidad ay ipinanganak kasama nito. Ngunit paano ito gumagana at bakit ito napakahalaga?

Ang pinakamahusay na paraan upang ipaliwanag ang paggana nito ay sa pamamagitan ng isang halimbawa. Gagamit kami ng mga application na may mga kakayahan sa pagsuri ng spell. Ang unang application na nasa isip ay ang Microsoft Word. Ngunit ang mga application tulad ng Outlook Express ay gumagamit din ng mga spell checker.
Dahil may pangangailangan para sa parehong mga function sa parehong mga kaso, ang mga programmer ay nakabuo ng konseptong ito na nagpapahintulot sa kanila na gumamit ng parehong code para sa parehong mga application. Hindi na kailangang gumawa ng spell checker para sa parehong mga application mula sa simula.
Kaya, sa kasong ito, ginawa ang isang object ng spell checker at madali itong naipatupad sa parehong mga app na ito. Ang parehong napupunta para sa iba pang mga app na nangangailangan ng spell-checking. Bakit isulat ang parehong bagay nang paulit-ulit?
Paano Paganahin ang ActiveX sa Google Chrome
Isinasaalang-alang na ang ActiveX ay halatang lubhang kapaki-pakinabang, bakit hindi pa ito pinagana sa lahat ng browser? Ang sagot ay nakasalalay sa katotohanan na ang teknolohiyang ito ay nilikha ng Microsoft. Bilang default, gumagana lang ang ActiveX sa mga application na ginawa rin ng Microsoft – na kinabibilangan ng Internet Explorer, PowerPoint, Excel, Word, atbp.
Gayunpaman, maaari mo na ngayong paganahin ang ActiveX sa parehong Google Chrome at Mozilla Firefox, kahit na hindi ito posible sa simula. Tingnan natin kung ano ang kailangan mong gawin.
Paganahin ang ActiveX sa Chrome
Mayroong dalawang paraan na maaari mong gamitin para dito. Dalhin silang dalawa at piliin ang paraan na mas madali mong sundin.
Paraan 1
Hakbang 1
Buksan ang iyong Google Chrome browser.

Hakbang 2
Mag-click sa opsyon sa menu ng Google Chrome (tatlong pahalang o patayong linya/tuldok, depende sa bersyon na iyong na-install).

Hakbang 3
Mag-click sa Mga Setting.

Hakbang 4
Mag-scroll sa ibaba ng pahina at piliin ang Advanced.
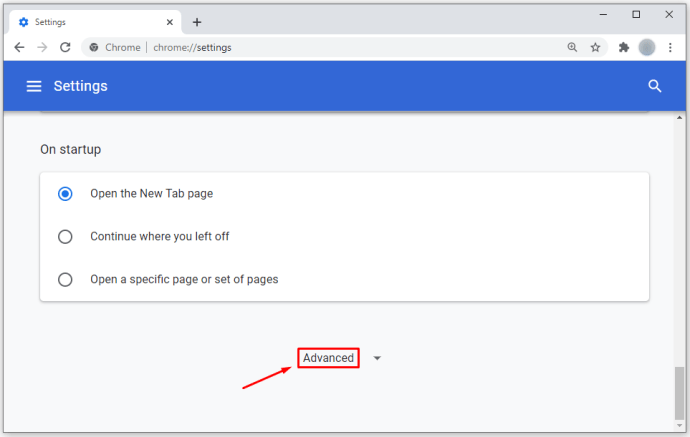
Hakbang 5
Mag-navigate sa seksyong System.

Hakbang 6
Piliin ang Open Proxy Settings at may lalabas na bagong popup window.

Hakbang 7
Mag-click sa tab na Seguridad at piliin ang Pasadyang Antas (matatagpuan sa ilalim ng Antas ng Seguridad para sa seksyong Sonang Ito).
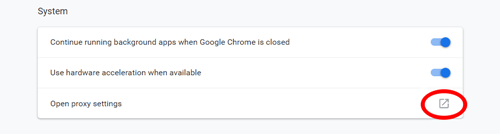
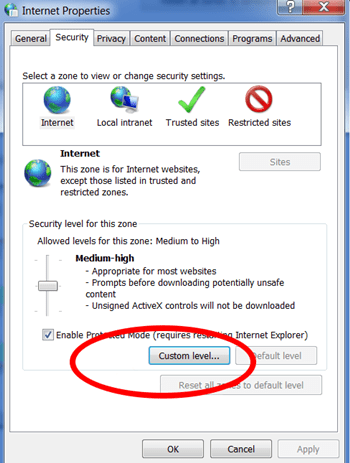
Mula doon, makikita mo ang lahat ng mga setting ng seguridad na maaari mong baguhin. Mag-scroll pababa at piliin ang opsyong Prompt para sa parehong "I-download ang Signed ActiveX Controls" at "Download Unsigned ActiveX Controls sections". Gayundin, siguraduhin na ang Enable ay nasuri sa seksyong "Run ActiveX Control and Plug-Ins".
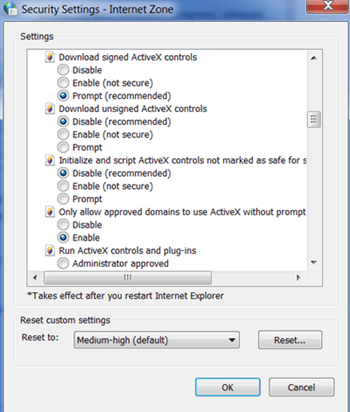
Mag-click sa 'OK' at i-restart ang iyong browser para ma-save ang mga pagbabago.
Paraan 2
Sa pangalawang paraan, paganahin namin ang ActiveX sa pamamagitan ng pagdaragdag nito bilang extension ng Chrome. Una, kailangan mong i-download at i-install ang plug-in sa labas.
- I-download ang file dito.
- Mag-click sa menu ng Google Chrome (tatlong pahalang o patayong linya/tuldok).

- Pumili ng Higit pang Mga Tool.

- Mag-click sa Mga Extension.

- Pumunta sa folder kung saan mo na-download ang plug-in.

- I-drag ang plug-in sa pahina ng Mga Extension.

- May lalabas na listahan ng mga pahintulot, kaya i-click ang Magdagdag.

Pagkatapos mong makumpleto ang huling hakbang, i-restart ang iyong browser at handa ka nang umalis.
Paganahin ang ActiveX sa Mozilla Firefox
Pagdating sa Mozilla Firefox, ang prosesong ito ay katulad.
Hakbang 1
I-download ang ActiveX plug-in para sa Mozilla dito.
Hakbang 2
I-install ang plug-in pagkatapos mong ma-download ito sa pamamagitan ng pag-click sa icon nito at pagsunod sa mga tagubilin.

Hakbang 3
Buksan ang Mozilla at pumunta sa Tools upang masuri kung matagumpay na na-install ang plug-in.

Hakbang 4
Pumili ng Mga Add-On.

Hakbang 5
Piliin ang tab na Mga Plugin.

Hakbang 6
Dapat mo na ngayong makita ang ActiveX na nakalista bilang isang plug-in.

Ang pagdaragdag ba ng Active X ay nagdudulot ng banta sa seguridad?
May mga posibleng banta kapag gumagamit ng mga kontrol ng Active X. Suriin ang mga nilagdaang opsyon na Active X dahil malamang na mas kagalang-galang ang mga ito kaysa sa mga hindi nilagdaan.
Bakit hindi ko magamit ang Active X sa aking browser?
Maaaring i-block ng iyong mga setting ng seguridad ang ilan sa nilalaman. Bisitahin ang mga opsyon sa Mga Tool at Seguridad upang pumili ng mga bagong setting ng seguridad.
Ikomento ang Iyong Mga Ideya
Iyon lang ang kailangan mong gawin upang paganahin ang ActiveX sa Google Chrome at Mozilla Firefox. Nakatulong ba sa iyo ang mga pamamaraang ito? Huwag mag-atubiling ibahagi ang iyong mga saloobin sa seksyon ng komento sa ibaba.





